Estaremos encantados de ayudarle a resolver sus problemas de arranque. Antes de pedirnos ayuda le animamos a que pruebe los siguientes pasos para intentar solucionar su problema. Si tiene algún problema para seguir estos pasos o ya no le quedan opciones, indíquenos hasta dónde ha llegado, o hasta qué punto del proceso de arranque llega su Mac.
Ningún Mac puede arrancar desde un sistema operativo más antiguo que el que traía de fábrica.
Apple nunca ha permitido arrancar un Mac nuevo desde un sistema operativo más antiguo que el que trae de fábrica. Si intenta migrar contenido a un nuevo Mac, use Asistente de migración. No intente restaurar una copia de seguridad de un Mac antiguo en un Mac nuevo.
Documentación relacionada
- ¿Puedo hacer una copia de seguridad de un ordenador y usar el clon para restaurar otro ordenador?
- Apple Kbase #HT2186: No instale una versión de Mac OS X anterior a la que venía con el Mac
- Apple Kbase HT204350: Traslade su contenido a un nuevo Mac
Resolución de problemas de arranque en macOS 11 «Big Sur»
A partir de macOS Big Sur, el sistema ahora reside en un «volumen de sistema firmado». Dicho volumen está sellado criptográficamente y ese sello solo lo puede aplicar Apple; las copias ordinarias del volumen System no pueden usarse para arrancar el equipo sin contar con el sello de Apple. Al hacer una copia de seguridad del disco de arranque de Big Sur con CCC 5.1.23 o posterior, CCC usará automáticamente la utilidad de replicación APFS de Apple (ASR) para crear una copia exacta bloque por bloque del origen. Si eso no produce un volumen con arranque y ha agotado los pasos de resolución de problemas con la detección del firmware incluidos más abajo, entonces recomendamos que instale macOS en la copia de seguridad. Si eso no consigue que el dispositivo tena función de arranque, entonces no es apto para funcionar como dispositivo de arranque con su Mac.
Documentación relacionada
- Clonación de volúmenes de sistema de macOS con las Restauración de Software de Apple
- Instalar macOS en una copia de seguridad de CCC
A veces, el firmware del Mac no puede detectar su dispositivo de copia de seguridad
Si arranca su Mac manteniendo pulsada la tecla Opción, el Gestor de arranque del Mac mostrará una lista de los dispositivos de arranque disponibles. Usando únicamente drivers de dispositivo almacenados en el chip de firmware de su Mac, el firmware analizará todos sus buses SATA, PCI, USB y Thunderbolt en busca de discos duros, y leerá los encabezados de los volúmenes de esos discos duros para determinar si hay un sistema macOS disponible en cada uno de los volúmenes. Normalmente un volumen de copia de seguridad de CCC con función de arranque aparecerá en la lista, pero a veces el firmware de su Mac puede tener problemas para detectar el hardware que alberga su copia de seguridad.
Si el Plan de la tarea de CCC no ha alertado de ningún problema de configuración con su volumen de copia de seguridad pero tiene problemas para arrancar desde él, pruebe los pasos de resolución de problemas con la detección del firmware indicados más abajo.
Algunos Mac podrían no ser capaces de arrancar desde dispositivos USB mayores de 2 TB
Algunos Mac, sobre todo los producidos antes de 2014, no pueden «ver» durante el arranque el contenido de un volumen que esté más allá del límite de 2 TB en el disco. Si tiene un Mac antiguo y no puede arrancarlo desde un dispositivo USB mayor de 2 TB, intente crear una partición de 2 TB al principio del disco y guarde su copia de seguridad en esa partición. Recuerde que al particionar un disco en Utilidad de Discos, la parte superior de la gráfica de sectores indica el comienzo del disco; dicho de otro modo, la primera partición empieza en la posición de las 12:00 si la gráfica fuera un reloj.
Posible solución: Si su dispositivo externo tiene interfaz Firewire y su Mac tiene un sistema operativo más antiguo que Catalina, puede conectar el dispositivo a su Mac a través de Firewire y arrancar desde volúmenes de cualquier tamaño. Si su Mac no tiene puerto Firewire pero sí puertos Thunderbolt, puede usar el adaptador Apple de Thunderbolt a Firewire.
Los Mac de 2012 no pueden arrancar macOS Catalina desde un dispositivo USB encriptado
Hemos recibido varias informaciones sobre que los modelos de 2012 del Mac mini y del MacBook Pro pueden arrancar inicialmente desde un dispositivo USB externo sin encriptar, pero luego no consiguen arrancar desde dicho dispositivo cuando FileVault está activado en el dispositivo externo. Este problema no tiene que ver con CCC: tenemos confirmación de que esto también ocurre al instalar Catalina directamente en un dispositivo externo. Este problema no parece limitarse a ninguna carcasa concreta; más bien parece estar asociado a los modelos de 2012 del Mac mini y del MacBook Pro. Si necesita tener una copia de seguridad encriptada, recomendamos que borre su destino con formato APFS o HFS+ encriptado y, a continuación, cree una copia de seguridad únicamente de datos en ese volumen.
Comunicamos este problema a Apple (FB7433465) en noviembre de 2019 y por ahora seguimos esperando respuesta.
Apple ya no permite arrancar un Mac desde dispositivos RAID
A partir de macOS Mojave, Apple ya no permite instalar macOS en un dispositivo RAID. Algunas personas han averiguado que clonar Mojave a un array RAID puede funcionar, si bien no se trata de una configuración oficialmente compatible y no parece ser una opción viable para macOS Catalina.
Active el «arranque externo» en Macs con chip T2 (esto no es necesario en Macs con procesador M1)
Si intenta arrancar un Mac con un chip controlador T2 de Apple (como un MacBook Pro o un iMac Pro de 2018) desde su copia de seguridad de CCC con arranque, recuerde cambiar la política de arranque externo del Mac para que permita arrancar desde una unidad de disco externa. Apple describe el procedimiento en este artículo de la Base de conocimientos, pero estos son los pasos:
- Reinicie el Mac manteniendo pulsadas las teclas Comando(⌘) y R.
- Seleccione Utilidad de seguridad de arranque en el menú Utilidades de la barra de menú (vea esta captura de pantalla si necesita aclaración)
- Haga clic en el botón Introducir contraseña de macOS, seleccione una cuenta de administrador e introduzca su contraseña.
- Cambie la opción Arranque externo (o «almacenamiento de arranque permitido») a Permitir arranque desde soporte externo
- Reinicie
Por favor, no cambie la opción de Arranque seguro para arrancar desde una copia de seguridad. La opción predeterminada es «Seguridad total», que es compatible con arrancar un Mac con chip T2 desde su propia copia de seguridad. Recuerde la excepción a esto al intentar arrancar uno de estos Mac desde la copia de seguridad de otro Mac.
Nota para usuarios con teclados que no sean QWERTY: Al arrancar inicialmente en el modo Recuperación, se le pedirá que seleccione un idioma. Recuerde seleccionar el mismo idioma que el de su teclado o la Utilidad de seguridad de arranque podría no aceptar su contraseña.
¿Puedo dejar esta opción sin cambiar y cambiarla únicamente en el futuro cuando realmente necesite arrancar desde mi copia de seguridad?
Por lo general, no. Cambiar opciones en la Utilidad de seguridad de arranque requiere una cuenta de usuario funcional en el disco interno de su Mac. Si el disco de arranque de su Mac fallara, sería imposible cambiar las opciones de seguridad de arranque. Como el cometido principal de una copia de seguridad CCC con arranque es funcionar como disco de rescate en caso de que el disco de arranque de su Mac falle o deje de funcionar, recomendamos que deje su Mac configurado para permitir el arranque desde dispositivos externos.
Para una mayor seguridad en el arranque, puede aplicar una contraseña de firmware. Cuando se aplica una contraseña de firmware, su Mac pedirá una contraseña para cargar el Gestor de arranque al iniciar.
Apple Kbase HT204455: Establecer una contraseña de firmware en el Mac
Los Mac con T2 no pueden arrancar desde volúmenes HFS+ encriptados
Nuestras pruebas han confirmado que los Mac con el chip controlador T2 de Apple no pueden arrancar desde un volumen externo encriptado con el formato «Mac OS Plus». En general, el arranque desde un volumen externo no presenta problemas, pero si su disco externo está en el formato HFS+ antiguo de Apple conocido como «Mac OS Plus», la activación de FileVault en este volumen impedirá su arranque, lo que generará un mensaje de error como este al arrancar:
Alerta de spoiler: La opción «Actualizar» no funciona. Puede tratarse de un error del firmware de los Mac con T2 o tal vez de una limitación que Apple no tiene intención de corregir. En cualquier caso, si quiere cifrar su copia de seguridad externa con función de arranque de un Mac con T2, recomendamos formatear este volumen de copia de seguridad con el formato APFS.
Hacer que el Gestor de arranque cargue controladores adicionales
Algunos dispositivos externos de otros fabricantes usan firmware de memoria ROM opcional. Macs con «software actualizado» no cargan el firmware de memoria ROM opcional automáticamente, por lo que el Mac no detecta dispositivos con firmware de memoria ROM opcional hasta que se cargue ese firmware. Pulse Opción+Mayúsculas+Comando+punto en la ventana Gestor de arranque para cargar el firmware de memoria ROM opcional de las carcasas de los discos duros que actualmente están conectados . A continuación se incluye una lista de dispositivos que nos constan tienen firmware de memoria ROM opcional:
Descartar configuraciones que suelen ser incompatibles y anomalías del sistema de archivos
Si usa una carcasa externa de disco duro o un adaptador, compruebe si la carcasa aparece en la parte inferior de esta página entre las carcasas con las que hemos tenido problemas. También puede usar la herramienta «Primera ayuda» de Utilidad de Discos para verificar y reparar problemas con el sistema de archivos que pueden surgir en el volumen de destino.
Solucione los problemas de detección en el Gestor de arranque del Mac
- Apague el Mac
- Desconecte todos los periféricos de su Mac salvo el teclado y el ratón
- Conecte el disco de copia de seguridad directamente a un puerto USB o Thunderbolt de su Mac (no use un hub, adaptadores, puertos de monitor, encadenamiento a través de otro dispositivo ni tarjetas USB de otros fabricantes)
- Inicie el Mac manteniendo pulsada la tecla Opción. [Importante: puede que necesite un teclado con cable para este paso]
- Espere unos 30 segundos para ver si aparece el volumen de copia de seguridad. Si su volumen de copia de seguridad aparece llegado a este punto y el proceso de arranque va más allá del logotipo de Apple, pase a la siguiente sección.
- Pulse Opción+Mayúsculas+Comando+punto en la ventana Gestor de arranque para cargar todo el firmware de memoria ROM opcional que se encuentra y requiere en las carcasas de los discos duros externos.
- Desconecte y vuelva a conectar a su Mac el cable USB o Thunderbolt del volumen de copia de seguridad y espere otros 30 segundos. Si su volumen de copia de seguridad aparece, selecciónelo y continúe con el proceso de arranque.
- Si el volumen de copia de seguridad aún no aparece entre las opciones, apague por completo el Mac. A continuación, enciéndalo manteniendo pulsada la tecla Opción (alt), esperando otros 30 segundos para que aparezca el volumen.
- Repita los pasos anteriores, pero usando otro interfaz (por ejemplo USB si antes probó con Thunderbolt, o Thunderbolt si ya ha probado con USB) y compruebe si el volumen aparece.
- Si la carcasa de disco duro recibe alimentación por el bus, pruebe a conectarla a su propia fuente de alimentación antes de encender el Mac. Las carcasas con alimentación por bus suelen tardar un poco más en arrancar el disco, o bien tardan más tiempo en estar disponibles durante el proceso de arranque.
Resolución de otros problemas con dispositivos USB
Aquí tiene un par de pasos adicionales que puede llevar a cabo para intentar que su Mac «detecte» su dispositivo USB al principio del proceso de arranque.
- Reinicie su Mac manteniendo pulsada la tecla Opción (alt).
- Si su Mac tiene varios puertos USB, pruebe a conectar el disco de destino a cada uno de ellos (y recuerde usar los puertos del Mac, en lugar de los puertos de un hub, teclado o pantalla)
- Si usa una carcasa USB 3.0, pruebe a usar un cable USB 2.0 (en efecto, funcionará). Los dispositivos USB 3.0 son retrocompatibles con USB 2.0, pero no siempre se llevan bien con los controladores de dispositivos USB antiguos que se incluyen en el firmware de su Mac. Usar un cable USB 2.0 provoca un comportamiento distinto de la carcasa que suele evitar problemas de compatibilidad que solo ocurren al usar los controladores USB del firmware del Mac. Aquí se incluyen algunas fotos que muestran los conectores de los cables USB 2.0 y USB 3.0:
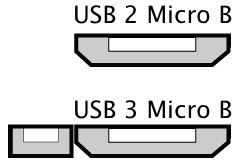
Restablezca la RAM de parámetros del Mac (PRAM)
Por último, intente restablecer la RAM de parámetros de su Mac. La PRAM conserva ajustes relativos al arranque de su Mac, y es posible que una configuración incorrecta dificulte la detección de la carcasa externa por parte de su Mac. Para restablecer su PRAM:
- Mantenga pulsadas las teclas Comando+Opción+P+R al encender el equipo.
- Mantenga pulsadas esas teclas hasta que oiga el sonido de arranque por segunda vez.
- Mantenga pulsada la tecla Opción y suelte las demás al escuchar el sonido de arranque por segunda vez.
Descarte que su carcasa sea incompatible
Si el volumen sigue sin arrancar, puede que a su firmware le resulte imposible detectar su carcasa (a pesar de que macOS, una vez ha iniciado y ya con acceso a muchos más controladores, detecte perfectamente la carcasa). La prueba definitiva para comprobar si funciona el arranque es instalar macOS directamente en el volumen. Si de este modo no se consigue hacer que el volumen sirva como arranque, definitivamente no será posible. Por favor, indíquenos con qué carcasa le ocurre esto para ayudarnos a crear una lista de aquellas que dan problemas.
El volumen de copia de seguridad comienza a arrancar el Mac pero el proceso es muy lento o nunca llega a mostrarse el Finder
Hay varias pistas visuales que pueden indicar hasta qué punto del proceso de arranque llega su volumen de copia de seguridad:
- Logotipo de Apple: El archivo de «arranque» se ha encontrado y ejecutado.
- Indicador giratorio: El «kernel» del sistema operativo se ha ejecutado y ahora tiene el control del proceso de arranque. El kernel cargará las cachés de extensión del kernel, montará el disco de arranque y ejecutará «launchd», que lanza el resto de procesos del sistema.
- Barra de progreso: WindowServer se ha cargado, por lo que el sistema está listo para empezar a cargar aplicaciones normales o el proceso loginwindow (ventana de inicio de sesión).
- Ventana de inicio de sesión o Escritorio: El sistema ha terminado de cargar y está listo para la interacción con el usuario
Si su volumen de copia de seguridad aparecía en la pantalla de selección de disco mostrada al dejar pulsada la tecla Opción, pero no se muestra el logotipo de Apple cuando selecciona arrancar desde ese volumen, su Mac no es capaz de encontrar el archivo de «arranque» de este volumen. Esto puede deberse a interferencias de la carcasa de disco duro, a daños en el sistema de archivos del volumen de copia de seguridad o a que el volumen no se haya «validado» correctamente (al validar un volumen se almacena cierta información sobre los archivos de arranque en la cabecera del volumen, y su Mac usa esa información para iniciar el proceso de arranque).
- Borre el disco de copia de seguridad y vuelva a clonar su disco de arranque en el destino.
- Vuelva a intentar arrancar desde el volumen de copia de seguridad.
Expectativas de rendimiento cuando el Mac ha arrancado desde la copia de seguridad
El rendimiento de su Mac después de que haya arrancado desde la copia de seguridad depende casi por completo del rendimiento del hardware y, más concretamente, del rendimiento del sistema de archivos que haya en dicho hardware. Si su dispositivo de copia de seguridad es un SSD, puede esperar un rendimiento muy bueno, comparable al rendimiento que disfruta al arrancar el Mac desde el SSD interno. Si su dispositivo de copia de seguridad es un disco duro rotatorio, entonces el rendimiento oscilará entre adecuado y muy lento, dependiendo del formato del volumen de copia de seguridad, la versión del sistema operativo y las características concretas de rendimiento del dispositivo de copia de seguridad. Concretamente, el sistema de archivos APFS de Apple tiene un rendimiento relativamente malo en los discos duros rotatorios, y dicho rendimiento es considerablemente peor con los discos de 5400 rpm que usan grabación magnética escalonada (Shingled Magnetic Recording o SMR por sus siglas en inglés). Puede que el rendimiento de uno de estos discos duros más lentos le parezca inutilizable para arrancar su Mac desde la copia de seguridad.
Documentación relacionada
- Escoger una unidad de copia de seguridad: qué dispositivos recomendamos
- Migrar datos desde una copia de seguridad de CCC usando el Asistente de Migración
Si ve el símbolo universal de «prohibido el paso» tras seleccionar el disco de arranque
Esto indica que macOS no puede cargar los archivos de arranque, o que no puede montar el disco de arranque:

La causa más habitual para esto es un intento de arrancar es un intento de arrancar el Mac desde un sistema operativo incompatible (esto es, demasiado antiguo). Ocasionalmente, esto también ocurre debido a un conflicto de un driver de dispositivo con la carcasa desde la que está intentando arrancar, o bien debido a un problema de compatibilidad entre el Mac y la carcasa. A veces vemos esto al intentar arrancar ordenadores Mac anteriores a 2013 desde una carcasa USB 3.0. También vemos esto más frecuentemente en Yosemite cuando no es válida la firma de código de una extensión crítica del kernel. Esto puede ocurrir, por ejemplo, al usar cosas como TRIM Enabler para modificar los controladores de almacenamiento de macOS.
- A partir de macOS Catalina, Apple no permite arrancar un Mac desde un dispositivo con conexión FireWire. Si su dispositivo se conecta por FireWire y tiene también un puerto USB, intente conectarlo a su Mac mediante USB.
- Pruebe a arrancar en el modo de Arranque seguro (mantenga pulsada la tecla Mayúsculas mientras arranca el Mac, después de haber seleccionado como disco de inicio el volumen de copia de seguridad).
- Intente instalar macOS directamente en el volumen clonado mientras su Mac está arrancado en el modo de Recuperación. Si la instalación también falla, hay un problema de compatibilidad entre la carcasa y el Mac que hace que no sea apto como dispositivo de arranque.
- Si ha usado una utilidad de otro fabricante para modificar el software de macOS (por ejemplo, TRIM Enabler), anule esa modificación y vuelva a ejecutar la tarea de copia de seguridad.
Si su Mac nunca pasa del indicador de progreso (aparece bajo el logotipo de Apple) o no pasa del logotipo de Apple y la barra de progreso mientras arranca desde el volumen de copia de seguridad, posiblemente hay un problema con alguno de los archivos de sistema que se cargan al principio del proceso de arranque o macOS no puede cargar los controladores correctos para la carcasa externa en esa fase del proceso de arranque. Pruebe vez a instalar macOS directamente en el volumen clonado habiendo arrancado en el modo de Recuperación para descartar un problema de compatibilidad con la carcasa.
El mensaje «unapproved caller securityagent may only be invoked by Apple software» aparece durante el arranque
Este mensaje normalmente aparece cuando el volumen desde el que se intenta arrancar está lleno o casi lleno. Puede eliminar elementos de la carpeta _CCC SafetyNet (o incluso eliminar la propia carpeta), y a continuación vaciar la Papelera o eliminar instantáneas de ese volumen para liberar algo de espacio antes de volver a intentar arrancar desde ese volumen. macOS deberá tener al menos 2 GB de espacio libre, preferiblemente de 5 a 10 GB, para permitir la creación de archivos de caché y de memoria virtual al arrancar.
Documentación relacionada:
- Mantenimiento automático del SafetyNet de CCC
- Instantáneas y problemas de espacio; borrado de instantáneas
«No se puede cambiar el disco de arranque al disco seleccionado. La herramienta de verificación no ha podido activar el disco de arranque actual.»
A veces, el panel Disco de arranque de las Preferencias mostrará este error sin ningún contexto útil. Si el panel Disco de arranque en la Preferencias no puede cambiar el disco de arranque, normalmente no quiere decir que el volumen no sirva como disco de arranque, sino simplemente que el panel Disco de arranque de las Preferencias no puede cambiar el disco de arranque activo a ese volumen concreto. Hemos descubierto varias situaciones que le impedirán cambiar el disco de arranque activo:
APFS no es un formato de arranque admitido en versiones antiguas del sistema operativo
Si arranca desde una copia de seguridad antigua, por ejemplo macOS Sierra, quizá pueda montar volúmenes con formato APFS en el Finder, pero es posible que no pueda seleccionarlos como disco de arranque. APFS era un sistema de archivos en versión beta en Sierra; los componentes necesarios para hacer que un volumen APFS funcionara como disco de arranque aún no estaban integrados.
Del mismo modo, la compatibilidad con volúmenes Fusion con formato APFS no se añadió hasta macOS Mojave. Si arranca desde un volumen de copia de seguridad de High Sierra, verá que su volumen Fusion con formato a APFS que contiene Mojave se montará en modo de solo lectura, y no podrá configurar ese volumen como disco de arranque.
La solución en ambos casos es usar el gestor de arranque (encienda el Mac mientras mantiene pulsada la tecla Opción (alt)) para seleccionar otro disco de arranque distinto. Cuando haya arrancado el Mac con el nuevo sistema operativo, podrá restablecer la selección de disco de arranque.
La Protección de integridad del sistema prohíbe que se realicen modificaciones a la partición auxiliar de Prearranque del disco de arranque actual
Si ha añadido un volumen APFS al contenedor APFS de su disco de arranque actual, el sistema de validación de macOS no podrá actualizar el volumen de Prearranque del contenedor para incluir archivos auxiliares para la segunda partición. Tener varios volúmenes de arranque dentro de un solo contenedor APFS es una configuración permitida, pero solo podrá hacer que el segundo volumen sea de arranque habiendo arrancado desde otro disco de arranque distinto al llevar a cabo el procedimiento de clonación. Del mismo modo, no podrá cambiar la selección del disco de arranque al segundo volumen habiendo arrancado desde el primer volumen. La solución es la misma que antes: use el gestor de arranque (arranque el Mac manteniendo pulsada la tecla Opción) para cambiar temporalmente la selección de disco de arranque y, a continuación, asigne de forma explícita el disco de arranque al nuevo volumen de arranque.
Usuarios de Catalina: La Protección de la integridad del sistema también evitará que se conserven archivos de sistema en cualquier otro volumen que resida en el mismo contenedor APFS que el disco de arranque actual. Como tal, CCC excluirá los archivos de sistema cuando configure una tarea con un destino que se encuentre en el contenedor APFS del disco de arranque actual.
También puede crear una partición independiente en su disco de arranque (en lugar de añadir un segundo volumen al mismo contenedor APFS padre) y haga su copia de seguridad en esa partición independiente.
- Abra Utilidad de Discos
- Seleccione «Mostrar todos los dispositivos» en el menú Visualización
- Pulse el dispositivo padre superior de su volumen Macintosh HD
- Pulse el botón «Crear partición» en la barra de herramientas
- Cuando Utilidad de Discos intente disuadirle de hacerlo, preseleccionando «Añadir volumen» pulse el botón «Crear partición»
- Pulse el botón ‘+’ para añadir una segunda partición con formato APFS al disco de arranque
La utilidad de validación no puede validar ciertos dispositivos conectados por Firewire
Hemos recibido varios avisos de usuarios de macOS Mojave de que al intentar seleccionar un volumen conectado por Firewire como disco de arranque aparece el mismo error que indica que «no se ha podido validar». En los casos en los que también era posible conectarlo por USB, seleccionar el dispositivo como disco de arranque funciona bien al conectar ese mismo dispositivo al Mac por USB.
Configuraciones con las que hemos detectado algún problema
- Las unidades de memoria USB son, por definición, dispositivos lentos, por lo que no son recomendables para realizar una copia de seguridad con función de arranque.
- Hemos recibido muchos avisos de fallos ocasionales en la función de arranque al usar unidades flash y tarjetas SD de SanDisk (Cruzer, Ultra) con macOS High Sierra. Estos dispositivos suelen ser lentos de todos modos, por lo que recomendamos no utilizarlos concretamente para una copia de seguridad con función de arranque. Catalina+: El mismo problema que causa problemas de arranque con estos dispositivos en sistemas anteriores a Catalina ahora causa errores que impiden incluso una copia de seguridad básica de los volúmenes System y Data. Recomendamos usar estos dispositivos solo para crear una copia de seguridad sin arranque de su volumen Data de Catalina.
- Las carcasas Western Digital tienen un historial de poca fiabilidad como dispositivos de arranque. Las incompatibilidades incluyen:
- Un usuario nos ha informado de que el WD My Passport Studio de 2 TB no puede usarse para arrancar un MacBook Pro con chip T2 (esto se confirmó con un intento fallido de instalar macOS Mojave en el dispositivo).
- Hemos recibido numerosas informaciones de que las carcasas de disco duro Western Digital My Passport no funcionan como disco de arranque con macOS Catalina (insistimos, confirmado por la imposibilidad de instalar macOS en el dispositivo o de arrancar desde dicho dispositivo tras instalar macOS mediante el instalador).
- Hemos recibido una información sobre que el Western Digital EasyStore no funciona como disco de arranque con macOS Catalina (con la misma confirmación que hemos indicado más arriba).
- Excepción: el único dispositivo Western Digital con el que hemos observado un resultado excelente es el WD MyPassport SSD.
- Hands Off! y posiblemente Little Snitch pueden impedir que un volumen clonado arranque
- Algunos Mac tienen problemas para arrancar desde carcasas USB 3.0
- Las informaciones recibidas indican que, al contrario de lo especificado en su documentación, la carcasa NewerTech Voyager Dock no permite arrancar a través de Firewire.
- Hemos recibido un informe de que la carcasa de disco duro Nexstar 6G USB 3.0 no permite arrancar debido a un problema de detección. La Nexstar TX de Vantec sí permitía arrancar (usando el mismo disco duro interno). Sin embargo, hemos recibido otro informe de que el Nexstar 6G permitía arrancar por lo que puede ser que problemas específicos con el firmware de Mac con esta carcasa también tengan que ver.
- Hemos recibido varios informes que avisan de que las carcasas de disco duro de varias bahías ofrecen resultados de arranque poco fiables. En cada caso, el Mac puede arrancar desde la copia de seguridad de arranque siempre que el disco duro se conecte en la primera bahía de la carcasa. Al colocarlo en otras bahías, el volumen de arranque no es detectado por el firmware del Mac. Si tiene problemas al arrancar desde un disco en una carcasa con varias bahías, cambie la posición de los discos en la carcasa. La siguiente lista enumera las carcasas afectadas sobre las que se nos ha informado hasta la fecha:
- Hemos recibido un informe de que la carcasa Orico 3588US3 USB3 no permite arrancar debido a un problema de detección.
- Hemos recibido un informe de que aceptar la propuesta de Webroot SecureAnywhere para «eliminar amenazas» durante una tarea de copia de seguridad puede hacer que la copia de seguridad no tenga función de arranque.
- Algunos usuarios informan de problemas al arrancar Macs anteriores al 2013 desde dispositivos USB 3.0 que usan el chipset «ASMedia 1051E» (por ejemplo, esta carcasa OWC Mercury On-The-Go). Un problema de compatibilidad con el firmware apareció en 2015 con una actualización del firmware para estos Macs que previene que arranquen desde un dispositivo USB 3 con ese chipset antiguo.
- Algunos usuarios han tenido problemas con la detección de carcasas ASM1352R de ASMedia.
- Según un usuario, la carcasa MyDigitalSSD Boost no permite el arranque.
- Hemos recibido un informe de que los dispositivos conectados al hub USB 3.0 de 10 puertos AmazonBasics no aparecen disponibles en el gestor de arranque que se carga al mantener pulsada la tecla Opción (alt). Conecte sus dispositivos USB directamente a un puerto USB del Mac si necesita arrancar desde su copia de seguridad de CCC con función de arranque.
- El servicio de atención al cliente de Sonnet ha confirmado que cualquier dispositivo conectado a la tarjeta Sonnet Allegro Pro USB 3 PCI no podrá funcionar como disco de arranque.
- Algunos clientes han informado de problemas de arranque con la carcasa de disco Inateck USB 3.0 de 2,5" con el número de modelo «FEU3NS-1».
- Nos han comunicado que el Sabrent Rocket Pro 2TB NVMe USB 3.1 External Aluminum SSD no permite arrancar.
- Nos han comunicado que el ThunderBay 63 de 6 bahías de Other World Computing no permite arrancar en macOS Catalina. macOS llega más o menos hasta el 75 % del proceso de arranque y se queda bloqueado. El mismo disco instalado en otra carcasa arranca sin problemas.
- Hemos recibido al menos dos informaciones sobre que el LaCie d2 no permite arrancar.
- Nos han informado de que el SSD VisionTek 1 GB Thunderbolt3 no permite arrancar en macOS Big Sur (se probó con un MacBook Pro de 2019, confirmado después de que el instalador de Big Sur finalizara y el dispositivo no pudiera arrancar). En este caso concreto, el dispositivo sí había permitido arrancar en Catalina.
Problemas de compatibilidad exclusivos del Samsung T5 Portable SSD
Actualización para usuarios de macOS Catalina: Hemos observado buenos resultados con estas carcasas en macOS Catalina. Nuestras pruebas internas han tenido un éxito del 100 % y hemos recibido varios informes que corroboran nuestros resultados. Los comentarios incluidos más abajo se limitan a macOS Mojave y High Sierra.
Algunos usuarios nos han informado de que el Samsung T5 Portable SSD no puede funcionar en absoluto como dispositivo de arranque con el MacBook Pro de 2018 con chip T2. Incluso los intentos de instalar macOS Mojave en este dispositivo SSD no producen un volumen capaz de realizar el arranque. Se trata de una carcasa popular que ha tenido mucho éxito, y por ahora estas informaciones se limitan al MacBook Pro de 2018.
El Samsung T5 Portable SSD (y también el Transcend StoreJet SSD) también introduce un retardo excepcional durante el arranque (en cualquier Mac, no solo en los equipados con chip T2), tanto si intenta arrancar desde él como si arranca desde el disco interno del Mac. Esto parece ser un problema de compatibilidad entre el firmware del Mac y este SSD concreto cuando el SSD se formatea en APFS y cuando el SSD contiene una instalación de macOS (tanto si se coloca en él mediante una clonación o usando el instalador del sistema). Para evitar este retardo, y solamente si su Mac tiene macOS Mojave o un sistema operativo anterior, recomendamos formatear estos SSD con HFS+ hasta que se resuelva el problema de compatibilidad:
- Abra Utilidad de Discos
- Seleccione Mostrar todos los dispositivos en el menú Visualización
- Seleccione el dispositivo «padre» del nivel superior en SSD Samsung T5 en la barra lateral de Utilidad de Discos
- Pulse el botón Borrar en la barra de herramientas
- Configure el formato como Mac OS Plus, con registro, configure el Esquema como Mapa de particiones GUID, y asigne un nombre al nuevo volumen
- Pulse el botón Borrar
- Abra CCC y vuelva a seleccionar el nuevo volumen como destino; a continuación, ejecute la tarea de copia de seguridad
Importante: Si tiene un Mac con chip T2, recuerde que los Macs con chip T2 no pueden arrancar desde un dispositivo con formato HFS+ encriptado. Los dispositivos Samsung T no servirán como dispositivo de copia de seguridad para su Mac con chip T2 si necesita que el disco de copia de seguridad esté encriptado.
Otra observación: HFS+ no es un formato válido para un disco de arranque para producción. No pasa nada por formatear su copia de seguridad de Mojave como HFS+, pero si usa su Samsung T5 como dispositivo de arranque para producción, no podrá aplicar actualizaciones de sistema a ese volumen mientras esté formateado como HFS+.
El iMac de 2019 arranca a veces desde dispositivos USB-C
Hemos estado pendientes de un problema emergente relativo al iMac de 2019 y los discos externos conectados por USB-C (el mismo puerto para Thunderbolt)n en el que el iMac arranca desde el dispositivo externo en lugar del disco interno a pesar de que el arranque se haya configurado para usar el disco interno. Creemos que se trata de un problema del firmware de este modelo de iMac concreto: es el firmware lo que decide qué dispositivo se debe usar como disco de arranque, y parece ignorar la opción configurada por el usuario (por ej., el disco interno de arranque). En un caso, el usuario llevó a cabo una prueba sencilla y definitiva: instaló macOS Catalina en un dispositivo externo recién borrado; siempre que el dispositivo estuviera conectado mediante USB-C, el Mac solo podía arrancar desde ese dispositivo, sin importar el disco de arranque que se hubiera elegido en las preferencias. Este comportamiento no tiene nada que ver con CCC ni con ningún tipo de carcasa concreto, sino que parece ser un error del firmware.
Solución provisional: si su carcasa externa de disco incluía un cable de USB-C a USB Tipo A, puede usarlo para conectar el disco a un puerto USB Tipo A del iMac para evitar este problema. O bien puede desconectar el disco del Mac antes de reiniciar.
