Siamo contenti di aiutarti a risolvere i problemi di avviabilità riguardanti macOS Catalina. Tuttavia, solo Apple può rendere un dispositivo esterno avviabile con macOS Big Sur, quindi il nostro supporto per l'avvio esterno su Big Sur e sistemi operativi successivi è limitato ai suggerimenti seguenti.
Nessun Mac si avvierà da un sistema operativo più vecchio di quello con cui è stato fornito
Apple non ha mai supportato l'avvio di un nuovo Mac da un sistema operativo più vecchio di quello con cui è stato fornito. Se stai cercando di migrare i contenuti su un nuovo Mac, usa l'Assistente Migrazione per quello scopo — non cercare di ripristinare un backup vecchio su un Mac più nuovo.
Documentazione correlata
- Posso ripristinare il backup del mio Mac su un altro computer?
- Apple Kbase #HT2186: Usa la versione di OS X fornita con il Mac o una versione successiva compatibile
- Apple Kbase #HT204350: Spostare i contenuti su un nuovo Mac
Risoluzione di problemi dell'avvio esterno in macOS 11, "Big Sur" e altri sistemi operativi
A partire da macOS Big Sur, il sistema ora risiede in un "Signed System Volume". Questo volume è sigillato con metodo crittografico e questo sigillo può essere applicato solo da Apple; le copie ordinarie del volume Sistema non sono avviabili senza il sigillo di Apple. Quando configuri un'operazione di backup CCC usando l'Assistente per la copia avviabile legacy, CCC usa automaticamente l'utilità di replica APFS (ASR) proprietaria di Apple per creare una copia esatta blocco per blocco dell'origine. Se questo non produce un volume avviabile e hai seguito tutti i passi di Risoluzione dei problemi di rilevabilità firmware riportati di seguito, ti consigliamo di installare macOS sul backup. Se così non ottieni un dispositivo avviabile, allora il dispositivo non è adatto come dispositivo avviabile su Mac.
Il nostro supporto per la copia e l'avviabilità del sistema su Big Sur e sistemi operativi successivi è limitato ai suggerimenti sopraindicati.
Documentazione correlata
- Risoluzione di problemi della replica APFS
- Alcuni volumi di avvio Big Sur non appaiono nel pannello delle preferenze del disco di avvio
- Creare copie avviabili legacy di macOS Big Sur
- Installare macOS su un backup CCC
A volte il firmware del Mac non riesce a rilevare il tuo dispositivo di backup
Quando esegui l'avvio del tuo Mac tenendo premuto il tasto Opzione (Mac Intel) o il pulsante di accensione (Mac Apple Silicon), lo Startup Manager del tuo Mac visualizzerà una lista di dispositivi di avvio disponibili. Usando solo driver di dispositivi archiviati nel chip di firmware del Mac, il firmware esegue la scansione di tutte le porte SATA, PCI, USB e Thunderbolt per dispositivi di avvio, quindi leggerà le intestazioni dei volumi di dischi rigidi per determinare se un sistema macOS è disponibile su ciascun volume. In genere un volume avviabile di CCC apparirà nella lista, ma a volte il firmware del Mac ha difficoltà a rilevare l'hardware che ospita il tuo backup.
Se la Programmazione di CCC non riporta errori di configurazione per il tuo volume di backup e se hai problemi ad avviarlo, prova i seguenti passi Risoluzione dei problemi di rilevabilità del firmware.
Alcuni Mac non riescono ad avviarsi da dispositivi USB più grandi di 2TB
Alcuni Mac, specialmente quelli prodotti prima del 2014, non "vedono" il contenuto di un volume che si trova oltre i 2 TB sul disco all'avvio. Se hai un Mac più vecchio e hai problemi ad avviarlo da un dispositivo USB più grande di 2 TB, prova a creare una partizione di 2 TB all'inizio del disco e fai il tuo backup su quella partizione. Nota che quando si partiziona un disco in Utility Disco, la parte superiore del grafico a torta è l'inizio del disco; in altre parole, la prima partizione inizia a "mezzogiorno".
Soluzioni possibili: Se il tuo dispositivo esterno ha un'interfaccia Firewire e il tuo Mac ha installato un sistema operativo più vecchio di Catalina, allora puoi collegare il dispositivo al Mac tramite Firewire e avviare da qualsiasi volume. Se il tuo Mac non ha porte Firewire ma Thunderbolt, puoi usare l'adattatore Apple Thunderbolt per Firewire.
I Mac vintage del 2012 non possono avviare macOS Catalina da un dispositivo USB codificato
Abbiamo ricevuto diverse segnalazioni che i Mac mini del 2012 e i MacBook Pro del 2012 inizialmente riescono ad avviarsi da un dispositivo USB esterno non codificato, ma poi non si avviano da quel dispositivo quando FileVault è abilitata sul dispositivo esterno. Il problema non è specifico di CCC, abbiamo avuto conferma che questo succede anche quando si installa Catalina direttamente su un dispositivo esterno. Questo problema non sembra essere specifico di un particolare supporto, piuttosto sembra essere specifico dei modelli di Mac mini e MacBook Pro del 2012. Se ti serve un backup codificato, ti consigliamo di inizializzare la destinazione come APFS o HFS+ codificato, poi crea un backup di soli dati su quel volume.
Abbiamo segnalato questo problema ad Apple (FB7433465) a novembre 2019 e siamo attualmente in attesa di una risposta.
Apple non supporta più l'avvio di Mac da dispositivi RAID
A partire dal macOS Mojave, Apple non supporta più l'installazione di macOS su un dispositivo RAID. Alcuni utenti hanno scoperto che il backup di Mojave su un sistema RAID può funzionare, tuttavia questa non è una configurazione supportata e non sembra essere un'opzione valida per macOS Catalina.
Abilita "Avvio esterno" su Mac T2 (questo non è richiesto su M1)
Se stai cercando di avviare un Mac con un controller chip Apple T2 (ad es. un MacBook Pro del 2018 o un iMac Pro) dal tuo backup CCC assicurati di cambiare l'impostazione di Avvio esterno per consentire l'avvio da un disco rigido esterno. Apple descrive la procedura nel seguente articolo Kbase di Apple, ma i passi sono:
- Riavvia il Mac tenendo premuti i tasti Comando(⌘)+R.
- Nel menu Utility scegli Utility Sicurezza Avvio nella barra dei menu (vedi questo screenshot per ulteriori chiarimenti)
- Fai clic sul pulsante Inserisci la password di macOS, poi scegli un account di amministratore e inserisci la relativa password.
- Cambia le impostazioni Avvio esterno (o "Supporti multimediali di avvio consentiti") in Consenti avvio da supporti multimediali esterni
- Riavvia
Tuttavia, non modificare l'impostazione Avvio sicuro per l'avvio da un backup. "Sicurezza totale" è l'impostazione predefinita e tale impostazione è compatibile con l'avvio di un T2 dal proprio backup. Nota l'eccezione quando si tenta di avviare uno di questi Mac da un backup differente del Mac.
Avviso per utenti con tastiere non QWERTY: quando inizialmente avvii in modalità Recovery ti verrà richiesto di selezionare la tua lingua. Assicurati di selezionare una lingua che corrisponde alla tua tastiera, altrimenti la Utility Sicurezza Avvio potrebbe non accettare la tua password.
Posso lasciare invariata questa impostazione e cambiarla solo in futuro, quando ho effettivamente bisogno di eseguire l'avvio dal backup?
In genere, no. Cambiare le impostazioni nell'Utility Sicurezza Avvio richiede un account utente funzionante sul disco interno del tuo Mac. Se il disco di avvio del tuo Mac non dovesse funzionare è possibile modificare le impostazioni di sicurezza dell'avvio. Poiché lo scopo principale di un backup avviabile è quello di funzionare come disco di ripristino, nel caso in cui il disco di avvio del Mac si guasti o non funzioni per altri motivi, si consiglia di lasciare il Mac configurato in modo tale da consentire l'avvio da dispositivi esterni.
Per una maggiore sicurezza all'avvio puoi applicare una password del firmware. Quando viene applicata una password del firmware, il tuo Mac richiederà una password per caricare lo Startup Manager all'avvio.
Apple Kbase HT204455: Come impostare una password del firmware sul tuo Mac
Come fare per far caricare driver aggiuntivi allo Startup Manager
Alcuni dispositivi esterni di terze parti utilizzano firmware Option ROM. I Mac con il "software aggiornato" non caricano automaticamente il firmware Option ROM, quindi finché non carichi quel firmware il Mac non riconosce i dispositivi che dispongono del firmware Option ROM. Premi Opzione-Maiuscole-Comando-Punto nella finestra Startup Manager per caricare il firmware Option ROM da qualsiasi supporto per disco rigido attualmente collegato. Ecco un elenco parziale dei dispositivi per i quali abbiamo ricevuto segnalazioni che usano il firmware Option ROM:
Escludere configurazioni generalmente incompatibili e anomalie di file system
Se utilizzi un supporto o un adattatore per dischi esterni, controlla se il disco è elencato in fondo a questa pagina come disco per il quale abbiamo riscontrato dei problemi in passato. Inoltre, per una buona misura, utilizza l'utilità "S.O.S." di Disk Utility per verificare e riparare eventuali problemi del file system presenti nel volume di destinazione.
Risoluzione dei problemi di rilevabilità nello Startup Manager del Mac
- Spegni il Mac.
- Scollega tutte le periferiche dal tuo Mac, eccetto tastiera e mouse (compresi eventuali display secondari).
- Collega il disco di backup direttamente a una porta USB o Thunderbolt del tuo Mac (senza hub, senza adattatori, senza porte per monitor, senza collegamenti a catena, senza scheda USB di terze parti).
- Avvia il tuo Mac tenendo premuto il tasto Opzione (Mac Intel) o il pulsante di accensione (Mac Apple Silicon). [Nota: potrebbe essere necessaria una tastiera con cavo per questo passaggio]
- Attendi circa 30 secondi per vedere se appare il volume di backup. Se il volume di backup appare in questo passo e il processo di avvio va oltre il logo Apple, passa al capitolo seguente.
- Premi il pulsante Opzione-Maiuscole-Comando nella finestra del Startup Manager per caricare qualsiasi firmware Option ROM presente e richiesto per un supporto di disco rigido esterno.
- Stacca e riattacca il cavo USB o Thunderbolt del volume di backup dal/al Mac e attendi per altri 30 secondi. Se appare il volume di backup, selezionalo e procedi con il processo d'avvio.
- Se il volume di backup non compare ancora come opzione, spegni il Mac completamente. quindi riavvialo tenendo premuto il tasto Opzione (Mac Intel) o il pulsante di accensione (Mac Apple Silicon), attendi altri 30 secondi che appaia il volume.
- Ripeti i passi precedenti, ma usa un'altra interfaccia (p.es. USB se prima hai provato con Thunderbolt, Thunderbolt, se prima hai usato USB) e vedi se il volume appare.
- Se il supporto del disco rigido è alimentato attraverso un bus, prova a inserire l'alimentatore di corrente prima di avviare il Mac. I supporti alimentati via USB spesso richiedono più tempo per avviarsi oppure nella prima fase del processo di avvio non si avviano affatto.
Risoluzione di problemi di dispositivi USB aggiuntivi
Ecco un paio di passaggi aggiuntivi da eseguire per cercare di far sì che il Mac riconosca il tuo dispositivo USB nella prima fase di avvio.
- Riavvia il tuo Mac tenendo premuto il tasto Opzione (Mac Intel) o il pulsante di accensione (Mac Apple Silicon).
- Se il Mac dispone di più porte USB, prova a collegare il disco di destinazione a ogni porta (e assicurati di utilizzare direttamente le porte sul Mac, non con un hub, una tastiera o un display).
- Se stai usando un dispositivo USB 3.0, prova a utilizzare un cavo USB 2.0 (sì, funzionerà!). I dispositivi USB 3.0 sono compatibili con USB 2.0, ma non sempre funzionano bene con i vecchi driver di periferiche USB integrate nel firmware del Mac. Utilizzando un cavo USB 2.0 si ottiene un comportamento diverso del dispositivo, che spesso raggira i problemi di compatibilità che si presentano solo quando si utilizzano i driver USB del il firmware del Mac. Ecco alcune immagini dei connettori alle estremità dei cavi USB 2.0 e USB 3.0:
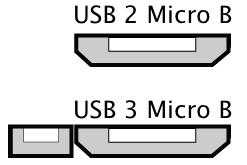
Reimpostare la PRAM sul Mac
Infine prova a ripristinare i parametri RAM del tuo Mac. La PRAM mantiene le impostazioni relative all'avvio del Mac ed è possibile che impostazioni non valide stiano interferendo con il rilevamento del supporto esterno da parte del Mac. Per ripristinare la PRAM su Mac Intel:
- Tieni premuto Comando-Opzione-P-R all'avvio.
- Tieni premuto i tasti finché non senti il secondo suono di avvio.
- Rilascia tutti i tasti tranne il tasto Opzione dopo aver sentito il secondo suono di avvio.
Escludere definitivamente i dispositivi incompatibili
Se il volume ancora non si avvia, potrebbe essere impossibile per il firmware rilevare il disco (a meno che, una volta avviato e accedendo a più dispositivi, macOS non trovi il disco). La prova del nove d'oro dell'avviabilità sarebbe quella di installare macOS direttamente sul volume. Se il programma di installazione macOS non riesce a rendere avviabile il disco, l'unità esterna non funzionerà come unità di avvio.
Il volume di backup inizia ad avviare il Mac ma non arriva ad aprire il Finder o il Mac si riavvia e si avvia dal disco interno
Se appare il volume di backup mostrato nello Startup Manager e lo hai selezionato e hai proceduto con il processo d'avvio, ma…
Il tuo Mac non visualizza il logo Apple (ad es. ottieni uno schermo vuoto, nero o grigio dopo aver selezionato il volume di backup: il Mac ha difficoltà a trovare il file "di avvio" in quel volume. Questo può verificarsi in caso di interferenze tra i dischi rigidi, a causa di un file system danneggiato nel volume di backup o perché l'avvio non è stato "convalidato" per quel volume (la convalida dell'avvio di un volume archivia determinate informazioni sui file di avvio nell'intestazione del volume e il Mac utilizza tali informazioni per dare inizio al processo di avvio).
- Inizializza il disco di backup, quindi esegui nuovamente il backup del disco di avvio nella destinazione.
- Prova a riavviare il volume di backup.
Se il tuo Mac non si avvia dal volume selezionato, prova a installare macOS sul volume per verificare la sua idoneità come dispositivo di avvio.
Appare il logo Apple e un indicatore di attività, ma il processo di avvio non si completa mai (ed eventualmente il Mac si riavvia dal disco interno): potrebbe esserci un conflitto di estensioni o un problema di compatibilità con il supporto.
- Seleziona "Informazioni su questo Mac" dal menu Apple per verificare che il Mac non si avvii davvero dal volume selezionato.
- Scollega tutte le periferiche non necessarie, compresi i display secondari.
- Riavvia il Mac e tieni premuto il tasto Opzione (Mac Intel) o il pulsante di accensione (Mac Apple Silicon) per caricare lo Startup Manager.
- Seleziona il disco di backup.
- Quando fai clic sul pulsante per procedere con il processo di avvio, tieni premuto il tasto Maiuscole per avviare in Modalità Avvio sicuro.
Se il tuo Mac si avvia correttamente dal volume selezionato, apri l'applicazione Terminale e incolla il comando seguente:
sudo kextcache --clear-staging
sudo kextcache -system-prelinked-kernel
sudo kextcache -system-caches
Premi il tasto A capo dopo aver incollato ogni riga e autenticati quando ti viene richiesto. Quindi prova nuovamente ad avviare lo stesso volume senza la modalità Avvio sicuro. Se il tuo Mac non si avvia dal volume selezionato, prova a installare macOS sul volume per verificare la sua idoneità come dispositivo di avvio.
Documentazione correlata
Prospettive di performance mentre il Mac viene avviato dal backup
Le prestazioni del Mac durante l'avvio dal backup dipendono quasi interamente dalle prestazioni dell'hardware e più specificamente, le prestazioni del file system su quell'hardware. Se il tuo disco di backup è un SSD, puoi aspettarti ottime prestazioni, paragonabili a quelle che si ottengono quando si avvia il Mac dal suo SSD interno. Se il tuo disco di backup è un HDD rotante, le prestazioni variano da adeguate a molto scarse, a seconda del formato del volume di backup, della versione del sistema operativo e delle caratteristiche specifiche delle prestazioni del disco di backup. In particolare, il file system APFS di Apple ha prestazioni relativamente scarse sui dispositivi HDD rotanti e le prestazioni sono notevolmente peggiori per i dischi da 5400 giri/min e per i dischi che utilizzano la tecnologia SMR (Shingled Magnetic Recording). Le prestazioni di uno di questi HDD più lenti potrebbero essere inutilizzabili per l'avvio del tuo Mac dal backup.
Documentazione correlata:
- Selezionare un disco di backup: Dispositivi che raccomandiamo
- Usare l'Assistente Migrazione per ripristinare il tuo disco di avvio da un backup di CCC
Se vedi il simbolo universale "Nessun accesso" dopo aver selezionato il disco di avvio
Ciò indica che il macOS non riesce a caricare i file di avvio o che non può attivare il disco di avvio:

La causa più frequente è il tentativo di avviare il Mac da un sistema operativo incompatibile (cioè troppo vecchio). A volte questo potrebbe essere dovuto a un conflitto di driver del dispositivo con il supporto dal quale si sta tentando l'avvio, oppure a un problema di incompatibilità del firmware tra il Mac e il case. Lo vediamo con una certa frequenza,quando si tenta di avviare da un supporto USB 3.0 su Mac precedenti al 2013. Questo lo riscontriamo più spesso su Yosemite quando il codice di un'estensione kernel critica non è valido. Questo può succedere, ad esempio, quando si usa qualcosa come TRIM Enabler per modificare driver di archiviazione macOS.
- Apple non supporta l'avvio di Mac da dispositivi collegati tramite FireWire. Se il tuo dispositivo è collegato tramite FireWire e dispone anche di una porta USB, prova a collegare il dispositivo al Mac tramite USB.
- Prova ad avviare in modalità di Avvio sicuro (premi il tasto Opzione (Mac Intel) o il pulsante di accensione (Mac Apple Silicon) all'avvio, quindi tieni premuto il tasto Maiuscole dopo aver selezionato il volume di backup come disco d'avvio).
- Quando il Mac è avviato in Modalità Recovery prova a installare macOS direttamente nel volume di backup. Se nemmeno l'installazione riesce esiste un problema di compatibilità tra il supporto e il Mac, che lo rende inadatto come dispositivo di avvio.
- Se stai usando utility di terze parti per modificare software macOS (p.es. TRIM Enabler), annulla la modifica, quindi riavvia il backup.
Se il Mac non procede oltre l'indicatore di attività (sotto il logo Apple) o si blocca al logo di Apple e alla barra di avanzamento quando si avvia dal volume di backup, probabilmente il problema risiede in alcuni file di sistema richiamati all'inizio del processo di avvio oppure macOS al processo di avvio non è in grado di caricare correttamente i driver per il supporto esterno. Prova ancora a installare macOS direttamente nel volume di backup quando è avviato in Modalità Recovery per evitare un problema di compatibilità con il supporto.
All'avvio appare il messaggio "Chiamante non approvato. SecurityAgent può essere richiamato solo da software Apple"
Questo messaggio di solito appare quando il volume dal quale si sta tentando di avviare è pieno o quasi pieno. Puoi rimuovere elementi dalla cartella _CCC SafetyNet (o l'intera cartella stessa), quindi svuotare il Cestino o rimuovere le istantanee da quel volume per liberare spazio prima di tentare di avviare nuovamente da quel volume. A macOS devono essere assegnati almeno 2 GB, preferibilmente 5-10 GB di spazio libero per consentire la creazione di file di cache e di memoria virtuale all’avvio.
Documentazione correlata:
- La manutenzione automatizzata della cartella CCC SafetyNet
- Istantanee e problemi di spazio; eliminare le istantanee
Il Mac si avvia dal backup, ma l'accesso non riesce
Abbiamo ricevuto alcune segnalazioni che l'accesso è stato negato nonostante la fornitura della password corretta e nonostante che il database degli account e l'archivio delle password siano stati copiati correttamente sul volume di backup. Puoi correggere il problema mentre esegui l'avvio dal tuo volume di avvio originale:
- Apri il pannello Utenti e Gruppi nell'applicazione Preferenze di sistema
- Clicca sul pulsante "Cambia password…"
- Inserisci nuovamente la password attuale (in tutti e tre i campi, puoi riutilizzare la password attuale) e aggiungi anche un suggerimento. Il suggerimento non deve avere un significato particolare, ma qualcosa che puoi verificare in seguito.
- Esegui nuovamente l'operazione di backup
- Prova di nuovo ad avviare dal disco di backup e a fare il login
"Non puoi cambiare il disco di avvio sul disco selezionato. Lo strumento di convalida non è riuscito a impostare il disco di avvio attuale."
Occasionalmente il pannello delle preferenze del disco di avvio emetterà questo errore senza alcun contesto utile. Il più delle volte l'incapacità del pannello delle preferenze del disco di avvio di cambiare il disco di avvio in realtà non indica che il volume non sarà avviabile, ma significa semplicemente che il pannello delle preferenze del disco di avvio non può cambiare la selezione del disco di avvio per quel particolare volume. Usa lo Startup Manager (avvia il Mac tenendo premuto il tasto Opzione [Mac Intel] o il tasto di accensione [Mac Apple Silicon]) per selezionare invece un disco di avvio differente.
La protezione dell'integrità di sistema (System Integrity Protection) vieta le modifiche nella partizione di assistenza di Pre-avvio del disco di avvio corrente
Se aggiungi un volume APFS al contenitore APFS del disco di avvio corrente, la funzione di convalida di macOS non riuscirà ad aggiornare il volume di Pre-avvio del contenitore per includere i file di supporto per la seconda partizione. La protezione dell'integrità di sistema (SIP) impedisce anche la conservazione di file di sistema su un qualsiasi altro volume che risiede nello stesso contenitore APFS del disco di avvio attuale. Come tale, CCC escluderà i file di sistema quando configuri un'operazione con una destinazione che si trova in un contenitore APFS del disco di avvio attuale.
In alternativa, puoi creare una partizione separata sul disco di avvio (invece di aggiungere un secondo volume allo stesso contenitore APFS superiore) e fare il backup su quella partizione separata.
- Apri Utility Disco
- Seleziona "Mostra tutti i dispositivi" dal menu Vista
- Fai clic sul dispositivo più importante per il tuo volume Macintosh HD
- Fai clic sul pulsante "Partizione" nella barra strumenti
- Quando Utility Disco cerca di scoraggiarti dal farlo preselezionando "Aggiungi volume", fai clic sul pulsante "Partizione"
- Fai clic sul pulsante "+" per aggiungere una seconda partizione formattata come APFS sul disco di avvio
Configurazioni con le quali abbiamo riscontrato alcuni problemi
- Le chiavette USB in genere sono dispositivi molto lenti, quindi non è consigliabile utilizzarli per un backup avviabile.
- Abbiamo ricevuto molte segnalazioni di avviabilità incompatibile con unità flash di SanDisk (Cruzer, Ultra) e schede SD su macOS High Sierra. Questi dispositivi spesso sono molto lenti, quindi non è consigliabile utilizzarli specificamente per un backup avviabile. Catalina+: Lo stesso problema che causa problemi di avviabilità con questi dispositivi sui sistemi operativo precedenti a Catalina ora causa errori che impediscono anche un backup di base dei volumi Sistema e Dati. Consigliamo di utilizzare i seguenti dispositivi solo per creare un backup non avviabile del volume Dati di Catalina.
- I supporti di Western Digital si sono dimostrati inaffidabili nelle funzioni di dispositivi di avvio. Le incompatibilità comprendono:
- Una segnalazione che WD My Passport Studio 2 TB non può avviare un MacBook Pro T2 (questa segnalazione è stata confermata da un tentativo fallito di installare macOS Mojave sul dispositivo).
- Abbiamo ricevuto molte segnalazioni che riferiscono che i supporti di dischi rigidi Western Digital My Passport non funzionano come disco di avvio con macOS Catalina (anche in questo caso, confermato dalla mancata installazione di macOS sul dispositivo o dal mancato avvio da quel dispositivo dopo l'installazione di macOS tramite il programma di installazione).
- Abbiamo ricevuto una segnalazione che Western Digital EasyStore non funziona come disco di avvio con macOS Catalina (la stessa conferma di cui sopra).
- Eccezioni: L'unico dispositivo Western Digital con cui abbiamo visto risultati affidabili è l'SSD WD MyPassport.
- Alcuni Mac hanno problemi con l'avvio da supporti USB 3.0
- Abbiamo ricevuto una segnalazione che il supporto per dischi Nexstar 6G USB 3.0 non è avviabile a causa di un problema di rilevabilità. Il NexStar TX di Vantec era avviabile (utilizzando lo stesso disco rigido interno). Tuttavia abbiamo ricevuto un altra segnalazione, che il Nexstar 6G era avviabile, quindi potrebbero esserci problemi relativi al firmware specifico per Mac in relazione a questo supporto.
- Abbiamo ricevuto diverse segnalazioni che i supporti con più alloggiamenti per dischi esterni forniscono dei risultati di avvio incoerenti. In ogni caso, il Mac può essere avviato da un backup avviabile finché il disco rigido viene inserito nel primo alloggiamento del supporto. Se viene inserito in altri alloggiamenti, il volume avviabile non viene riconosciuto dal firmware del Mac. Se hai problemi ad avviare da un disco in un supporto con più alloggiamenti, prova a scambiare la posizione delle unità all'interno del supporto. Ecco un elenco di supporti che finora ci sono stati segnalati:
- Abbiamo ricevuto una segnalazione che il supporto Orico 3588US3 USB3 non è avviabile a causa di un problema di rilevabilità.
- Abbiamo ricevuto una segnalazione che accettando la richiesta di Webroot SecureAnywhere di "rimuovere le minacce" durante un'operazione di backup si può creare un backup non avviabile.
- Alcuni utenti segnalano problemi di avvio di Mac precedenti a 2013 da dispositivi USB 3.0 che utilizzano il chipset "ASMedia 1051E" (ad es. il supporto OWC Mercury On-The-Go). Un problema di compatibilità del firmware è stato introdotto da un aggiornamento firmware del 2015 in questi Mac che impedisce loro l'avvio da un dispositivo USB 3 con quel chipset più vecchio.
- Alcuni utenti hanno segnalato problemi di rilevabilità con supporti di dischi ASM1352R di ASMedia.
- Un utente ha segnalato che il supporto MyDigitalSSD Boost non è avviabile.
- Abbiamo ricevuto una segnalazione che i dispositivi collegati all'hub AmazonBasics 10 Port USB 3.0 non sono disponibili nello Startup Manager (tasto Opzione all'avvio). Collega il tuo dispositivo USB direttamente a una porta USB del Mac se/quando occorre avviare dal backup avviabile di CCC.
- L'assistenza clienti di Sonnet ha confermato che qualsiasi dispositivo collegato alla scheda PCI Sonnet Allegro Pro USB 3 non può funzionare come disco di avvio.
- Alcuni utenti hanno segnalato problemi di avviabilità con supporti di dischi rigidi 2.5" Inatech USB 3.0 con il numero di modello "FEU3NS-1".
- Abbiamo ricevuto una segnalazione che l'SSD Sabrent Rocket Pro 2TB NVMe USB 3.1 External Aluminum SSD non è avviabile.
- Ci è stato segnalato che il 6-bay ThunderBay 63 di Other World Computing non è avviabile su macOS Catalina. macOS procede per circa il 75% del processo di avvio, poi si blocca. Lo stesso identico disco inserito in un altro supporto si avvia senza problemi.
- Abbiamo ricevuto almeno due segnalazioni che LaCie d2 non è avviabile.
- Abbiamo ricevuto una segnalazione che il VisionTek 1 GB Thunderbolt3 SSD non è avviabile su macOS Big Sur (test eseguito su un MacBook Pro del 2019, confermato dopo che il programma di installazione di Big Sur è stato completato e il dispositivo non si è avviato). In questo caso particolare si è potuto avviare il dispositivo su Catalina.
- Abbiamo ricevuto una segnalazione che il supporto GMM M.2 NVMe non è avviabile (test eseguito su un MacPro con Monterey, confermato dall'avvio dello stesso sistema di archiviazione in un altro supporto).
- Abbiamo ricevuto una segnalazione che i driver Samsung SSD (ad es. quelli forniti da Samsung) causano il blocco di macOS o un kernel panic quando si tenta di eseguire l'avvio da un Samsung T7 SSD. Consigliamo di evitare di installare i driver di archiviazione Samsung che sono obsoleti rispetto ai driver di archiviazione integrati in macOS.
- Abbiamo ricevuto diverse segnalazioni di vari dispositivi esterni che non riescono ad avviare macOS. Il tratto comune di queste segnalazioni è che il programma di installazione di macOS si blocca con il messaggio "un minuto rimanente" e non completa la procedura di installazione (e il programma di installazione è proprio l'ultima risorsa da provare). Come indicato sopra, se il programma di installazione di macOS non riesce a creare un'installazione avviabile di macOS sul dispositivo esterno, quest'ultimo non potrà avviare il Mac. Consigliamo piuttosto di usare tale dispositivo di archiviazione per un Backup standard.
Gli iMac del 2019 non si avviano correttamente da dispositivi USB-C
Abbiamo rilevato un problema emergente specifico dell'iMac del 2019 e dei dischi esterni collegati tramite USB-C (la stessa porta di Thunderbolt) in cui l'iMac si avvierà dal dispositivo esterno invece che dal disco rigido interno, nonostante l'impostazione per l'avvio dal disco interno. Crediamo che sia un problema del firmware di questo Mac specifico. È il firmware che decide quale dispositivo utilizzare come disco di avvio e sembra ignorare le preferenze dell'utente, ad esempio il disco di avvio interno. In un caso un utente ha eseguito un test semplice e decisivo: ha installato macOS Catalina su un dispositivo esterno appena inizializzato e finché quel dispositivo è stato collegato tramite USB-C, il Mac si avviava da quel dispositivo, qualunque fosse l'impostazione del disco di avvio. Questo comportamento non è specifico di CCC né di un particolare supporto, piuttosto sembra essere un errore del firmware.
Soluzioni alternative: Se il tuo disco esterno è dotato di un cavo USB-C a USB-A allora puoi usare quello per collegare il disco a una porta USB-A sul tuo iMac per evitare questo problema. Oppure puoi scollegare il disco dall'iMac prima di riavviarlo.
