Celebrate World Backup Day with CCC 7.1: New Features, Fun Customizations and Some Spring Cleaning Tips
Every March 31st, we celebrate World Backup Day, a day to show our love for our data and how important it is to keep it safe. To kick off that celebration, we're releasing CCC 7.1, loaded with some great improvements and a handful of new features. And since it's spring, we have a little Easter egg too and some helpful tips for spring cleaning your Mac.

What's hatching in CCC 7.1?
Thanks to some new macOS functionality, CCC no longer has to install its privileged helper tool in a special system folder. The helper tool will still be registered with macOS, but it'll stay inside the CCC app bundle. This new way of doing things fixes a bunch of issues that have come up over the years with the old LaunchDaemon setup as Apple has improved macOS platform security. That perplexing "A macOS System problem prevented CCC from installing its helper tool" dialog is a thing of the past. It also gets rid of some Full Disk Access headaches — CCC's helper tool no longer needs its own Full Disk Access permission. Sadly, that means we're saying goodbye to the CCC Privacy Fish! No worries, it was delicious.
We also spent some time with Spotlight. On Sequoia, we've seen several cases where the CCC destination volume can't be ejected because it's supposedly "in use". After chasing down many of these incidents, we found that the 'mds_stores' Spotlight process is usually the culprit. Now when you choose to use a destination volume exclusively for the CCC task in the Backup Volume Setup Assistant, CCC will disable Spotlight indexing on the destination. You can also select a volume in the sidebar and disable (or re-enable) Spotlight indexing via a switch if you're having trouble unmounting that volume.
Lastly, we merged the Legacy Bootable Copy Assistant into the Backup Volume Setup Assistant. These two assistants had similar UI, so it made sense to merge them together. This also makes the Legacy Bootable Copy functionality a bit easier to access because the Backup Volume Setup Assistant shows up every time you choose a destination volume. We made a couple other changes to bootable copying to make it align with our backup strategy recommendations and to make the destination more reliably bootable.

We can have some fun with our backups too!
If you're running Sonoma or Sequoia, get ready for some fun with your volumes! CCC 7.1 lets you set a custom icon for your locally attached source and destination volumes. You can pick an image of your own, or if you're on an Apple Silicon Mac running Sequoia, get creative with Apple's new Image Playground. Just click on CCC's Source or Destination selectors to find the new "Set custom icon" option.
Volume names and pets can be great inspiration for volume art. Once you've let your imagination run wild, CCC lets you customize the scale, background color, shadow, and corner radius to turn your image into a proper volume icon. Goodbye boring icons!
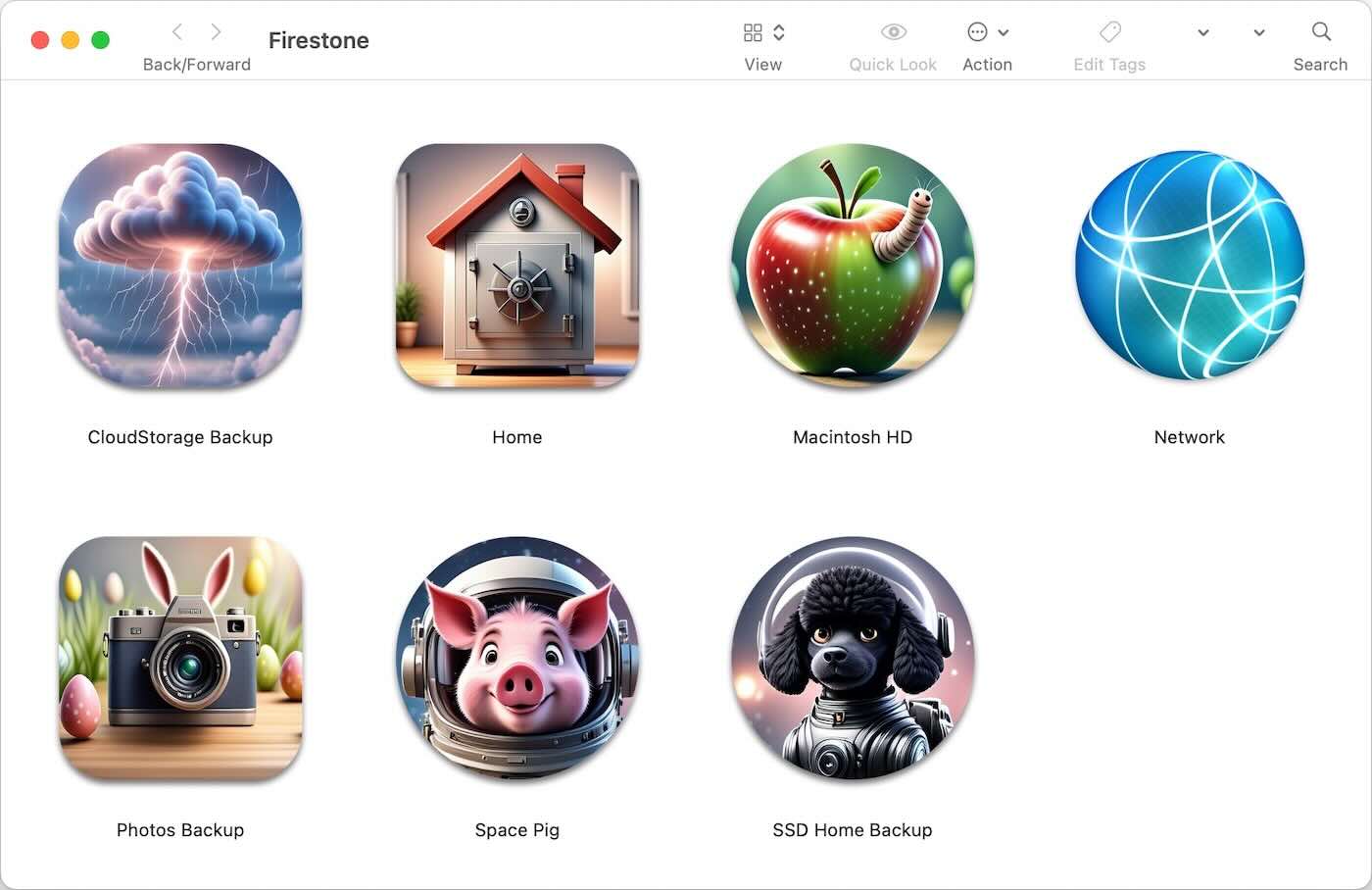

Some tips for spring cleaning on your Mac
I finally replaced my 2017 iMac Pro last week. Prior to migrating to the new Mac, I decided to do some spring cleaning. The hidden Library folder is easy pickings for finding some dust bunnies, and it didn't disappoint. While that Library folder has important stuff like most of your applications' settings and all of your email, contacts and calendars, it's also a digital graveyard. Unlike the Desktop, Documents, and Downloads folders that you can see and tend to on a daily basis, the Library folder is hidden, so there's a good chance that you have a large collection of abandoned and unneeded content in there. In my case, I spent about an hour going through each subfolder and removed 44GB of content, some of which was more than 20 years old!
Especially if your Mac's startup disk has less than 20GB of free space, consider taking some time to remove some of that older, disused content. Here are some simple cleaning steps you can do yourself, without any special software:
- Open CCC and run your primary backup task so your backup is up to date.
- Hold down the Option key and choose Library from the Finder's Go menu.
- For disk usage context, press Command+Option+I to open the Finder's "Inspector" (a modal Info panel). This info panel presents information for the currently selected item, so it's more convenient than opening up an Info panel for every folder. Bear in mind that the Info panel is often slow at presenting the current, accurate disk usage value. Give the Finder a minute or two to completely enumerate the Library folder.
- Select any folder in the Library folder.
- Choose as List from the Finder's View menu.
- Click the Date Modified table header to sort the list by that attribute, ascending (oldest items at the top).
You'll probably see pretty quickly that you have some really old content. Keep in mind that the top-level folders may have newer content within them despite having older modification dates, so don't start chucking folders until you've peeked inside. You should also exercise some common sense here, e.g. I would probably avoid removing content from folders like "Mail", which have old content that you typically do want to keep. If you find unfamiliar content that hasn't been touched in the last decade, or content associated with applications that you have deleted, there's a pretty good chance that you don't need to keep it. Look inside of these folders in particular for troves of outdated, disused content:
- Application Support
- Caches
- Containers
- Group Containers
- Logs
- LaunchAgents
- LaunchDaemons
Take a look at the content of Macintosh HD > Library > LaunchDaemons and Macintosh HD > Library > LaunchAgents in the Finder as well. Remove any items that you don't recognize or don't need. You can be liberal here; any application that needs a launch daemon or agent will reinstall it if you're still actively using the application.
And of course, if you got a little too carried away with your spring cleaning, you can recover those deleted items from your CCC backup.
