Nous vous aidons volontiers à résoudre vos problèmes de démarrage. Vous trouverez ci-après quelques mesures de dépannage que nous vous suggérons d'essayer avant d'envoyer votre demande d'assistance. Si ces instructions vous posent des problèmes ou si vous avez épuisé toutes les options, merci de nous préciser où vous en êtes, ou bien où en est votre Mac dans le processus de démarrage.
Résoudre les problèmes de détection du programme interne
Lorsque vous appuyez sur la touche Option pendant le démarrage de votre Mac, son programme interne affiche la liste des périphériques de démarrage disponibles. À l'aide des seuls pilotes de périphérique stockés sur sa puce, le programme interne du Mac recherche les disques durs sur les bus SATA, PCI, USB, FireWire et Thunderbolt, puis lit les en-têtes de ces volumes afin de déterminer si un système macOS est disponible dessus. Normalement, le volume de la sauvegarde de démarrage CCC apparaît dans la liste, mais le programme interne du Mac peut parfois avoir du mal à détecter le matériel hébergeant la sauvegarde.
Si le plan de la tâche de CCC n'a signalé aucun problème de configuration pour le volume de sauvegarde et si vous n'arrivez pas à démarrer à partir de ce volume, suivez les instructions de dépannage ci-après l'une après l'autre.
Éliminer les configurations généralement incompatibles
Si vous utilisez un boîtier pour disque dur externe, regardez si votre boîtier figure en bas de cette page dans la liste des boîtiers connus pour poser problème.
Résoudre les problèmes de découverte dans le gestionnaire de démarrage du Mac
- Redémarrez votre Mac tout en appuyant sur la touche Option.
- Attendez environ 30 secondes. Le volume de sauvegarde devrait alors être visible. Si le volume de sauvegarde apparaît à ce stade et si le processus de démarrage se poursuit après le logo Apple, passez à la section suivante plus bas.
- Débranchez et rebranchez le câble Firewire, USB ou Thunderbolt du volume de sauvegarde de/à votre Mac et attendez encore 30 secondes. Si le volume de sauvegarde apparaît, sélectionnez-le et procédez au démarrage.
- S’il n’apparaît toujours pas dans les options, éteignez totalement votre Mac. Remettez-le en route tout en appuyant sur la touche Option et en attendant encore une fois 30 secondes pour que le volume apparaisse.
- Répétez les étapes ci-dessus, en ayant recours cette fois-ci à une autre interface (par exemple USB si vous avez utilisé FireWire, ou vice versa) et voyez si le volume réapparaît.
- Si le boîtier du disque dur est alimenté par bus, branchez-le sous courant continu avant de démarrer le Mac. Les boîtiers alimentés par bus mettent souvent plus de temps à démarrer ou ne sont pas encore disponibles à ce stade du processus de démarrage.
Résolution des autres problèmes liés aux périphériques USB
La possibilité de démarrer les Mac à partir de volumes USB n’a jamais été une priorité pour Apple, qui se concentrer sur ses propres interfaces Firewire et Thunderbolt. Nous vous recommandons vivement d’utiliser une interface Firewire ou Thunderbolt pour votre sauvegarde démarrable. Ces interfaces sont dans tous les cas plus fiables en termes de possibilités de démarrage. Si vous possédez un périphérique qui ne dispose que d’une interface USB, voici quelques conseils à suivre pour faire en sorte que votre Mac voie le volume en question au début du processus de démarrage.
- Redémarrez votre Mac tout en appuyant sur la touche Option.
- Si votre Mac possède plusieurs ports USB, essayez de brancher votre disque de destination à chaque port, et veillez à utiliser directement les ports de votre Mac (et non pas un concentrateur, un clavier ou un écran).
- Si vous utilisez un boîtier USB 3.0, essayez avec un câble USB 2.0 (oui, cela fonctionnera !). Les périphériques USB 3.0 sont rétrocompatibles avec les périphériques USB 2.0, mais ils ne fonctionnent pas toujours parfaitement avec les anciens pilotes USB intégrés au programme interne de votre Mac. En utilisant un câble USB 2.0, vous forcez le boîtier à se comporter différent, ce qui résout de fait certains problèmes de compatibilité qui n’apparaissent que lorsque les pilotes USB du programme interne du Mac sont utilisés. Voici quelques images qui montrent à quoi ressemblent les extrémités des câbles USB 2.0 et USB 3.0 :
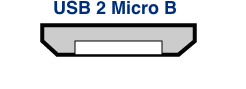

Réinitialiser la PRAM du Mac
Enfin, essayez en réinitialisant la PRAM du Mac. La PRAM stocke les réglages concernant le démarrage du Mac et il est possible que des réglages incorrects perturbent la détection du boîtier externe. Pour réinitialiser la PRAM :
- Appuyez sur les touches Commande+Option+P+R lors du démarrage.
- Maintenez-les enfoncées jusqu'au deuxième son de démarrage.
- Relâchez toutes les touches sauf Option après le deuxième son de démarrage.
Éliminer définitivement un problème de boîtier non compatible
Si le volume refuse toujours de démarrer, le programme interne risque de ne pas pouvoir détecter le boîtier (bien que macOS, une fois initialisé avec accès à plus de pilotes de périphérique, puisse très bien voir le boîtier). Le test décisif pour le démarrage serait d'installer macOS directement sur le volume. S'il est alors impossible de démarrer à partir du disque, c'est que ce disque ne sera jamais démarrable. Merci de nous signaler ces boîtiers afin que nous puissions établir une liste des boîtiers qui posent problème.
Démarrage du Mac sur le volume de sauvegarde, mais lent ou sans obtenir le Finder
Il existe quelques indices visuels indiquant les stades atteints par le volume de sauvegarde dans le processus de démarrage :
- Logo Apple : le fichier « booter » a été trouvé et exécuté.
- L'indicateur de progression : le « noyau » du SE a été exécuté et contrôle maintenant le processus de démarrage. Le noyau charge les caches d'extension du noyau, monte le disque de démarrage, puis exécute « launchd » qui lance tous les autres processus système.
- Écran bleu : WindowServer a été chargé et le système est prêt à commencer le chargement des applications habituelles ou de loginwindow.
- Loginwindow ou le bureau : le système est chargé et est prêt pour l'interaction avec l'utilisateur.
Si le volume de sauvegarde était affiché sur l'écran de sélection du disque de démarrage (via la touche Option), mais n'affiche pas le logo Apple lorsque vous le choisissez comme disque de démarrage, c'est que le Mac n'arrive pas à trouver le fichier « booter » sur ce volume. Ceci peut se produire en cas de dysfonctionnement du boîtier du disque dur, d'endommagement du système de fichiers sur le volume de sauvegarde, ou si le volume n'a pas été correctement validé (la validation d'un volume stocke certaines informations concernant les fichiers de démarrage dans l'en-tête du volume et le Mac utilise ces informations pour lancer le processus de démarrage).
- Repartitionnez le disque de sauvegarde dans Utilitaire de disque et reclonez le disque de démarrage vers la destination.
- Réessayez de démarrer à partir du volume de sauvegarde.
Icône d'interdiction d'accès
Si vous voyez l'icône d'interdiction d'accès après avoir sélectionné le disque de démarrage, cela signifie que le noyau ne peut pas charger son cache d'extension ou qu'il ne peut pas monter le disque de démarrage. Ceci peut être dû à la tentative d'exécution d'un système d'exploitation incompatible sur le Mac ou à un conflit d'extension avec le boîtier à partir duquel vous essayez de démarrer.

Il s'agit d'une situation fréquente lors de la tentative de démarrage à partir d'un boîtier USB 3.0, en particulier sur les Mac sans prise en charge native d'USB 3.0. Cette situation se présente d'autant plus fréquemment sur Yosemite lorsqu'une signature de code critique de l'extension du noyau est invalide. Ceci peut par exemple se produire lors de l'utilisation d'un utilitaire comme TRIM Enabler pour modifier les pilotes de stockage de macOS.
- Si vous démarrez un Mac autre que celui à partir duquel vous avez cloné le volume de sauvegarde, essayez d'installer macOS directement sur le volume cloné après démarrage à partir du volume de restauration Apple.
- Si vous démarrez le même Mac que celui à partir duquel vous avez créé la sauvegarde, essayez de démarrer en mode sans échec (appuyez sur la touche Maj pendant le démarrage du Mac après avoir sélectionné le volume de sauvegarde comme disque de démarrage).
- Si vous utilisez un utilitaire externe pour modifier le logiciel macOS (p. ex. TRIM Enabler), annulez cette modification, puis exécutez à nouveau la tâche.
Si le Mac ne continue pas après l'indicateur de progression (sous le logo Apple) ou s'il s'arrête à l'écran bleu pendant le démarrage à partir du volume de sauvegarde, il s'agit probablement d'un problème lié à certains fichiers système appelés à un stade précoce du processus de démarrage. L'historique système sur le volume de sauvegarde peut s'avérer très utile pour résoudre ces problèmes. Pour afficher l'historique système :
- Appuyez sur la touche Maj pendant le démarrage du Mac à partir de son disque de démarrage habituel. Ceci démarre le Mac en mode sans échec et force macOS à reconstruire le cache du noyau sur le disque de démarrage.
- Exécutez à nouveau la tâche de sauvegarde, puis réessayez de démarrer à partir du volume de sauvegarde. Si le problème se reproduit, redémarrez depuis votre disque de démarrage habituel et passez à l'étape suivante.
- Dans le menu Aller du Finder, choisissez Aller au dossier…
- Saisissez « /Volumes/nomduvolumedesauvegarde/var/log » (sans les guillemets et en remplaçant « nomduvolumedesauvegarde » par le nom réel du volume), puis cliquez sur Aller.
- Double-cliquez sur l'élément de l'historique système dans ce dossier.
Recherchez les messages d'erreur, signalements de blocages, etc. ou envoyez le fichier system.log avec une demande d'assistance au centre d'assistance de Bombich Software.
« unapproved caller. security agent may only be invoked by apple software » au démarrage
En général, ce message se présente lorsque le volume à partir duquel vous essayez de démarrer est (presque) plein. Vous pouvez supprimer des éléments du dossier _CCC SafetyNet (ou même tout le dossier), puis vider la corbeille pour libérer de l'espace avant de réessayer de démarrer à partir de ce volume. Nous vous recommandons de laisser au moins 2 Go (5 à 10 Go, dans l’idéal) d’espace libre pour permettre la création des fichiers de cache et de mémoire virtuelle au démarrage.
Configurations ayant révélé des problèmes
- Hands Off! et éventuellement Little Snitch peuvent empêcher un volume cloné de démarrer.
- Certains Mac n'arrivent pas à démarrer à partir de boîtiers USB 3.0.
- Certains MacBook Pro peuvent démarrer à partir d'un disque dans un boîtier externe, mais pas s'il est incorporé.
- Certains MacBook Pro peuvent démarrer à partir d'un disque dans un boîtier externe, mais pas s'il est incorporé (demande à être réinitialisé).
- Impossible de démarrer à partir d'un disque dur installé dans certains kits de remplacement de baie optique.
- Des études indiquent que contrairement à la documentation publiée par son fabricant, le boîtier NewerTech Voyager Dock n’est pas démarrable en Firewire.
- Nous avons également été informés que le boîtier pour disque dur Nexstar 6G USB 3.0 n’est pas démarrable en raison d’un problème de découverte. Le Nexstar TX de Vantec s’est avéré démarrable avec le même disque dur interne.
- Nous avons été informés que le boîtier CineRAID Home CR-H212 USB 3.0 Bus Powered Dual Drive RAID/JBOD Portable Enclosure n’est pas toujours fiable en termes de possibilités de démarrage. Dans au moins un cas, seul l’un des disques durs du boîtier était découvrable par le programme interne du Mac. Il s’est avéré que cela dépendant de sa position au sein du boîtier.
