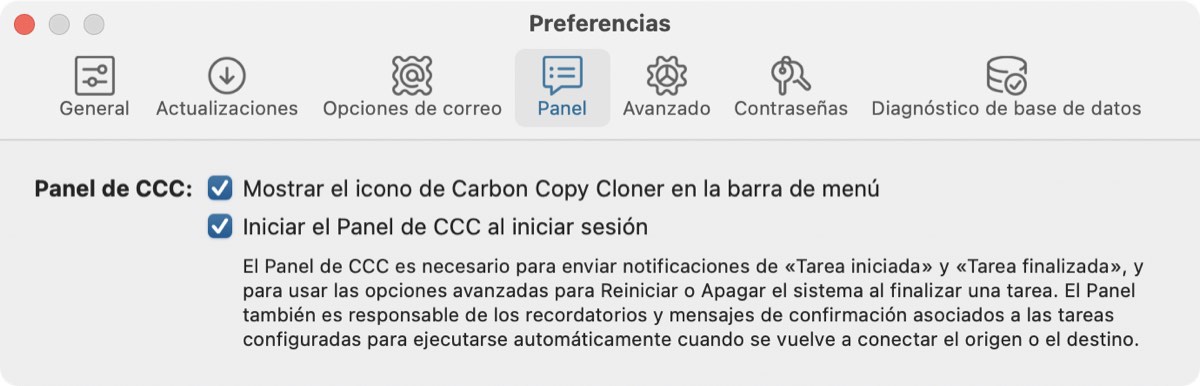El Panel de CCC
La aplicación Panel de CCC le da acceso rápido a sus tareas desde el icono con aspecto de «C» que aparece en la barra de menú de macOS; esto le permite determinar rápidamente su estado, ver qué tareas se están ejecutando, e iniciar, detener o pausar una tarea concreta. El Panel también muestra un flujo de la actividad de CCC, indica el uso de disco por parte de las instantáneas en todos los volúmenes APFS montados en el Mac, y alerta de forma proactiva sobre un uso excesivo de disco por parte de las instantáneas en el disco de arranque. Con solo un vistazo, el icono que CCC muestra en la barra de menú ofrece información sobre el estado de CCC:




Para seleccionar si el icono del Panel de CCC aparecerá en la barra de menú, pulse Preferencias en la barra de herramientas de CCC y, a continuación, pulse Panel en la barra de herramientas de Preferencias.
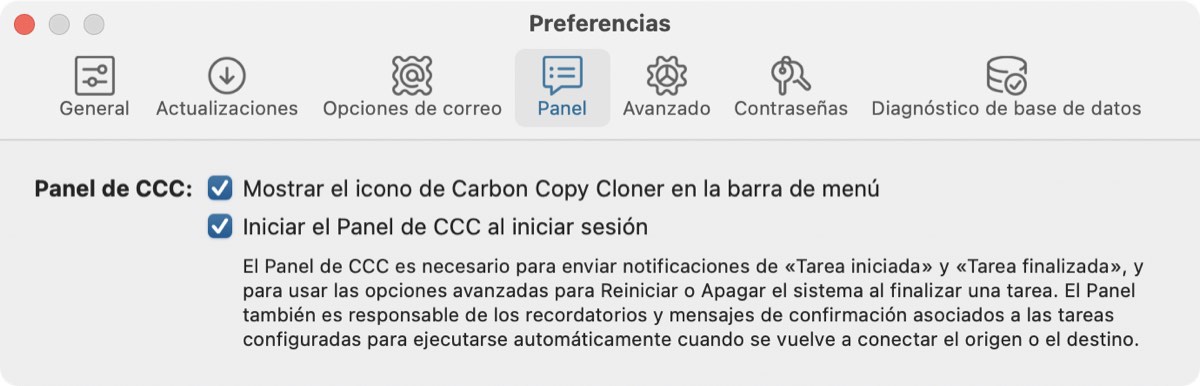
Supervisión de tareas
En la pestaña Tareas del Panel de CCC, puede usar los controles de cada tarea para iniciar, detener o (cuando sea posible) pausar una tarea. Pulse el botón «Más controles» para ver opciones para abrir la tarea en CCC y mostrar su historial.
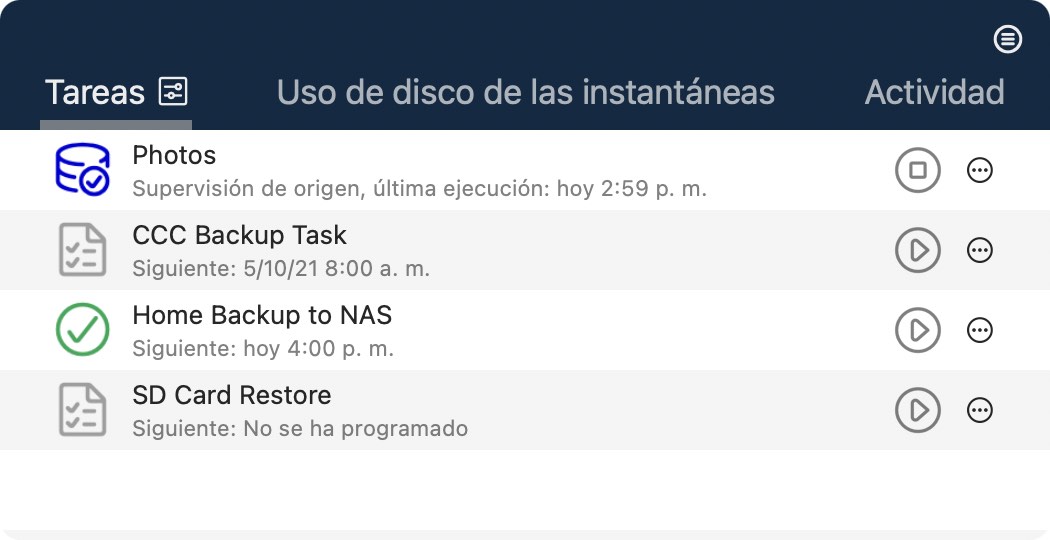
El icono de tarea indicará su estado más reciente. Por ejemplo, una marca de verificación verde que indica que la tarea se ha ejecutado correctamente o una equis roja que indica que la tarea ha detectado un error. Debajo del nombre de la tarea, CCC indicará la próxima ejecución de forma predeterminada. Para cambiar la información que se muestra aquí, pulse el encabezado de la pestaña Tareas para mostrar las opciones de esta pestaña.
La miniventana de progreso de la tarea
La miniventana de progreso de la tarea está disponible en CCC 6, pero está desactivada por omisión. Si desea que esta ventana aparezca siempre que se ejecuta una tarea, pulse el encabezamiento de la pestaña Tareas, pulse el 
Uso de disco de las instantáneas
El Panel de CCC calculará de forma periódica el uso de disco por parte de las instantáneas en todos los volúmenes APFS conectados directamente. Para el disco de arranque en concreto, CCC mostrará una alerta ante ciertos cambios al uso de disco por parte de las instantáneas. Si hay un aumento repentino en el uso de disco por parte de las instantáneas (por ejemplo, un cambio repentino de 15 GB porque acaba de eliminar 15 GB de contenido en el disco de arranque), el icono del Panel cambiará para llamar su atención y la pestaña Uso de disco de las instantáneas mostrará un icono de alerta en el disco de arranque:
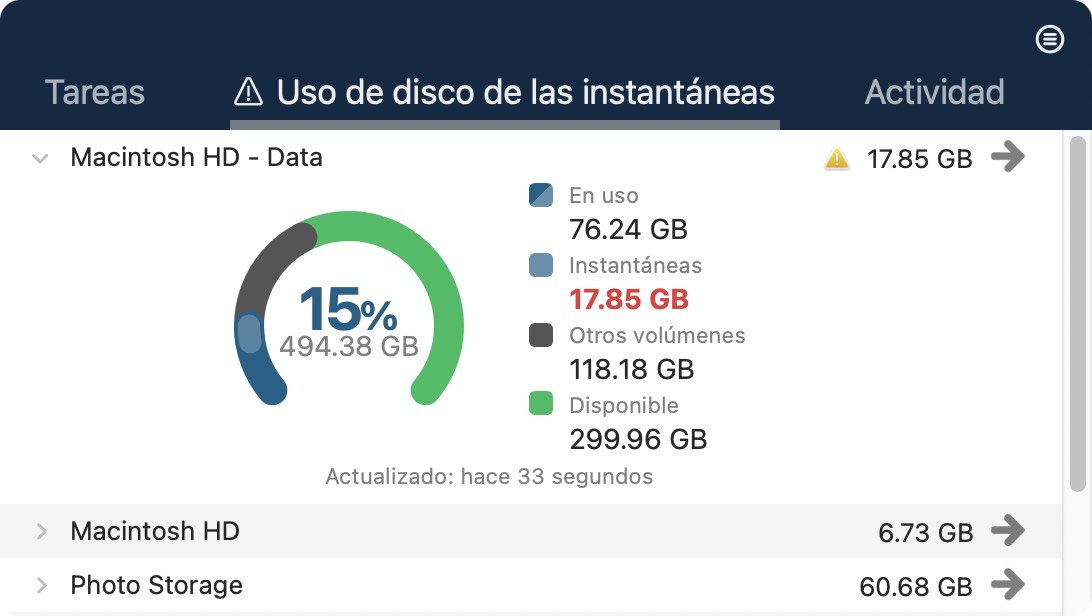
De igual modo, si el espacio libre en el disco de arranque ha caído por debajo del límite de espacio definido en la Política de conservación de instantáneas de ese volumen, el Panel se lo hará saber. Para ver los detalles de la alerta, pulse el botón amarillo de alerta que hay junto al nombre del volumen.
Si desea cambiar la Política de conservación de instantáneas para un volumen, o ir a la interfaz en la que puede eliminar instantáneas manualmente, pulse el botón de la flecha que hay a la derecha del nombre de volumen.
Para ajustar la frecuencia de actualización y el umbral que se usará para solicitar su atención, o bien para desactivar esta función, pulse el encabezamiento de la pestaña Uso de disco de instantáneas y, a continuación, pulse el 
Actividad
La pestaña Actividad del Panel muestra una lista de actividad relacionada con CCC: por ejemplo, cuándo se inician y finalizan las tareas, eventos relacionados con el uso de disco de las instantáneas, y eliminación de instantáneas. Cuando ocurre un evento que requiera su atención (por ejemplo, si una tarea finaliza con errores), el icono del Panel de CCC cambiará en consecuencia, y aparecerá un icono de alerta delante del nombre de la pestaña Actividad. Puedes pulsar el botón de flecha que hay a la derecha de un evento de tarea para abrir la tarea afectada en CCC.
Eliminar actividad
Los eventos de la pestaña Actividad se borran automáticamente cada vez que inicia sesión, y siempre que CCC se actualiza. No está diseñado para ser un registro permanente de la actividad de CCC, sino más bien una lista instantánea de actividad. No hace falta que elimine los eventos de la pestaña Actividad; pero si desea eliminarlos manualmente, solo tiene que seleccionar el evento o eventos y pulsar la tecla Eliminar.
Enviar notificaciones de actividad al Centro de Notificaciones de macOS
Si desea que los eventos de actividad de CCC también aparezcan en el Centro de Notificaciones de macOS, pulse el encabezamiento de la pestaña Actividad y, a continuación, pulse el 
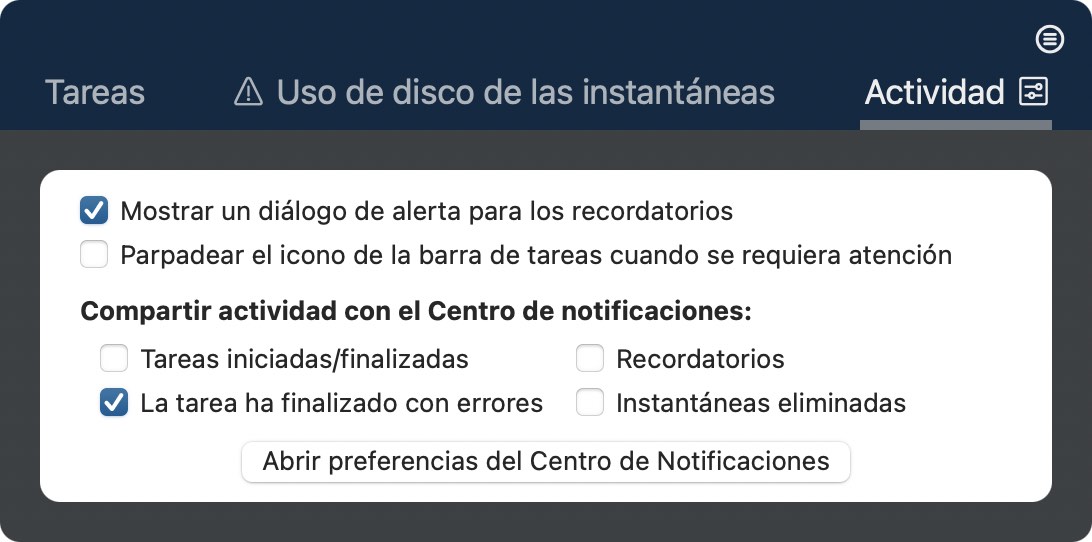
Para configurar el modo en que estas notificaciones se gestionan y se muestran en el Centro de Notificaciones de macOS, abra el panel Notificaciones de la aplicación Preferencias del Sistema.
Quitar el Panel de CCC del Centro de Notificaciones
Si desea quitar el Panel de CCC (o cualquier aplicación de otro desarrollador, ya puestos) de la lista del Centro de Notificaciones, solo tiene que seleccionar esa aplicación en la lista del Centro de Notificaciones y pulsar la tecla Eliminar.
Suspender tareas
Si desea suspender todas las tareas, pulse el botón «más acciones» en el encabezado del Panel y, a continuación, pulse Suspender todas las tareas…. CCC ofrecerá una lista de opciones que van desde una hora a una semana, y también una opción para suspender todas las tareas indefinidamente. Para volver a activar las tareas, use la opción Volver a activar todas las tareas desde el mismo menú, o simplemente abra CCC y seleccione la opción para reactivar las tareas cuando la aplicación le pregunte.
Importante: Si desea desactivar una tarea concreta, seleccione Abrir tarea… desde el botón «más acciones» de la tarea. En CCC, haga clic con el botón secundario en la tarea que desea desactivar y seleccione la opción de desactivar la tarea. Recuerde que suspender tareas y desactivar tareas son dos cosas distintas. Si suspende todas las tareas y más adelante anula la suspensión, todas las tareas que hubiera desactivado con anterioridad seguirán desactivadas.
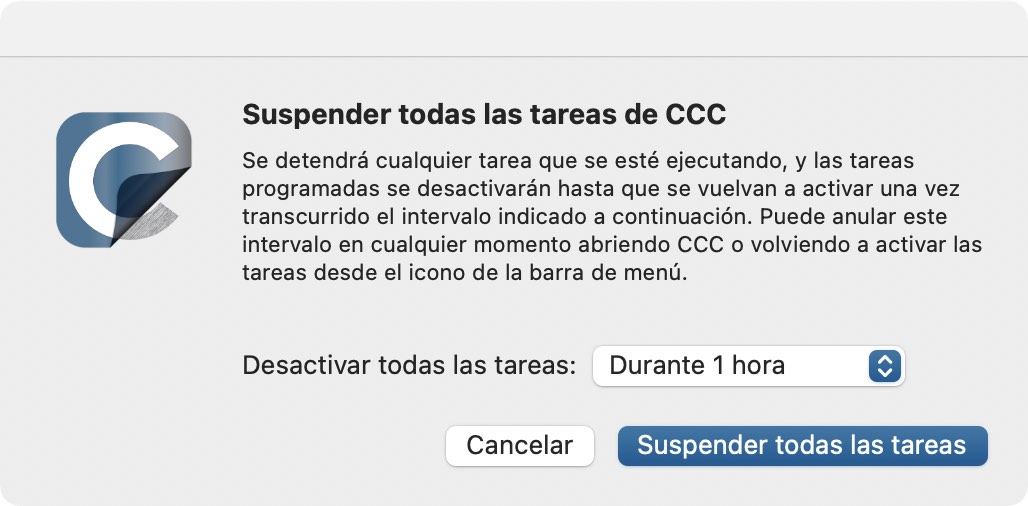
Algunas funciones de CCC se desactivarán si el Panel de CCC no está configurado para ejecutarse al iniciar sesión
La aplicación de CCC para la barra de menú se llama «Panel de CCC», y está incluida dentro del archivo de aplicación de CCC. El Panel coloca el icono de CCC en la barra de tareas y contiene la ventana asociada del Panel, pero también ofrece otras funciones de intermediación para la herramienta auxiliar en segundo plano de CCC. El Panel de CCC ofrece las siguientes funciones:
- Notificaciones de Tarea iniciada y Tarea finalizada
- Opciones avanzadas para Reiniciar o Apagar el sistema al finalizar una tarea
- Para las tareas configuradas para ejecutarse automáticamente cuando se vuelve a conectar el origen o el destino:
- Pedir confirmación antes de proseguir
- Recordar que ejecute esta tarea si hace tiempo que no se ejecuta
Si no ha configurado el agente de usuario de CCC para que se abra al iniciar sesión, entonces las funciones indicadas anteriormente no podrán utilizarse de forma fiable. A consecuencia de esto, esas funciones se desactivarán hasta que configure el Panel como uno de los ítems de inicio. Puede cambiar en cualquier momento la condición de ítem de inicio del Panel de CCC en la sección Panel de la ventana de Preferencias de CCC.