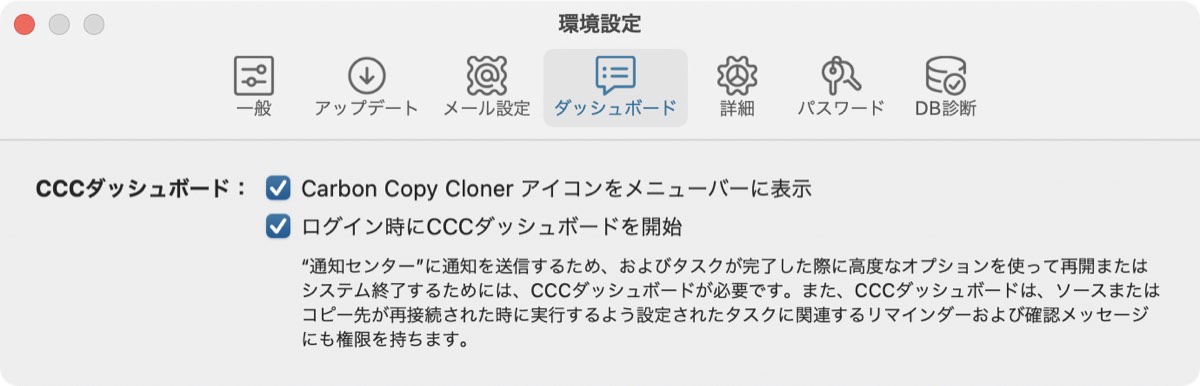CCCダッシュボード
CCCのダッシュボードアプリケーションを使用すると、macOSのメニューバーから“C”アイコンを使ってタスクに簡単にアクセスできるので、タスクの状況をすばやく判断したり、どのタスクを実行中かを確認したり、特定のタスクを開始、停止、一時停止することができます。 また、ダッシュボードはCCCのアクティビティの流れを表示して、お使いのMacにマウントされているすべてのAPFSボリュームでのスナップショットのディスク使用状況を示します。 そして、起動ディスクで過剰にスナップショットが使用されないように前もって警告します。 CCCは、CCCのステータスがひと目でわかるアイコンをメニューバーに表示しています:




CCCのダッシュボードアイコンをメニューバーに表示するかどうかを選択するには、CCCのツールバーから“環境設定”をクリックしてから、“環境設定”内のツールバーから“ダッシュボード”をクリックしてください。
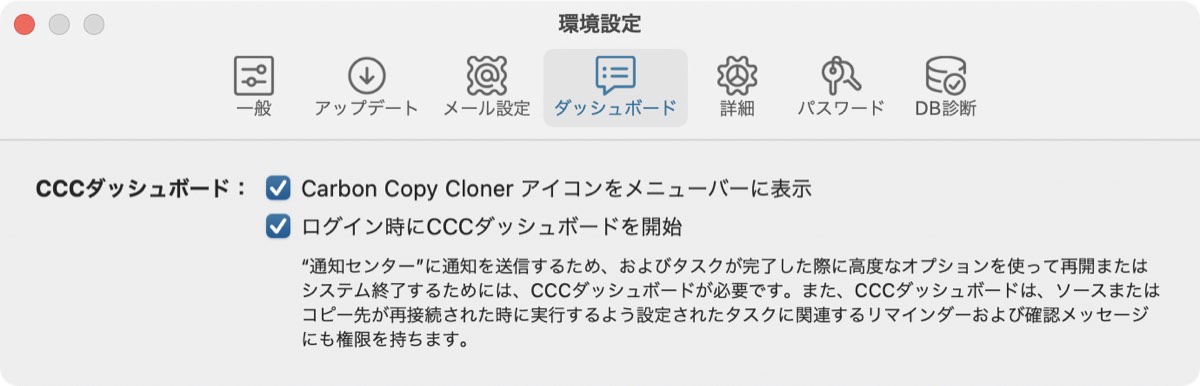
タスクのモニタリング
CCCダッシュボードの“タスク”タブでは、タスクごとに開始、停止、または一時停止 (適用される場合)をコントロールできます。 “追加のコントロール”ボタンをクリックすると、CCCでタスクを開く、およびタスク履歴を表示する、のオプションが表示されます。
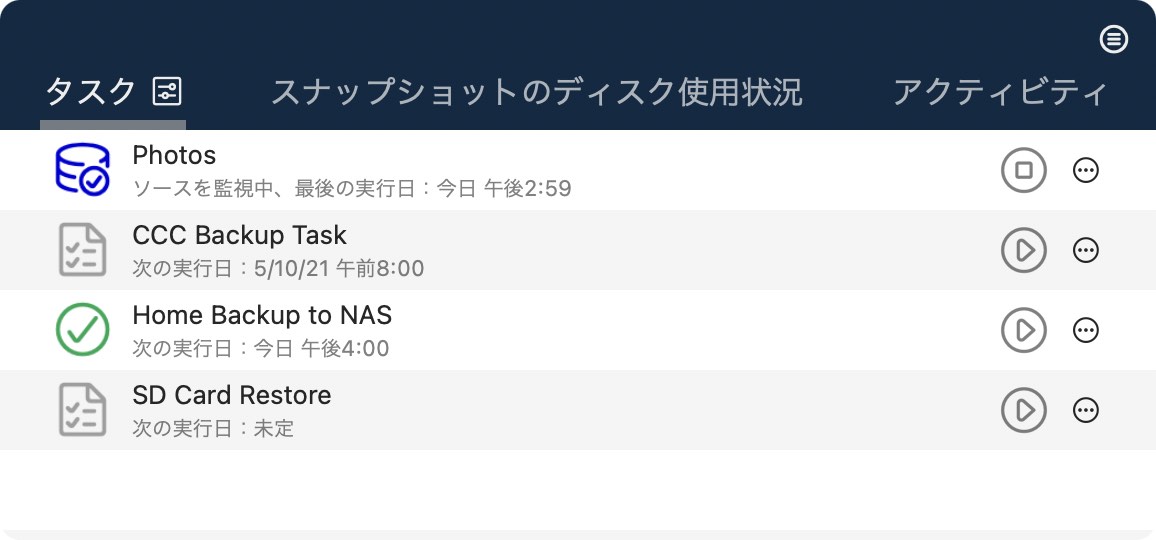
タスクアイコンは、タスクの直近の状況を示します。 例えば、グリーンのチェックマークはタスクが問題なく完了したことを示し、赤の"x"は最後のタスクがエラーに遭遇したことを示します。 タスク名の下には、タスクの次回実行時刻がデフォルトで表示されています。 こちらに表示される内容を変更したい場合は、“タスク”タブのヘッダをクリックすると、このタブの設定が表示されます。
タスクの進行状況のミニウインドウ
タスクの進行状況のミニウインドウはCCC v6でも利用できますが、デフォルトでは無効になっています。 タスクが実行されるたびにこのウインドウが表示されるようにするには、“タスク”タブのヘッダをクリックして、 
スナップショットのディスク使用状況
CCCダッシュボードは、接続中のAPFSボリュームごとのスナップショットのディスク使用状況を定期的に計算します。 起動ディスクに特定して言えば、CCCはスナップショットのディスク使用状況に一定の変更があると警告を提示します。 スナップショットのディスク使用状況が突然増加した場合 (例えば、起動ディスクから15GBのコンテンツを削除したために15GBの急上昇があった)、注意喚起のためにダッシュボードアイコンが変化し、スナップショットのディスク使用状況タブが起動ディスクに警告アイコンを表示します:
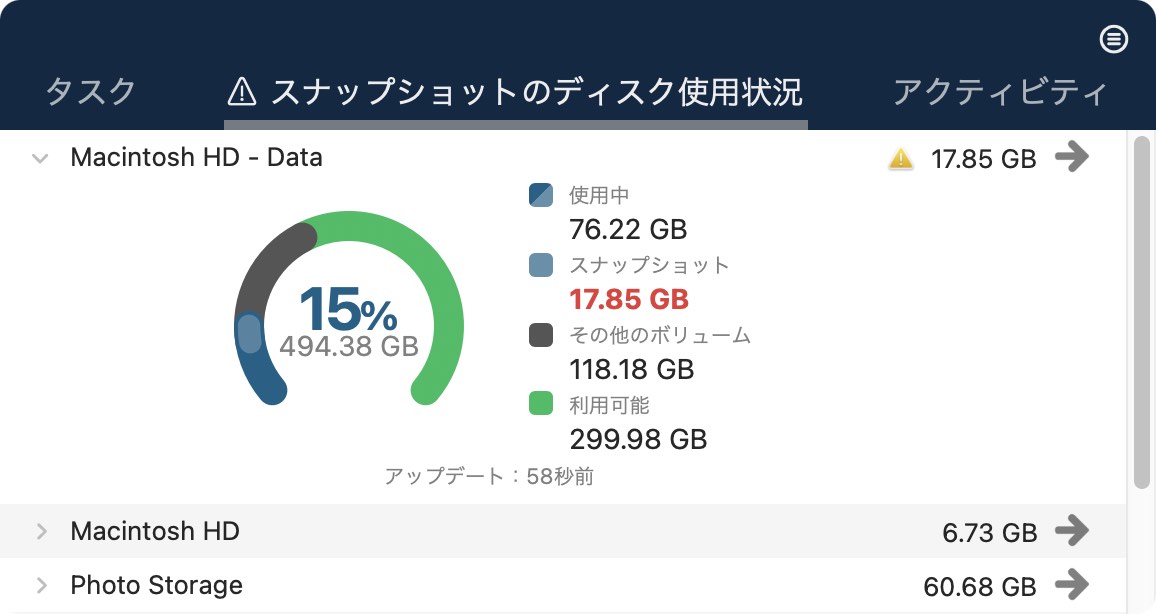
同様に、起動ディスクの空き領域がボリュームの“スナップショット保持のポリシー”で定義されている空き領域の制限を下回った場合、ダッシュボードが注意を促します。 警告の詳細を見るには、ボリューム名の横にある黄色の警告ボタンをクリックしてください。
ボリュームの“スナップショット保持のポリシー”を調整したい場合、またはスナップショットを手動で削除できるインターフェースに移動するには、ボリューム名の右側にある矢印ボタンをクリックしてください。
注意喚起に使用されるアップデートの頻度およびしきい値を調整するには、または、この機能をオフにするには、“スナップショットのディスク使用状況”タブのヘッダをクリックしてから、 
アクティビティ
ダッシュボードの“アクティビティ”タブは、CCC関連のアクティビティの流れ、例えば、タスクの開始時と完了時、スナップショットのディスク使用状況に関連するイベント、およびスナップショットの削除などを表示します。 注意が必要なイベントが起きた際 (例えば、タスクがエラーで終わった場合)、CCCのダッシュボードアイコンはそれに応じて変化し、警告アイコンが“アクティビティ”タブの名前の前に配置されます。 タスクに関連するイベントの右にある矢印ボタンをクリックして、影響を受けたタスクをCCCで開くことができます。
アクティビティを削除するには
“アクティビティ”タブのイベントはログインのたびに、および、CCCがアップデートされると必ず、自動的に消去されます。 つまり、これはCCCのアクティビティの永続的な記録になるようにデザインされていません。 むしろ、アクティビティの“ライブストリーム”と考えてください。 “アクティビティ”タブからイベントを削除する必要はありません。 しかし、イベントを手動で削除したい場合は、単純にイベントを選択して“Delete”キーを押してください。
アクティビティの通知をmacOSの通知センターに送信するには
CCCのアクティビティイベントをmacOSの通知センターにも表示したい場合は、“アクティビティ”タブのヘッダをクリックしてから、 

macOSの通知センターからこれらの通知の管理方法と表示方法を設定するには、 システム環境設定 アプリケーションの通知環境設定パネルを開いて下さい。
通知センターからCCCダッシュボードを削除するには
CCCダッシュボード (または、その意味で、すべてのサードパーティアプリケーション) を通知センターのリストから削除したい場合は、単純に、通知センターのリストにからアプリケーションを選択して、“削除”キーを押してください。
タスクを中断するには
すべてのタスクを中断したい場合は、ダッシュボードのヘッダから“その他のアクション”をクリックしてから、すべてのタスクを中断...を選択してください。 CCCは1時間から1週間の範囲で、中断する期間のリストと、タスクを無期限に中断するオプションを提供します。 タスクをもう1度有効にし直すには、同じメニューからすべてのタスクを再度有効にするを選択するか、または単純にCCCを開いて、確認された時に再度有効にしてください。
注意:個別のタスクを無効にしたい場合は、タスクの“その他のアクション”からタスクを開く…を選択してください。 CCCの中から無効にしたいタスクを右クリックして、タスクを無効にするオプションを選択してください。 タスクを中断することとタスクを無効にすることは、別のことですので、注意してください。 すべてのタスクを中断して、その後その中断を解除した場合も、それより前に個別に無効にしていたすべてのタスクは無効なままです。
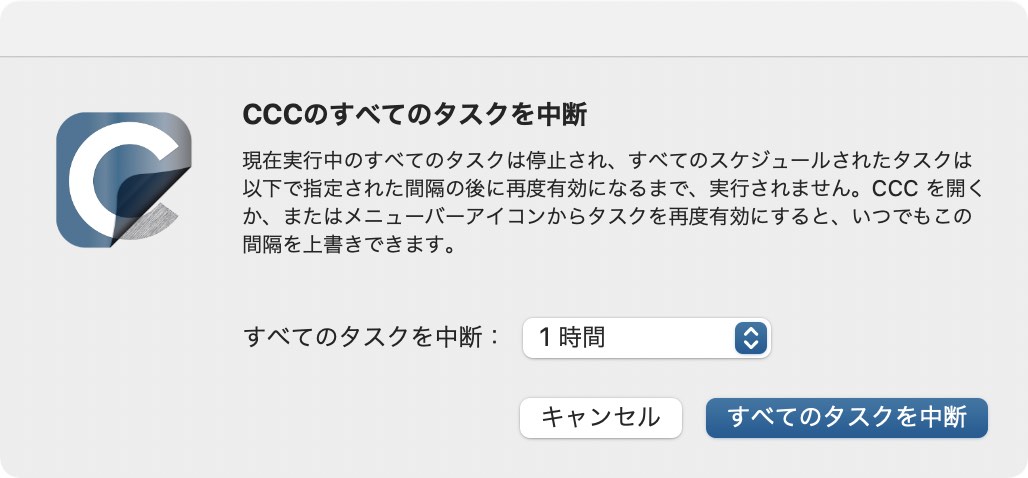
CCCダッシュボードがログイン時に開始するように設定されていない場合、CCCの機能のいくつかは無効になります
CCCのメニューバーアプリケーションは“CCCダッシュボード”と名付けられ、CCCアプリケーションファイルの中にまとめられています。 ダッシュボードはCCCアイコンをメニューバーに配置し、関連するダッシュボードウインドウをホストしますが、CCCのバックグラウンドヘルパーツールのための他のプロキシのような機能も提供します。 以下の機能はCCCダッシュボードによって提供されています:
- タスク開始 と タスク終了 の通知
- タスクが完了した時に再起動、またはシステム終了する高度なオプション
- ソースまたはコピー先が再接続された時に実行するよう設定されたタスクに関して:
- 先に進む前に確認する
- タスクがしばらく実行されていない場合はリマインダーを送信
CCCのユーザエージェントをログイン時に開くように設定していない場合、上記の機能を確実に実行できません。 その結果、それらの機能はダッシュボードをログイン項目として設定するまで無効になります。 CCCダッシュボードのログイン項目の設定は、CCCの“環境設定”ウインドウの“ダッシュボード”からいつでも変更できます。