CCC offre diversi modi per verificare i dati nell'origine e nella destinazione. La procedura che usi dipenderà da quando e dal perché tu voglia verificare i dati.
- Controllo integrità del backup: verifica prima di copiare, sostituisce automaticamente file di destinazione danneggiati
- Verifica post-esecuzione: verifica i file che sono stati copiati durante l'evento dell'operazione attuale [Novità in CCC 6!]
- Verifica ad hoc: verifica l'origine o la destinazione rispetto all'"ultimo stato conosciuto" [Nuovo in CCC 6!]
Controllo integrità del backup: verifica prima di copiare, sostituisce automaticamente file di destinazione danneggiati
CCC in genere usa la dimensione del file e la data di modifica per stabilire se un file deve essere copiato. Quando usi l'impostazione Trova e sostituisci file danneggiati (Impostazioni avanzate > Prestazione e analisi), CCC calcola un checksum MD5 di ogni file nell'origine e di ogni file corrispondente nella destinazione. Se i checksum differiscono:
- se il file di origine è leggibile al 100%, CCC ricopierà il file nella destinazione.
- se il file di origine non è leggibile al 100%, i file esistenti nella destinazione resteranno al loro posto. CCC registrerà un errore per il file nella Cronologia operazioni e ti avviserà quando l'operazione sarà completata.
Questa opzione aumenterà la durata del backup (perché CCC ha il compito di rileggere ogni file nell'origine e nella destinazione), ma rivelerà qualsiasi file danneggiato nel tuo backup nell'origine e nella destinazione.
Quando e perché dovrei usare questa funzione?
Gli errori nei supporti si possono verificare in tutti i dischi fissi in ogni momento della vita di un disco fisso. Tali errori compromettono i tuoi dati a caso e possono non essere rilevati fino a quando si cerca di leggere i dati da un settore compromesso del supporto. Se un file non è stato modificato da un backup precedente (con successo), CCC normalmente non tenterà di leggere tutti i byte del contenuto di quel file. Di conseguenza è possibile che un file corrotto passi inosservato nel tuo volume di origine o di destinazione. Ovviamente questo è un guaio quando il file è importante e un giorno potrai avere bisogno di recuperare il contenuto di tale file. Usa la funzione "Trova e sostituisci file danneggiati" per impedire proattivamente il danneggiamento dei bit.
L'uso frequente dell'opzione di calcolo del checksum non è necessario e potrà ridurre la tua produttività, per cui CCC offre opzioni aggiuntive per limitare la frequenza di esecuzione del checksum (ad es. settimanale, mensile, trimestrale, in giorni specifici della settimana, ecc.).
Nota: CCC non sostituirà mai un file valido nella destinazione con un file illeggibile, danneggiato dall'origine. Se CCC non riesce a leggere un file nel volume d'origine, ogni backup esistente di tale file resterà invariato sul tuo volume di backup e CCC segnalerà un errore, avvisandoti di sostituire il file di origine con la versione intatta del backup. L'impostazione Trova e sostituisci file danneggiati sostituirà automaticamente solo i file danneggiati nella destinazione e solo se il file di origine è completamente leggibile.
Cos'è un file "danneggiato" o "illeggibile"?
Per quanto riguarda i file nell'origine, l'opzione Trova e sostituisci file danneggiati si riferisce a file che non possono essere letti fisicamente sul disco. Non si riferisce a file che sono stati alterati per sbaglio o intenzionalmente in modo da non poter essere aperti dall'applicazione con cui sono stati creati.
Verifica post-esecuzione: verifica i file che sono stati copiati durante l'evento dell'operazione attuale
Poiché CCC copia i file verso la destinazione, calcola un checksum dei dati che sta scrivendo. Se la tua operazione è configurata per usare l'impostazione Riverifica i file che sono stati copiati (Impostazioni avanzate > Post-esecuzione), alla fine dell'operazione, CCC leggerà i file di destinazione che sono stati copiati e verificherà che i dati corrispondano a quelli che sono stati inizialmente letti dall'origine.
Quando e perché dovrei usare questa funzione?
In genere questo tipo di verifica non è necessario, se non è stato segnalato alcun errore dal file system di destinazione durante la copia di un file né quando si chiude il file nella destinazione, dovresti aspettarti che il dispositivo di destinazione abbia conservato in modo permanente i dati di quel file. Tuttavia, gli errori del supporto vengono scoperti solo quando i dati vengono letti dal dispositivo di destinazione, quindi è possibile che un dispositivo accetti le scritture senza errori, ma poi a causa di un errore del supporto non riesca a consegnare i dati in una lettura successiva. Specialmente se stai migrando i dati su un nuovo dispositivo o se stai programmando di eliminare elementi dall'origine dopo aver completato il backup, questa verifica aggiuntiva conferma che i file appena scritti sono intatti nella destinazione.
Verifica ad hoc: verifica l'origine o la destinazione rispetto all'"ultimo stato conosciuto"
Quando CCC copia file verso la tua destinazione, mantiene un record dei file che sono stati copiati. Questo record include le dimensioni, la data di modifica e il checksum dell'ultima versione di ogni file. Su richiesta CCC può valutare l'origine o la destinazione rispetto a questi record per stabilire se i file sono cambiati da quando sono stati copiati. Clicca sul selettore Origine o Destinazione, poi seleziona Verifica i file copiati da questa operazione per avviare la verifica.
Quando e perché dovrei usare questa funzione?
A differenza delle due funzioni precedenti, che offrono una verifica automatica dei file basata su un confronto tra origine e destinazione, questa funzione si usa ad hoc. Supponiamo, ad esempio, che hai appena installato del software e ora hai il sospetto che sia capitato qualcosa di imprevisto al tuo volume di origine. Puoi aprire CCC, cliccare sul selettore Origine e selezionare Verifica i file copiati da questa operazione. CCC quindi leggerà ogni file nell'origine e confronterà il suo checksum con il checksum del file dall'ultima volta che è stato copiato dall'operazione selezionata. Se ci sono file modificati da quella volta, CCC te li mostrerà insieme alle informazioni sulle modifiche (ad es. data di modifica, dimensioni e/o differenze del checksum).
Un altro esempio: supponiamo che tu voglia ripristinare alcuni file dal tuo backup, ma prima di farlo vuoi verificare che i file non siano stati modificati dall'ultima operazione di CCC. Apri CCC, clicca sul selettore Destinazione, quindi seleziona Verifica i file copiati da questa operazione. Questa volta CCC leggerà i file nella destinazione e li confronterà con i record dell'operazione che contengono le informazioni sull'"ultimo stato conosciuto" di questi file.
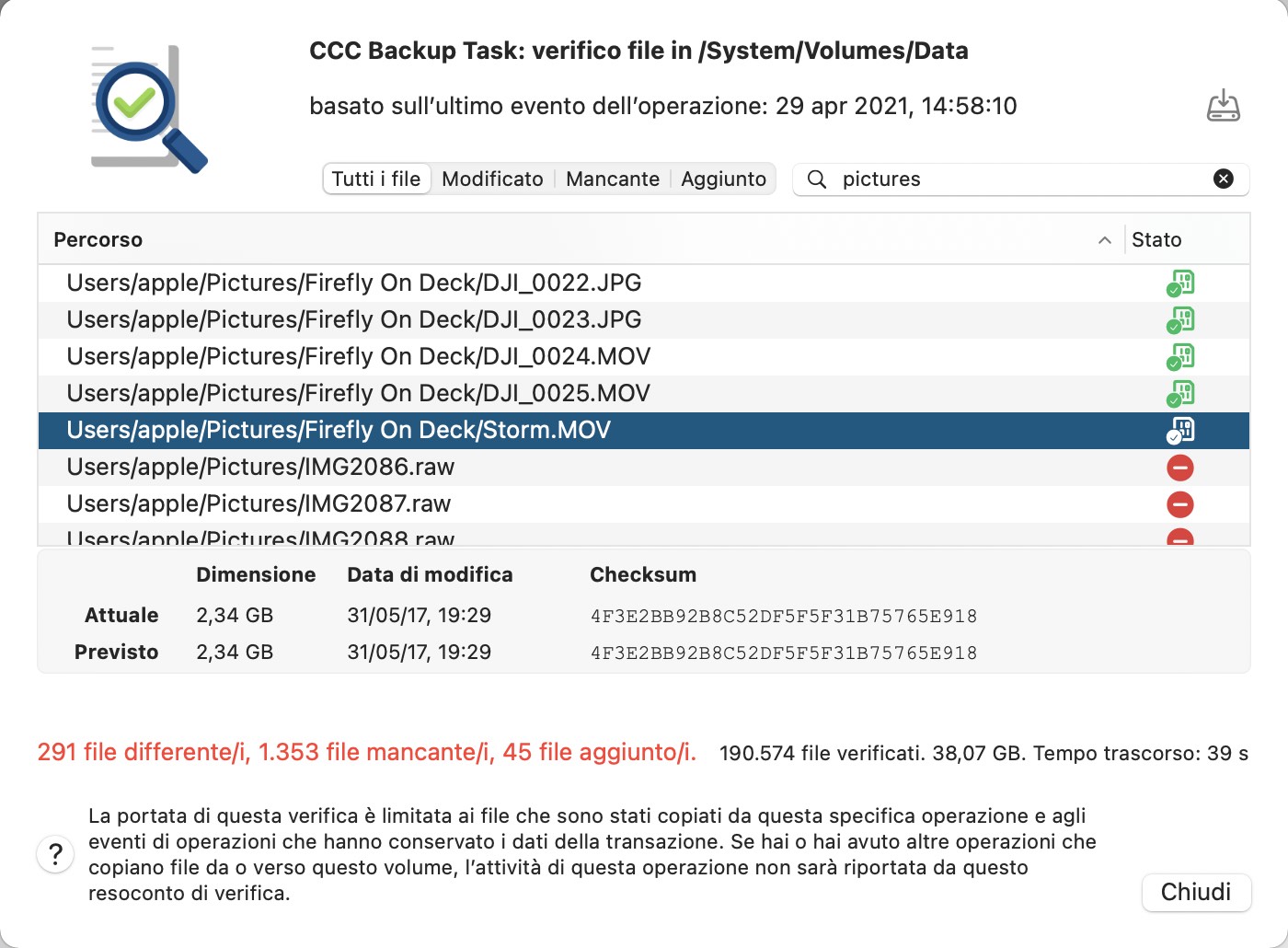
Il resoconto di verifica mostra alcune differenze. Cosa significa?
Il resoconto di verifica mostra lo stato degli elementi trovati sul volume selezionato in base agli attributi del file nell'ultimo evento di backup:
 Questo elemento corrisponde al record della transazione
Questo elemento corrisponde al record della transazione Questo elemento è stato aggiunto dall'ultima esecuzione dell'operazione
Questo elemento è stato aggiunto dall'ultima esecuzione dell'operazione Il contenuto di questo elemento è cambiato senza incidere sulla dimensione o sulla data di modifica (contrassegnato come falso positivo, vedi sotto)
Il contenuto di questo elemento è cambiato senza incidere sulla dimensione o sulla data di modifica (contrassegnato come falso positivo, vedi sotto) La data di modifica di questo elemento è differente
La data di modifica di questo elemento è differente Le dimensioni di questo elemento sono differenti
Le dimensioni di questo elemento sono differenti Il checksum di questo elemento differisce
Il checksum di questo elemento differisce Questo file non è più presente
Questo file non è più presente Nessun record di transazione (vedi sotto)
Nessun record di transazione (vedi sotto)
Clicca sull'icona di stato dell'elemento selezionato per mostrare le dimensioni attuali e previste, la data di modifica e il checksum dell'elemento selezionato.
Falsi positivi
Ci sono un paio di tipi di file il cui contenuto può cambiare senza incidere sulle dimensioni o sulla data di modifica. I file di memoria del database sono un buon esempio. In base alla nostra esperienza, CCC segnalerà alcuni elementi come "falsi positivi", il che significa che mentre le dimensioni e il contenuto sono cambiati senza incidere sulle dimensioni o sulla data di modifica, è improbabile che la modifica sia malevola o un'indicazione di qualche errore nel file o della procedura di backup.
Nessun record di transazione
I record delle transazioni sono creati quando CCC 6 copia un file dall'origine nella destinazione. Se recentemente hai aggiornato a CCC 6, la tua destinazione potrebbe contenere un backup esistente, ma CCC non ha alcun record di transazione per i file che sono stati copiati con una versione precedente di CCC. Se esegui una verifica su un volume di origine o di backup esistente, solo i file che sono stati copiati dopo l'aggiornamento a CCC 6 avranno i record delle transazioni. Analogamente, tutti gli elementi esclusi dall'operazione di backup o protetti nella destinazione da un filtro o dalla funzione SafetyNet non avranno record di transazione.
Piuttosto che cancellare la destinazione e ristabilire il backup per creare questi record delle transazioni, puoi abilitare l'opzione Trova e sostituisci file danneggiati nelle Impostazioni avanzate (Prestazioni e analisi) ed eseguire l'operazione una volta per creare i record delle transazioni.
Cosa devo fare con le differenze rilevate nel resoconto di verifica?
Se il resoconto di verifica mostra delle differenze significa che i file sul volume selezionato sono differenti rispetto a quando l'operazione selezionata ha copiato quegli elementi l'ultima volta. Prima di trarre conclusioni sulle differenze rilevate dal resoconto di verifica di CCC, è importante considerare quanto segue:
- CCC può solo verificare i file che sono stati copiati dall'operazione selezionata. I file che sono stati (legittimamente) modificati da un'altra operazione di backup o da un'altra applicazione verranno mostrati come "differenti". Allo stesso modo, i file esclusi dall'operazione di backup non possono essere verificati e appariranno come differenti.
- È normale che i file vengano modificati nell'origine; le differenze rilevate nell'origine non indicano necessariamente una condizione di errore, potrebbe essere semplicemente necessario eseguire nuovamente l'operazione di backup per aggiornare quei file nella destinazione e nei record di transazioni di CCC.
Se vedi delle differenze in un volume di destinazione, esegui nuovamente l'operazione di backup usando l'impostazione "Trova e sostituisci file danneggiati" di CCC:
- Come riferimento puoi salvare una copia del resoconto di verifica prima di chiudere la finestra. Fai clic sull'icona "Salva resoconto della verifica" nell'angolo in alto a destra per salvare il resoconto.
- Chiudi la finestra della Verifica
- Clicca il pulsante Impostazioni avanzate in fondo alla finestra di CCC
- Clicca sul pannello Prestazioni e analisi
- Spunta la casella accanto a Trova e sostituisci file danneggiati
- Seleziona solo alla prossima esecuzione dal menu a comparsa a destra dell'impostazione "Trova e sostituisci file danneggiati"
- Fai clic sul pulsante Fine
- Fai clic sul pulsante Avvia (o Salva, poi Avvia)
- Dopo il completamento dell'operazione clicca sul selettore Destinazione e seleziona Verifica i file copiati da questa operazione per ripetere la verifica.
Le differenze trovate su un volume di origine indicano modifiche apportate all'origine dall'ultima esecuzione dell'operazione di backup o comunque al di fuori dall'ambito dell'operazione di CCC selezionata. Se trovi delle differenze nell'origine, allora dovresti controllare ogni differenza segnalata e decidere se i record di transazione sono semplicemente obsoleti (ad es. se un file è stato modificato dall'ultimo backup, allora potresti semplicemente dover rieseguire il backup per aggiornare il file e il record di transazioni) oppure se i file devono piuttosto essere ripristinati da un backup verificato.
La verifica non può essere efficace se non è abilitata l'impostazione "identificazione precisa del volume" e se vengono usati più volumi di destinazione
Se stai usando una singola operazione con più destinazioni, CCC non terrà traccia delle transazioni separatamente per ogni volume di destinazione. Di conseguenza, i tentativi di verificare un volume saranno efficaci solo per l'ultimo volume aggiornato dall'operazione. Se usi spesso la funzione di verifica, ti consigliamo di usare operazioni separate per ogni volume di destinazione.
Privacy delle transazioni e disabilitazione della raccolta delle transazioni
I record di transazione sono mantenuti su una base per attività in un database codificato. Questi database sono accessibili solo agli utenti amministratori e vi si può accedere solo tramite CCC e solo sul Mac su cui sono stati creati.
I record di transazione per una determinata operazione vengono eliminati nei seguenti casi:
- L'operazione di CCC viene eliminata
- Tutti gli eventi associati all'operazione vengono rimossi nella finestra Cronologia operazioni
- Dopo aver cambiato l'origine o la destinazione dell'operazione se selezioni l'opzione Rimuovi controllo
- Quando si eliminano in modo specifico i record del Controllo per un'operazione nelle Preferenze di CCC > Diagnostica DB > Record di controllo
- Quando è disabilitata la raccolta delle transazioni per l'operazione (vedi sotto)
Per disabilitare la raccolta delle transazioni in un'operazione particolare:
- Clicca il pulsante Impostazioni avanzate in fondo alla finestra
- Clicca sul pannello Prestazioni e analisi
- Elimina la spunta dalla casella accanto a Conserva un record delle transazioni
Posso eliminare o ridurre in altro modo la dimensione dei record del controllo operazioni?
I record di controllo delle operazioni sono archiviati in un database sul disco di avvio in Macintosh HD > Libreria > Application Support > com.bombich.ccc > TaskDBsV3. Le operazioni che registrano molte transazioni possono creare un file di database molto grande. CCC fa in modo di limitare la dimensione e la crescita di questi file, ma questa attività è in conflitto con il desiderio di conservare le transazioni per il maggior numero possibile di eventi di operazioni. Una volta che i record delle transazioni vengono rimossi, non è più possibile vedere le modifiche associate a un particolare evento dell'operazione. Quando vengono rimosse tutte le transazioni di un'operazione, la funzionalità di verifica sopra indicata non sarà più disponibile per quell'attività.
Puoi vedere un elenco di questi database, le loro dimensioni e il loro stato nelle Preferenze di CCC > Diagnostica DB > Record di controllo.
Se vuoi eliminare tutti i record associati a un'operazione:
- Apri Preferenze CCC
- Seleziona il pannello delle preferenze Diagnostica DB
- Seleziona il pannello Record di controllo
- Seleziona un’operazione
- Fai clic sul pulsante Elimina record
In alternativa, se preferisci semplicemente ridurre la dimensione del database di un'operazione, puoi eliminare alcuni eventi della cronologia degli eventi associati a quella operazione:
- Seleziona Cronologia operazioni dal menu Finestra di CCC
- Seleziona un'operazione dal menu a comparsa del filtro nella parte superiore della finestra
- Seleziona alcuni degli eventi più vecchi (ad es. clicca e trascina per selezionare più elementi)
- Fai clic destro sulla selezione e scegli Rimuovi
