Use Setup Assistant or Migration Assistant to migrate data from a CCC backup to a new Mac
When you get a new computer from Apple, it has a specific version of macOS installed on it, and further, a hardware-specific "build". Your new Macintosh cannot boot from the older version and build of macOS that is installed on your older Mac, so simply restoring your old Mac's backup onto your new Mac won't work. We recommend that you use the Setup Assistant application (runs on your Mac's very first boot) or the Migration Assistant application to migrate content from your old Mac to a new Macintosh. You can migrate directly from a CCC backup of your old Mac.
- Boot your new Mac
- Accept the prompt to migrate data
- Choose the first option to migrate data from a backup
- Select your CCC backup as the source for the migration, then proceed as directed by Migration Assistant
Once you have migrated your user accounts and applications using Setup Assistant or Migration Assistant, you can continue to use CCC to back up your Mac to the same backup volume that you were using for the old Mac.
Migration Assistant and the CCC SafetyNet
If your backup volume has a legacy "_CCC SafetyNet" folder, you can move that folder to the Trash before using Migration Assistant to avoid copying that folder during a migration. This is particularly important if that folder has a lot of data in it and you're migrating to a disk that is smaller than the backup volume. After you have completed the migration, you can resume backups to the same destination volume, however we recommend that you enable CCC Snapshot support on the destination to avoid using the legacy SafetyNet folder.
Related Documentation
- Can I restore my Mac's backup to another computer?
- How to set up your first backup [that is compatible with Migration Assistant]
- Apple Kbase #HT204350: Move your content to a new Mac
How should I run my last backup on my old Mac?
A standard backup created with CCC's default settings will work just fine with Migration Assistant. But, this is also a great time to verify the integrity of your backup, especially if you're planning on getting rid of your old Mac. So before you proceed to migrate data from your backup, we recommend that you run one last backup on your old Mac with the following steps:
- Open CCC and select the backup task that backs up your Mac's startup disk
- Hover your mouse over the Destination selector – if you see CCC Snapshots: Disabled, click on the Destination selector and choose Manage snapshots on '{volume name}'. Toggle the CCC Snapshots setting to the On position, then click the Back button in the toolbar to return to your backup task.
- Click Advanced Settings at the bottom of the window
- Select the Postflight tab
- Check the box next to Re-verify files that were copied
- Select the Performance & Analysis tab
- Check the box next to Find and replace corrupted files on the destination
- Select Only on the next run from the popup menu adjacent to that setting
- Click the Done button
- Click the Start button
This task will take a while longer than a usual incremental update to the backup, because CCC is going to re-read every file on the source and destination. By doing this, we'll proactively detect any files that have become corrupt due to media failure on either the source or destination, and then you can take a moment to either correct the problem, or simply make a note of what might not be available when you proceed to migrate data to your new Mac.
After you've migrated data to your new Mac...
Once you have migrated data with Apple's Migration Assistant, there will be some housekeeping to perform. Many software companies tie the registration to the disk or Mac it's installed on to reduce piracy, so some applications may need to be re-registered. Some applications may also need to have the location of their data storage re-selected. We cover some common application-specific issues that we've seen here: Why do some applications behave differently or ask for the serial number after restoring from the backup?
CCC will also require some attention to get your backup tasks working on the new Mac. When you migrate tasks to a new Mac, CCC suspends the backup tasks to prevent them from running in error. Open CCC and select each task, choosing to activate the task when prompted. Any tasks that reference a volume from the old Mac will need to be updated to reference the new volume, even if the volume name is the same. For example, if your source was "Macintosh HD" on the old computer and is still "Macintosh HD" on the new Mac, you will have to reset the source to reference the new Macintosh HD volume. Click on the Source selector and choose the option to select a different source, then select the correct source volume.
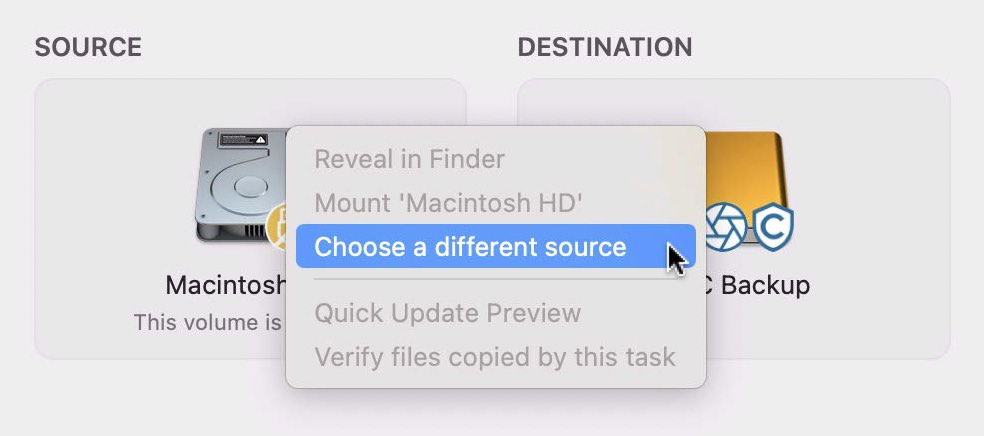
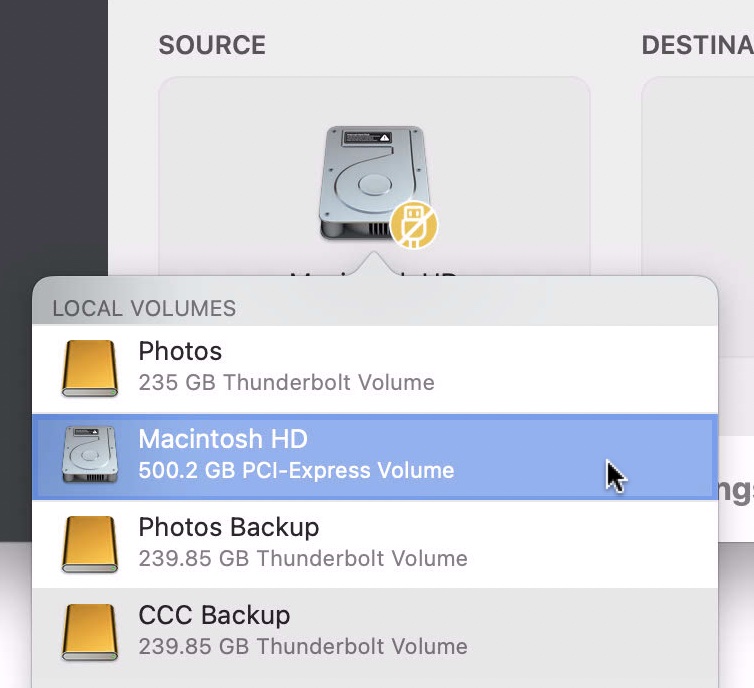
Once you're certain that you have migrated all of your data to the new Mac, you can clean up the old Mac before you hand it off to someone else. Apple offers some advice on that topic here: Apple Kbase #HT201065: What to do before you sell, give away, or trade-in your Mac
