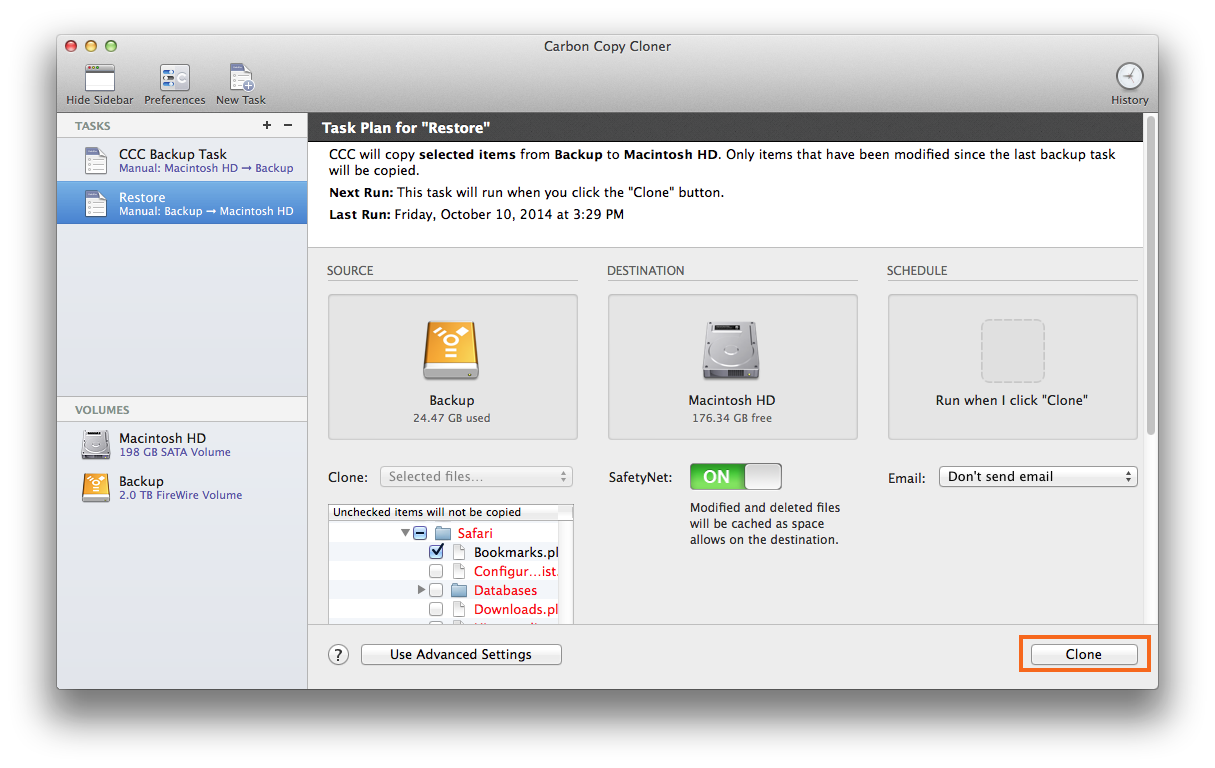Usually it's easiest to restore a single item from your backup by simply dragging it from the backup volume to your original source volume. Sometimes, though, it's not that easy. Suppose, for example, that you have inadvertently deleted all of your Safari bookmarks. The Safari Bookmarks file is stored in a hidden folder within your home directory, and the fact that this folder, and the folder on the backup volume are both hidden makes accessing that file in the Finder quite difficult. The steps below demonstrate how to restore this item from your Carbon Copy Cloner backup volume.
Quit Safari
Before you restore any files that are referenced by a particular application, you should quit that application first.
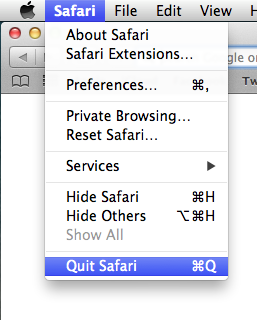
Open CCC and create a new task
Rather than making changes to your usual backup task, click the "+" button to create a new task. You can delete the task when you're done.
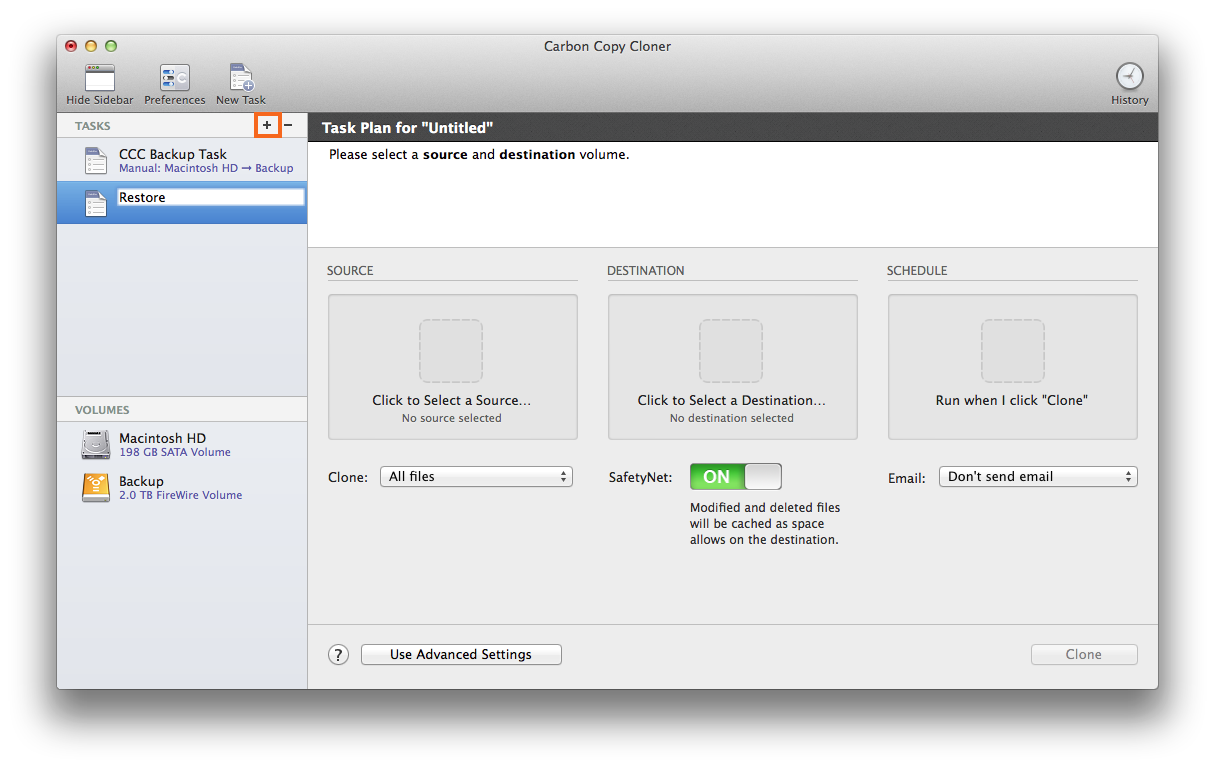
Select your backup volume as the source
Click on the Source selector and choose your backup volume as the source.
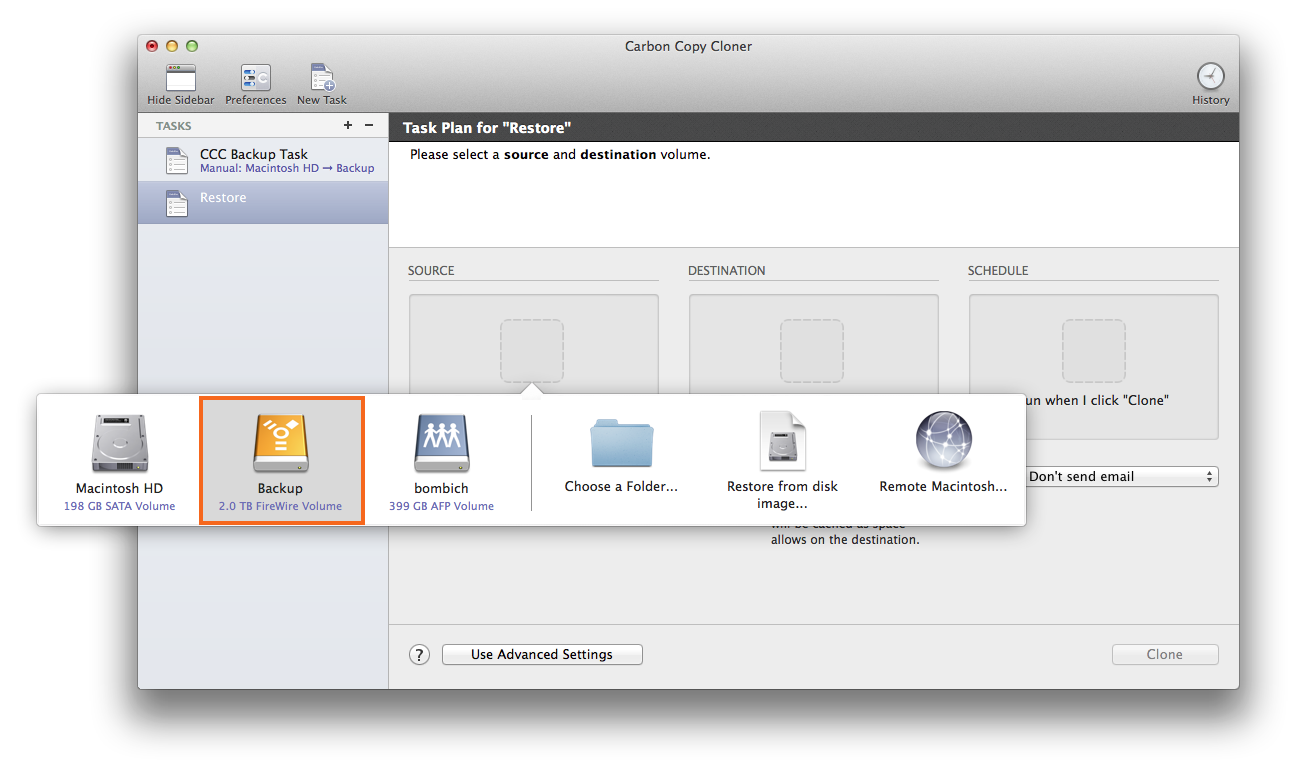
Choose "Selected Files..." from the Clone popup menu
We don't want to restore everything, so choose the "Selected Files..." option in the Clone popup menu.
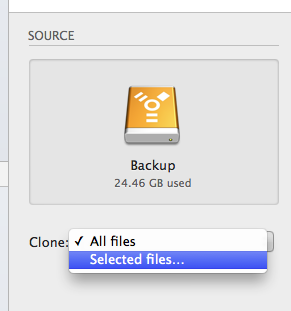
Deselect everything
By default, everything in the file list will have a checkmark next to it indicating that it should be copied. Click the box next to the top-most item ("Backup" in the screenshot below) to deselect everything.
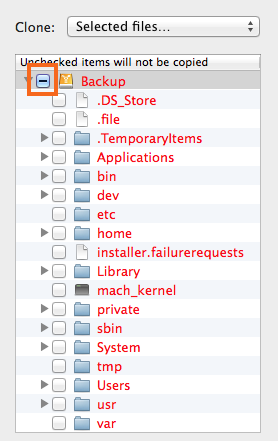
Navigate to the desired folder
Start opening disclosure triangles next to the folders that you would like to descend into until you reach the item you want to restore. In this case, the path is Users > apple > Library > Safari. The "Library" folder is hidden in the Finder, but CCC makes it visible here so you can restore items from it.

Select the item you would like to restore
Check the box next to the item you want to restore. "Bookmarks.plist" is the file we're trying to restore in this case.
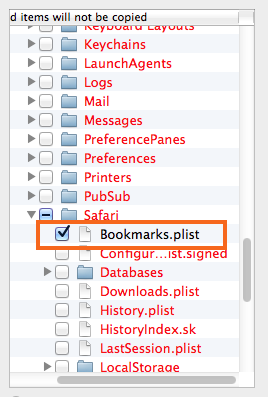
Select the volume to restore to as the destination
In this case, we want to restore the item back to the startup disk, so choose "Macintosh HD" from the destination selector. When you select your startup disk as the destination, CCC will produce a stern warning about restoring files to the startup disk. To prevent accidentally restoring system files to an active startup disk, CCC will explicitly exclude system files from this restore task. In this case, we can ignore the dialog because we already excluded everything except for the single file.
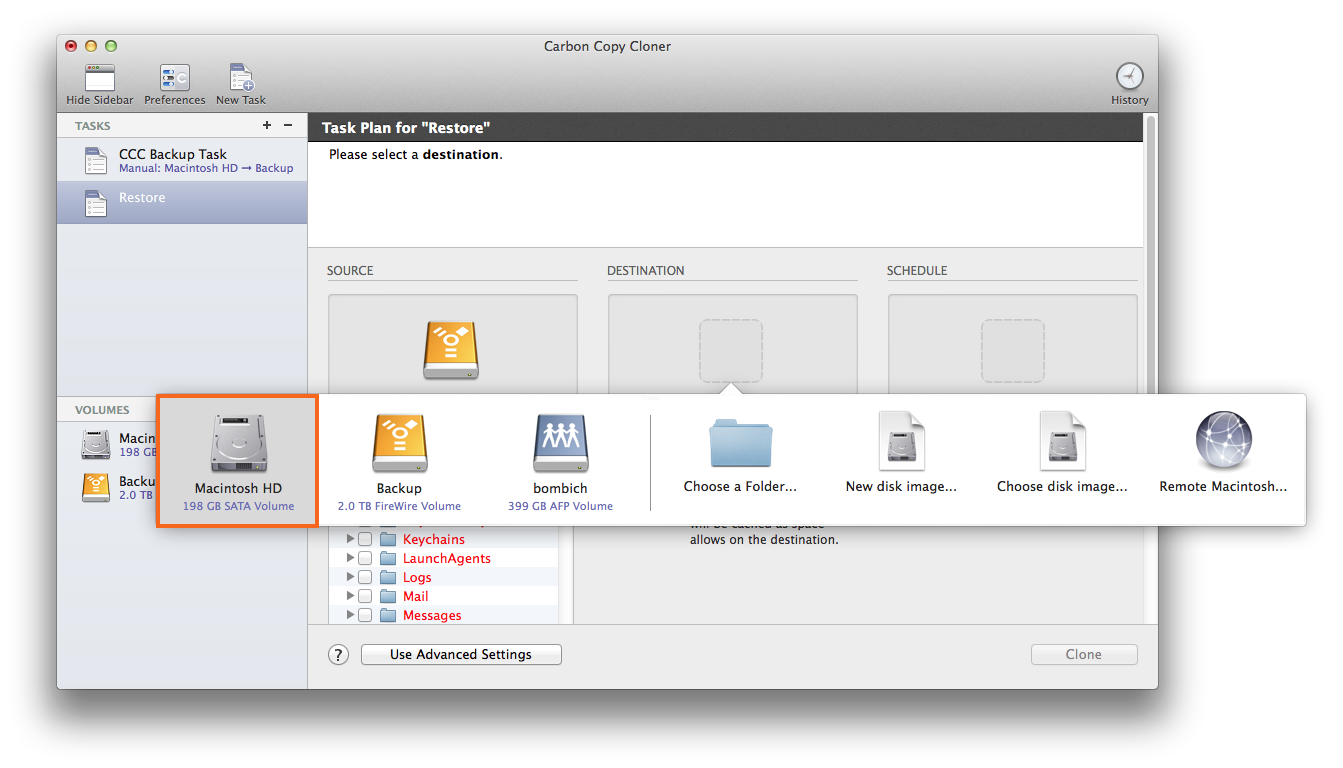
Click the Clone button
This restore task will go really quickly, and when it's done you can open Safari to verify that your bookmarks have been restored.