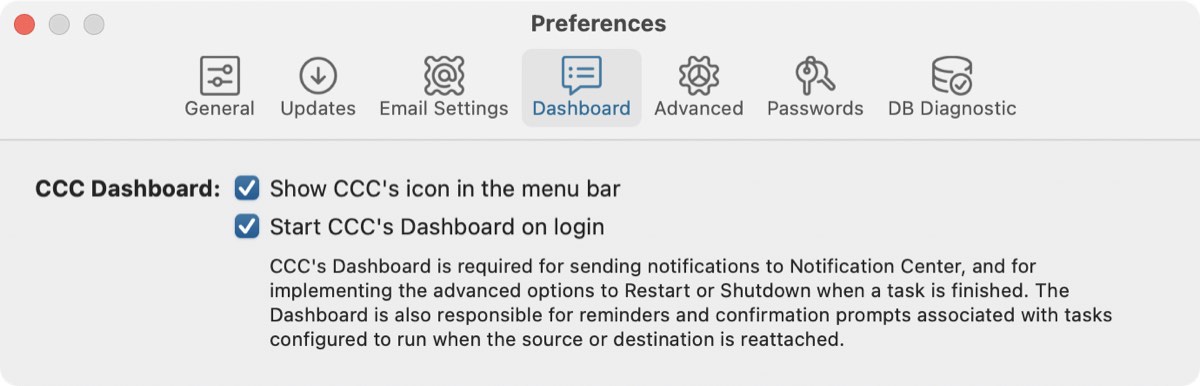The CCC Dashboard
CCC's Dashboard application gives you quick access to your tasks via a "C" icon in the macOS menubar so that you can quickly determine their status, see which tasks are running, and start, stop, or pause a particular task. The Dashboard also presents a stream of CCC activity, indicates snapshot disk usage on all of the APFS volumes mounted on your Mac, and proactively alerts you to excessive snapshot disk usage on the startup disk. At a glance, the icon that CCC presents in the menubar gives you information about CCC's state:




To choose whether CCC's Dashboard icon appears in your menubar, click Settings in the CCC toolbar, then click Dashboard in the Settings window toolbar.
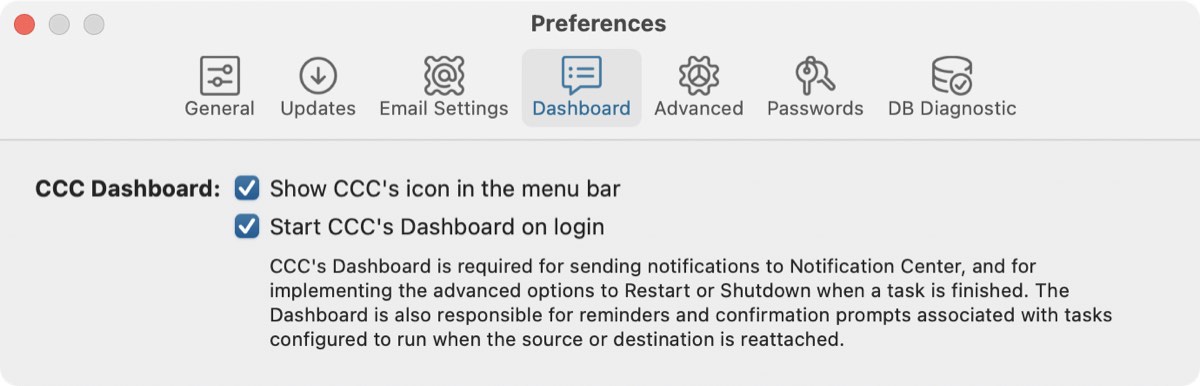
Task monitoring
In the Tasks tab of the CCC Dashboard, you can use the controls on each task to start, stop, or (when applicable) pause a task. Click on the "Additional controls" button for options to open the task in CCC and show the task's history.
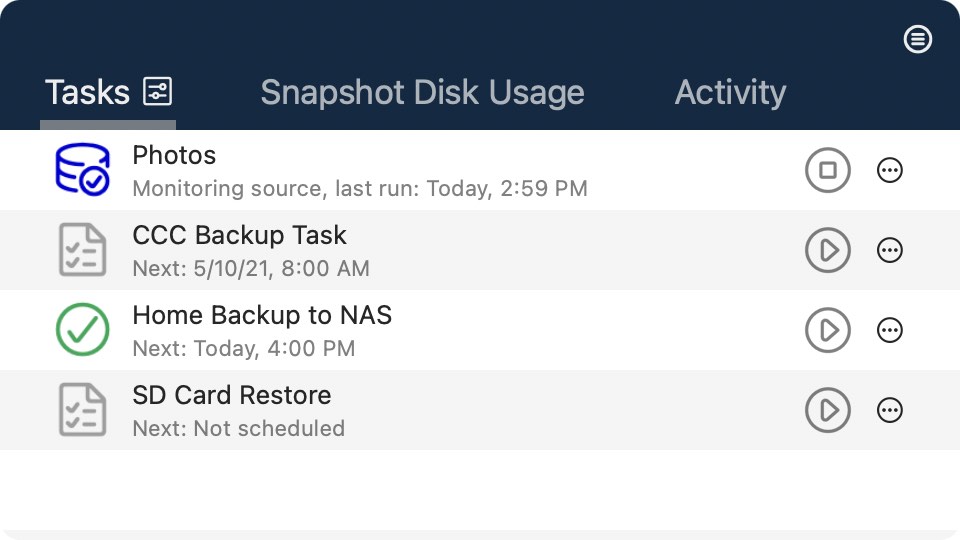
The task icon will indicate the task's most recent state, e.g. a green checkmark to indicate that the task ran successfully, or a red "x" to indicate that the last task encountered an error. Below the task name, CCC will indicate the task's next run time by default. To change the information that is displayed here, click on the Tasks tab header to reveal the settings for this tab.
The mini task progress window
The mini task progress window is still available in CCC v6, but it is disabled by default. If you would like to have this window appear every time a task is running, click on the Tasks tab header, click on the 
Snapshot Disk Usage
The CCC Dashboard will periodically calculate snapshot disk usage on every attached APFS volume. For the startup disk in particular, CCC will issue an alert for certain changes to snapshot disk usage. If there is a sudden increase in snapshot disk usage (e.g. a spike of 15GB because you just deleted 15GB of content from the startup disk), the Dashboard icon will change to get your attention, and the Snapshot Disk Usage tab will show an alert icon on the startup disk:
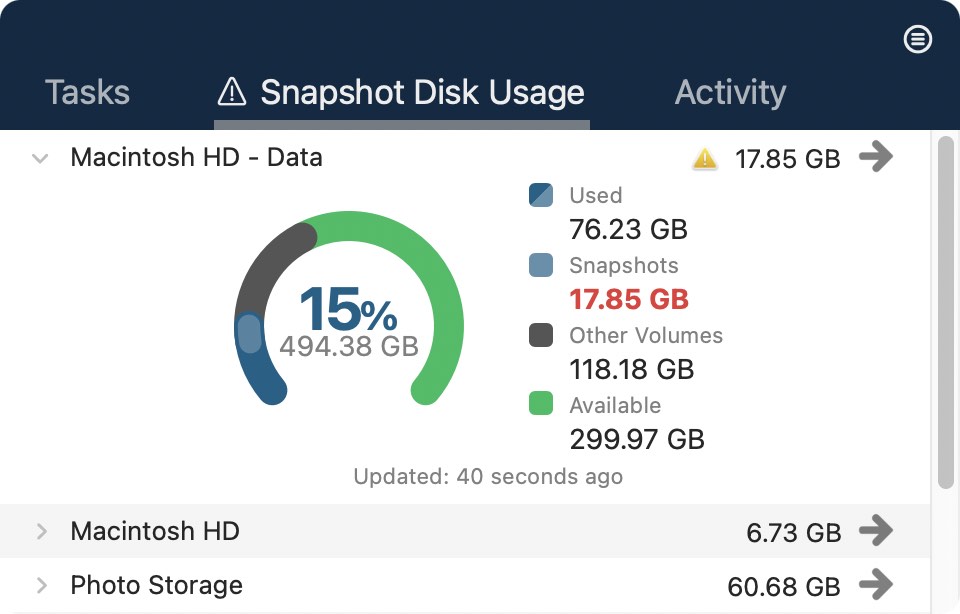
Likewise, if the startup disk's free space has dropped below the free space limit defined in that volume's Snapshot Retention Policy, the Dashboard will raise that to your attention. To see the details of the alert, click the yellow alert button that is adjacent to the volume name.
If you would like to adjust the Snapshot Retention Policy for a volume, or to get to the interface where you can delete snapshots manually, click the arrow button to the right of the volume name.
To adjust the update frequency and the threshold that is used to request your attention, or to turn off this feature, click on the Snapshot Disk Usage tab header, then click on the 
Activity
The Dashboard's Activity tab shows a stream of CCC-related activity, e.g. when tasks start and complete, snapshot disk usage-related events, and snapshot removal. When an event occurs that deems your attention (e.g. if a task completes with an error), the CCC Dashboard icon will be adjusted accordingly, and an alert icon will be placed in front of the Activity tab's name. You can click the arrow button to the right of a task-related event to open the affected task in CCC.
Removing activity
Events in the Activity tab are automatically cleared out every time you log in, and whenever CCC is updated – this is not designed to be a permanent record of CCC activity, rather it's a "live stream" of activity. You don't have to remove events from the Activity tab, but if you would like to remove events manually, simply select the event(s) and press the Delete key.
Sending activity notifications to the macOS Notification Center
If you would like CCC activity events to also appear in the macOS Notification Center, click on the Activity tab header, then click on the 
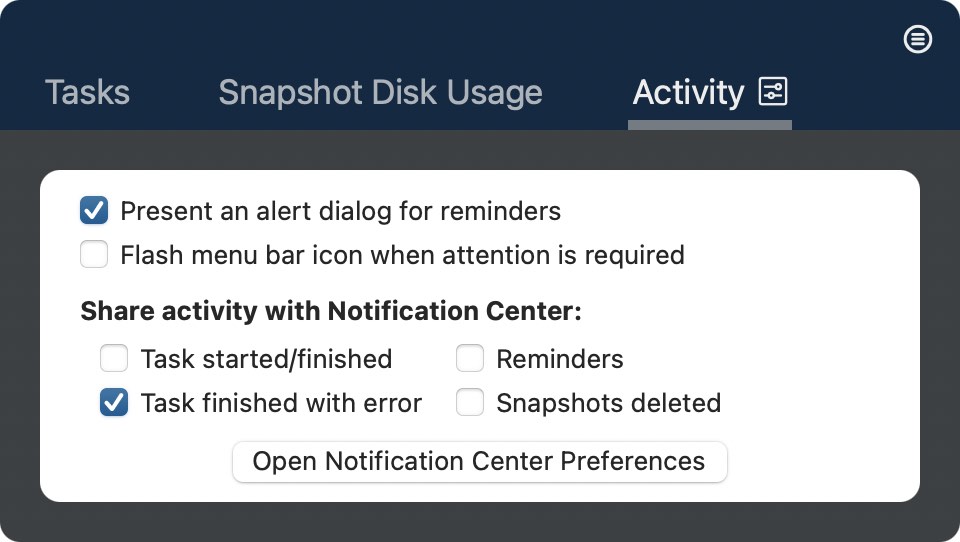
To configure how these notifications are managed and presented by macOS's Notification Center, open the Notifications panel in the System Settings application.
Removing CCC Dashboard from the Notification Center
If you would like to remove CCC Dashboard (or any third-party application for that matter) from the list in the Notification Center, simply select that application in the Notification Center list and press the Delete key.
Suspending tasks
If you would like to suspend all tasks, click the "more actions" button in the Dashboard header, then choose Suspend all tasks.... CCC will offer a list of choices ranging from one hour to one week, and also an option to suspend tasks indefinitely. To re-enable tasks, choose Re-enable all tasks from the same menu, or simply open CCC and choose to re-enable tasks when prompted.
Note: If you would like to disable an individual task, choose Open task... from the task's "more actions" button. In CCC, right-click on the task you would like to disable and choose the option to disable the task. Note that task suspension and disabling tasks are separate. If you suspend all tasks, then later lift the suspension, any tasks that you had previously disabled individually will remain disabled.
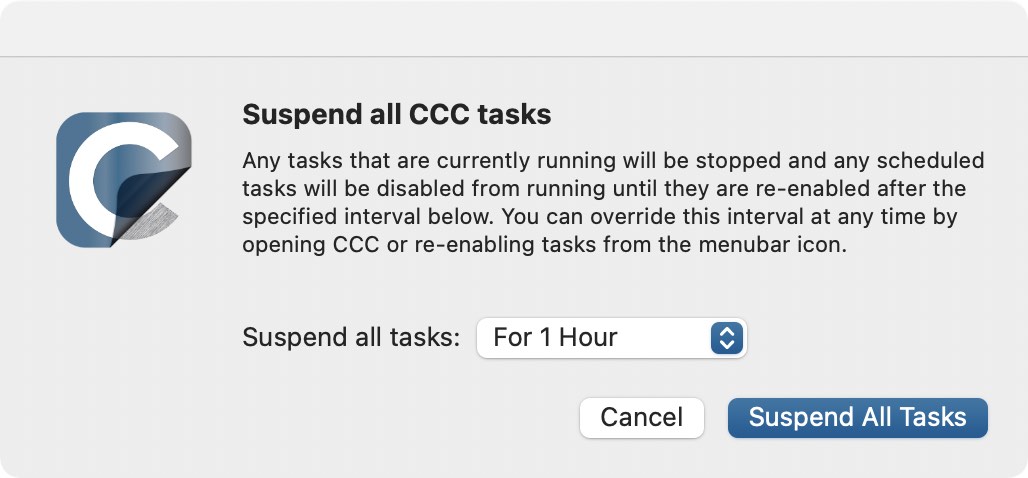
Deferring a running task
If you find that a task is running at an inopportune time and you want to pause it for longer than a few minutes, you can defer the task to a specific time in the future. Click CCC's menubar icon to reveal the Dashboard, then choose "Defer..." from the "additional actions" menu for the task. A window will appear prompting you to select the date and time that the task should run again.
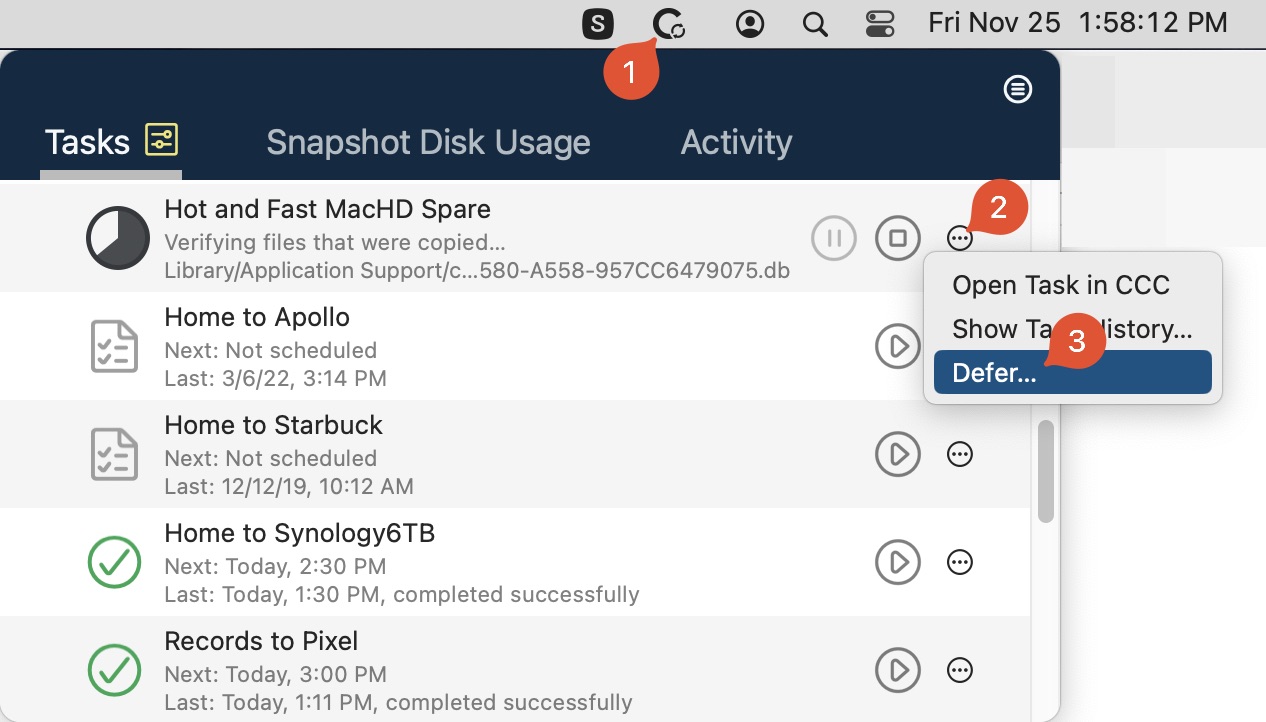
Some features of CCC will be disabled if the CCC Dashboard is not configured to start on login
The CCC menubar application is named "CCC Dashboard", and is bundled inside of the CCC application file. The Dashboard places the CCC icon in the menubar and hosts its associated Dashboard window, but it also provides other proxy-like functionality for CCC's background helper tool. The following features are provided by the CCC Dashboard:
- Task started and Task finished Notifications
- The advanced options to Restart or Shutdown when a task is finished
- For tasks configured to run when the source or destination is reattached:
- Ask for confirmation before proceeding
- Remind me if my task hasn't run in a while
If you have not configured CCC's user agent to be opened on login, then the features listed above cannot be performed reliably. As a result, those features will be disabled until you configure the Dashboard as a login item. You can change the CCC Dashboard login item setting in the Dashboard section of CCC's Settings window at any time.