USB, Thunderbolt?
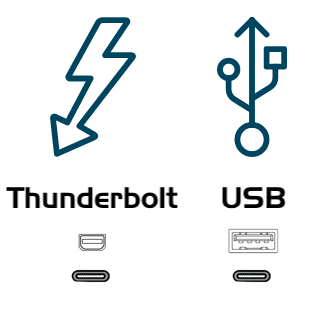
Viele externe Festplatten besitzen entweder USB oder Thunderbolt oder eine Kombination dieser Schnittstellen. Jede dieser Schnittstellen eignet sich grundsätzlich zur Erstellung von Backups. Wir empfehlen jedoch, eine externe Festplatte oder ein Gehäuse zu kaufen, dass möglichst mehrere Schnittstellen besitzt (z. B. Thunderbolt+USB).
Wie groß sollte das Backup-Volume sein?
Das Backupvolume muss mindestens so groß sein wie die Daten, die kopiert werden sollen. Wenn Sie regelmäßige Backups planen, empfiehlt es sich, die benötigte Festplattenkapazität mit mindestens der doppelten Größe (als die zu kopierenden Daten) zu kalkulieren. Damit bieten Sie den Daten Platz für Wachstum und das Anlegen eines Backupverlaufs (z. B. Schnappschüsse).
Wir empfehlen außerdem ausdrücklich, eine Backup-Festplatte nur zum Sichern Ihrer wichtigen Daten zu verwenden.
Wenn Sie auch andere Daten darauf abgelegt haben, die nirgendwo anders existieren, sind sie nicht gesichert! Bitte beachten Sie, dass CCC auf Backup-Festplatten befindliche Daten aus verschiedenen legitimen Gründen löschen könnte. CCC bietet verschiedene Funktionen, die Sie vor einer solchen Löschung warnen – jedoch bieten diese Funktionen keinen Schutz davor, dass Sie aus Versehen CCC auf eine ungewollte Art und Weise verwenden.
Empfehlungen für Massenspeicher
Die meisten externen Festplatten eignen sich für Ihre Backups, jedoch variieren Leistung und Zuverlässigkeit. Es ist uns aufgrund des zu hohen Aufwands nicht möglich, eine vollständige Liste aller funktionierenden Geräte/Mac Kombinationen zu erstellen. Wir werden häufig nach einer Empfehlung gefragt, also finden Sie hier eine Liste einiger Festplatten, die wir mit gutem Ergebnis getestet haben. Leistung und Preis gehen hier Hand in Hand. Macs mit USB-C-Anschluss funktionieren gut mit einer externen Festplatte mit USB-C (USB 3.1), insbesondere wenn es sich um ein Solid-State-Laufwerk handelt (z. B. SSD oder NVMe, keine „Flash“ Laufwerke wie USB-Sticks).
USB 3.1/3.2, tragbares externes SSD-Laufwerk
Diese Geräte bieten zwar nur eine mittelmäßige Speicherkapazität, aber eine hervorragende Leistung. Folgendes Gerät können wir für Backups empfehlen:
Oyen MiniPro Dura USB-C 1TB Rugged Portable Solid State Drive SSD (1-4TB) (UK)
Oyen Helix NVMe USB-C (250GB-2TB)
Samsung T5 Portable SSD (1TB & 2 TB)
Samsung T7 Portable SSD (1TB & 2 TB)†
† Das Samsung T7 „Touch“ Modell empfehlen wir NICHT. Die „touch“ Funktion verwendet einen eigenen Sperrmechanismus, für den Samsung-Treiber benötigt werden, und ist zudem etwa ein Drittel teurer als andere Modelle. Dieser Mechanismus ist nicht mit FileVault kompatibel. CCC kann diese Geräte nicht automatisch entsperren. Das Modell ohne Touch-Funktion bietet dieselben Funktionen für Backups und kann ganz einfach über das Festplattendienstprogramm verschlüsselt werden. Allgemein sollten Sie von der Installation von Dritt-Treibern für externe Speichergeräte absehen, da wir häufig über mehr Probleme als Vorzüge hören.
USB 3.1, Externe Desktop-Festplatte (mechanisches Laufwerk)
Oyen Novus External USB-C Rugged Desktop Hard Drive (2 bis 16 TB)
Thunderbolt, Desktop-Gehäuse für externe Festplatte (ohne Festplatte)
Oyen Novus External USB-C Rugged Desktop Hard Drive Enclosure
USB 3.1, Gehäuse für externe Festplatte (ohne Festplatte)
Oyen Digital MiniPro Dura 2.5" SATA zu USB 3.1 externes Festplatten-/SSD-Gehäuse
Mechanische Festplatten ohne Gehäuse (SATA, 3,5") 500 GB bis 6 TB
Diese Laufwerke sind „nackt“ und benötigen ein Gehäuse oder ein Dock, um extern eingesetzt zu werden.
WD Black Performance Desktop-Festplatte – 7.200 U/Min., SATA 6 Gb/s, 256 MB Cache, 3,5"
Nicht empfohlen
Bevor Sie eine Festplatte kaufen, vergewissern Sie sich, dass in Bezug auf das gewählte Modell keine Kompatibilitätsprobleme bekannt sind. In diesem Abschnitt können wir jedoch allgemeine Ratschläge geben, und es gibt einige wenige Geräte, die zwar weit verbreitet sind, aber eine unterdurchschnittliche Leistung liefern.
Festplatten vermeiden, die Shingled Magnetic Recording nutzen
Vor einigen Jahren führte Seagate die Technik Shingled Magnetic Recording (SMR) ein, um die Speicherkapazität von HDD-Festplatten zu erhöhen, was jedoch zulasten der Schreibgeschwindigkeit ging. Bei diesen Geräten ist insbesondere bei Nutzung von APFS eine niedrige Geschwindigkeit zu erwarten. Bis vor Kurzem haben viele Händler die Nutzung von SMR auf ihren Geräten nicht sonderlich offen kommuniziert. Einige† Geräte mit SMR sind:
† Diese Liste ist bei Weitem nicht vollständig. Keiner dieser Hersteller gibt an, ob die Festplatten in ihren Gehäusen SMR nutzen. Aufgrund dieser fehlenden Informationen und unserer Erfahrungen mit diesen Geräten empfehlen wir, externe Speichergehäuse von Seagate und Western Digital zu meiden. Bedenken Sie bitte, dass diese Empfehlungen spezifisch für diese Markengehäuse gilt. Viele Western Digital Festplatten (ohne das Gehäuse) bieten hervorragende Eigenschaften und wir empfehlen diese Festplatten oben.
HDDs mit 5.400 U/Min. und einer Baugröße von 2,5" (oft als „kompakt“ oder „slim“ bezeichnet):
Diese Festplatten sind kostengünstig und in den Geschäften bei Ihnen vor Ort breit verfügbar. Allerdings ist APFS nicht für HDDs konzipiert, was insbesondere auf diesen besonders langsamen HDDs zu wirklich schlechter Leistung führt. Die folgenden Festplatten sind Beispiele für diese langsameren Geräten. Diese Geräte können für die Verwendung als Backup-Festplatte zwar akzeptabel sein, jedoch können Sie von diesen kostengünstigen Geräten lediglich eine schlechtere Leistung erwarten:
- Seagate Backup Plus Slim Portable Drive
- Seagate Ultra Portable Drive
- Western Digital My Passport Ultra Portable
- Western Digital easystore
- LaCie Mobile Drive
- G-Technology G-DRIVE Mobile USB 3.0 Portable External Hard Drive
Wenn Sie eines dieser Geräte besitzen formatieren Sie es mit dem veralteten „Mac OS Extended, Journaled“ von Apple anstatt mit APFS und verwenden Sie es für reine Daten-Backups.
USB-Sticks und SD-Karten:
Obwohl sie auf Flash-Speicher basieren, der grundsätzlich schneller als herkömmliche Festplatten ist, sind USB-Sticks und SD-Karten im Allgemeinen recht langsam. Wir empfehlen nicht, auf diese Geräte Backups von großen Datenmengen anzulegen, insbesondere keine startfähige Kopie des Startvolumes.
Western Digital My Passport HDD
Mehreren Nutzern zufolge können manche Macs macOS Catalina nicht über eine Festplatte der Reihe Western Digital My Passport starten.
Backup auf Network Attached Storage (NAS)
NAS-Geräte werden derzeit stark nachgefragt und viele Nutzer überzeugt die Idee, Backups bequem drahtlos anzulegen. Aufgrund der erhaltenen Rückmeldungen raten wir jedoch aus mehreren Gründen davon ab, für das primäre Backup auf NAS-Geräte zu setzen:
- Die Schreibgeschwindigkeit auf ein NAS-Gerät ist meist mit der auf eine USB-2.0-HDD vergleichbar, wenn überhaupt.
- Ein NAS-Gerät, auf das über WLAN zugegriffen wird, ist unter Umständen 10 bis 100 Mal langsamer als eine lokal angeschlossene Festplatte.
- Aufgrund der Netzwerkleistung kann es praktisch undurchführbar werden, die Integrität der Daten auf einem NAS-Gerät regelmäßig zu überprüfen.
- WLAN-Backups sind nur so zuverlässig wie die Netzwerkverbindung und der Netzwerk-Dateisystemclient von macOS.
- Dateisystemvorgänge sind auf einem Netzwerk-Dateisystem deutlich aufwändiger als auf einem lokal angeschlossenen Dateisystem, was bei großen Datensätzen (von z. B. über 250.000 Dateien) zu sehr langen Backups führt.
- Disk Image Dateien können mit der Zeit korrupt werden, wenn häufig die Netzwerkverbindung verloren geht, während sie aktiviert werden, oder wenn der freie Speicherplatz auf dem NAS-Volume gering wird. Wenn Sie eine Empfehlung von Time Machine bekommen haben, das Backup auf einem Netzwerk-Volume zu löschen und neu zu erstellen, liegt das gleiche Problem zugrunde. Wir würden dieselbe Empfehlung aussprechen, wenn das Disk Image nicht aktiviert werden kann.
Wir empfehlen, für primäre Backups eine Festplatte lokal per USB oder Thunderbolt anzuschließen und auf diesem ein Backup zu erstellen.
NAS-Geräte, die wir ausdrücklich nicht empfehlen
Western Digital MyCloud Home: Das „Home“-Modell dieses NAS-Geräts setzt die Nutzung von WD-eigener Software voraus, um sicher auf den Speicher zuzugreifen; direkter Zugriff auf den Speicher über SMB ist nur mit Gast-Berechtigungen möglich. Nutzer berichten, dass die Leistung des Speichers bei Nutzung der WD-Software im Vergleich zum Gast-Zugriff über SMB recht niedrig ist. Andere Nutzer weisen darauf hin, dass macOS auf dem Speicher keine Disk Images erstellen oder aktivieren kann, wenn die Software von Western Digital genutzt wird.
