Para saber cuándo se ejecutó por última vez una tarea de copia de seguridad, pulse el icono de Carbon Copy Cloner que aparece en la barra de menú y coloque el ratón sobre el submenú con el nombre de la tarea que desea analizar. El submenú de cada tarea indicará cuándo se ejecutó por última vez, y cuándo está programada para ejecutarse la próxima vez (si se ha configurado así). Seleccione la opción Mostrar el historial de tareas... para abrir CCC y ver información más detallada sobre las ocasiones anteriores en las que la tarea se ha ejecutado.
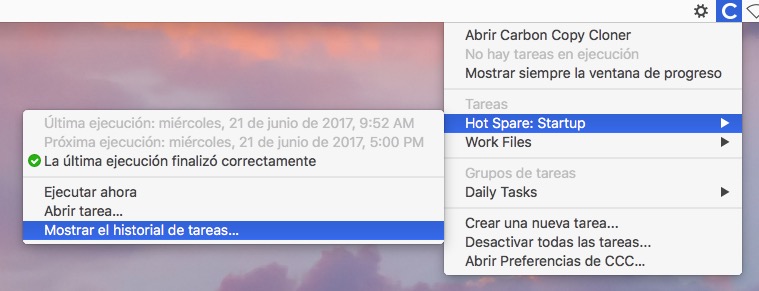
Cada vez que CCC ejecuta una tarea de copia de seguridad, los resultados y estadísticas de dicha tarea quedan registrados y mostrados en la ventana del Historial de tareas de CCC. Para ver el historial de tareas, pulse el botón Historial de la barra de herramientas o seleccione la opción Historial en el menú Ventana. Dentro de la ventana del Historial de tareas, la actividad de sus tareas puede filtrarse y ordenarse por nombre, origen, destino y hora de inicio. CCC mostrará un máximo de 1000 entradas en el historial de tareas. Cada entrada indicará cuándo se inició y finalizó la tarea, cuántos datos se copiaron y el estado general de la tarea. El color del indicador de estado significa lo siguiente:
 Verde: La tarea ha finalizado correctamente
Verde: La tarea ha finalizado correctamente Amarillo: La tarea ha finalizado pero se produjeron errores al transferir algunos archivos
Amarillo: La tarea ha finalizado pero se produjeron errores al transferir algunos archivos Rojo: Se produjo un error que impidió que la tarea finalizara
Rojo: Se produjo un error que impidió que la tarea finalizara Gris: La tarea fue cancelada
Gris: La tarea fue cancelada
Si se hubieran producido errores, CCC ofrecerá un listado de los archivos afectados. CCC no crea una lista de todos los archivos copiados.
Tendencias
Si selecciona un evento de tarea en la ventana del Historial de tareas, puede pulsar el icono de información en el panel inferior para mostrar un menú emergente con ajustes y estadísticas de la tarea. Con el tiempo aparecerán las estadísticas para esa tarea en un esquema. Con las flechas del teclado puede navegar a través del tiempo en los eventos de tarea. Todos los cambios en los ajustes de la tarea se resaltan en amarillo.
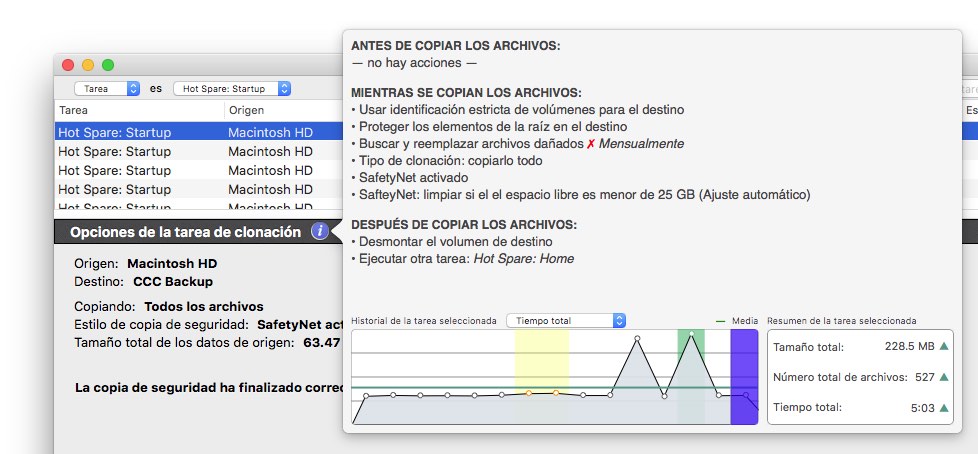
La tarea seleccionada actualmente se representará en la gráfica con un fondo azul oscuro. Los eventos que acaban con un error tendrán el fondo rojo. Los eventos que acaban con errores pero se realizan correctamente tendrán el fondo amarillo. Los eventos que han usado la Verificación de copia de seguridad (Buscar y reemplazar archivos dañados) tendrán el fondo verde. Puede usar las teclas de flecha arriba y abajo para moverse por las tareas mientras observa la gráfica de tendencia para ver los cambios realizados a la configuración de las tareas con el paso del tiempo.
Información de errores
Hay muchos problemas de hardware y del sistema de archivos que pueden afectar a las unidades de su Mac. Los daños en el sistema de archivos o en el hardware son comunes, y CCC ofrece consejos expertos cuando se producen. La ventana del Historial de tareas de CCC muestra los errores de todas sus tareas de copia de seguridad, así como detalles sobre cualquier error producido. CCC enumera estos errores, los analiza en busca de problemas habituales y los explica en un lenguaje sencillo con sugerencias fáciles de entender para solucionar el problema.
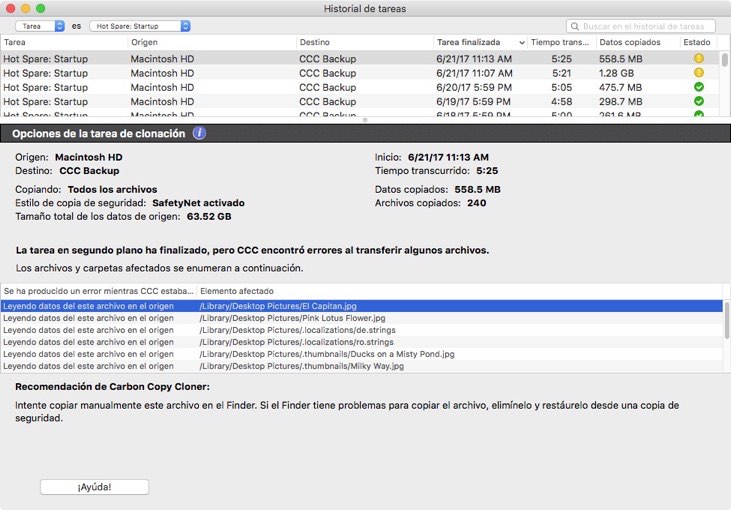
Puede redimensionar la ventana del historial de tareas para ver más entradas de una vez. También puede arrastrar el divisor de la parte inferior de la lista de eventos para dejar más espacio a los mensajes de error.
Exportar una lista de archivos afectados
Si desea guardar una lista de los archivos afectados en la tabla de errores, seleccione los elementos afectados (o pulse Comando+A para Seleccionar todo) y a continuación seleccione Copiar desde el menú Archivo de CCC (o pulse Comando+C) para copiar la lista de elementos al portapapeles. Recuerde que no necesariamente todos los errores serán iguales. Cuando exporta una lista de archivos se pierde la información contextual de cada archivo individual. Vuelva a la ventana del Historial de tareas de CCC para ver la información contextual y los consejos relativos a cada archivo.
Ayuda ante errores comunes
Cuando se producen errores, CCC clasificará el error y ofrecerá consejos para solucionarlo. Para ciertos errores, CCC ofrecerá botones útiles en la parte inferior de la ventana del historial de tareas que, por ejemplo, abrirán Utilidad de Discos o mostrarán un archivo dañado en el Finder. Pulse cada error para ver qué recomendación ofrece CCC para solucionarlo. Si no consigue solucionar algo, si el número de errores le supera o si los consejos de CCC por sí solos no le ayudan a solucionar el problema, pulse el botón «¡Ayuda!» para enviar un resumen del problema a la Plataforma de ayuda de Bombich Software.
Documentación relacionada
¿Puedo eliminar eventos de la ventana del Historial de tareas de CCC?
Para borrar una tarea de la tabla de historial, haga clic con el botón derecho en el evento y seleccione Eliminar en el menú contextual para borrar el registro de ese evento. Eliminar eventos de tarea en la ventana del Historial de tareas no influye en la copia de seguridad, solamente elimina el evento de la ventana del Historial de tareas de CCC. Debe haber iniciado sesión con un usuario administrador para eliminar eventos del historial de tareas.
Si desea borrar todo el historial de tareas de CCC, abra la ventana del Historial de tareas y, a continuación, seleccione Borrar el historial de tareas... en el menú Archivo de CCC.
