Als u wilt achterhalen wanneer een reservekopietaak voor het laatst is uitgevoerd, klikt u op het symbool van Carbon Copy Cloner in de menubalk en plaatst u vervolgens de muisaanwijzer op het submenu van de taak die u nader wilt bekijken. Het submenu van elke taak geeft aan wanneer de taak voor het laatst is uitgevoerd, de status van die laatste uitvoering en het tijdstip van de geplande volgende uitvoering (indien van toepassing). Selecteer ... om CCC te openen en meer informatie over de vorige voltooiingen van die taak te bekijken.
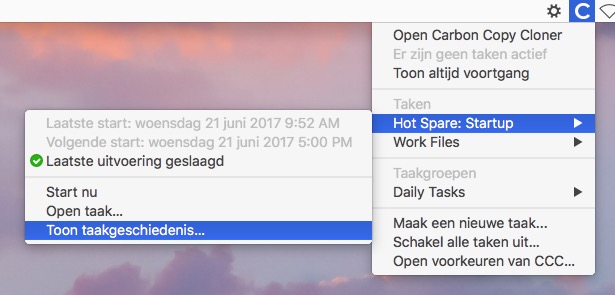
Telkens als CCC een reservekopietaak uitvoert, worden de resultaten en statistieken van die taak geregistreerd en weergegeven in het venster Taakgeschiedenis van CCC. Voor het bekijken van de taakgeschiedenis klikt u op de knop Geschiedenis in de werkbalk of kiest u Geschiedenis in het menu Venster. In het venster Taakgeschiedenis kunnen de taken worden gefilterd en gesorteerd op taaknaam, bron, doel of begintijd. CCC toont maximaal 1.000 activiteiten in de taakgeschiedenis. Elke activiteit geeft aan wanneer de taak begon en eindigde, hoeveel gegevens zijn gekopieerd en de algemene status van de taak. De kleuren van de statusindicator hebben de volgende betekenis:
 Groen: De taak is geslaagd.
Groen: De taak is geslaagd. Geel: De taak is voltooid, maar er deden zich fouten voor tijdens het overzetten van sommige bestanden.
Geel: De taak is voltooid, maar er deden zich fouten voor tijdens het overzetten van sommige bestanden. Rood: Er deed zich een fout voor waardoor de taak niet kon worden voltooid.
Rood: Er deed zich een fout voor waardoor de taak niet kon worden voltooid. Grijs: De taak is geannuleerd.
Grijs: De taak is geannuleerd.
Als fouten zijn opgetreden, geeft CCC een lijst met de betrokken bestanden. CCC houdt geen lijst van elk gekopieerd bestand bij.
Trends
Wanneer een taak is geselecteerd in het venster Taakgeschiedenis, kunt u klikken op het Info-symbool in het paneel onderaan om een vensterpaneel met taakinstellingen en statistieken weer te geven. De statistieken voor de geschiedenis van die taak worden in een grafiek weergegeven. U kunt de pijltoetsen op het toetsenbord gebruiken om door de geschiedenis van de taak te navigeren. Alle wijzigingen aan de instellingen van de taak worden in een gele kleur gemarkeerd.
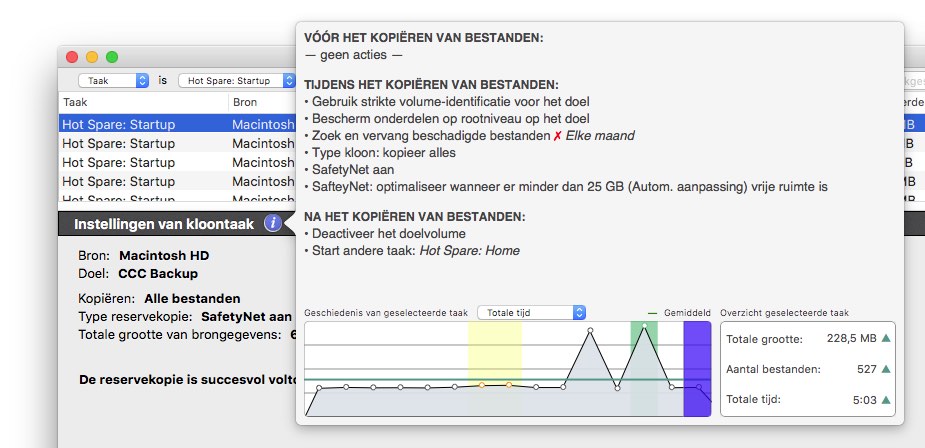
De huidige geselecteerde taak wordt in de grafiek aangegeven door een donkerblauwe achtergrond. Activiteiten die met een fout eindigen, hebben een rode achtergrond. Activiteiten die met enkele fouten eindigen maar toch worden voltooid, hebben een gele achtergrond. Activiteiten die de Integriteitscontrole voor reservekopieën (Zoek en vervang beschadigde bestanden) hebben gebruikt, hebben een groene achtergrond. U kunt de pijlen omhoog en omlaag gebruiken om door uw taakactiviteiten te scrollen terwijl u in de trendgrafiek de wijzigingen aan uw taakconfiguratie in de loop der tijd kunt zien.
Foutrapportage
Er zijn talrijke problemen met hardware en bestandssystemen die van invloed kunnen zijn op de harde schijven van een Mac. Bestandssystemen en media raken gemakkelijk beschadigd en CCC geeft u deskundig advies wanneer de fouten zich voordoen. Het venster Taakgeschiedenis van CCC toont de resultaten van uw reservekopietaken en de details van alle eventuele fouten. CCC somt deze fouten op, analyseert ze en legt vervolgens het probleem eenvoudig uit, waarbij het duidelijk advies geeft voor het oplossen van het probleem.
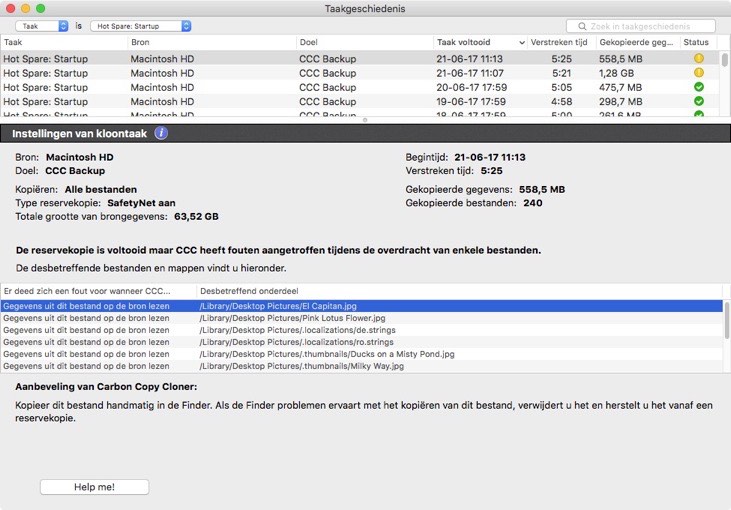
U kunt de grootte van het venster Taakgeschiedenis wijzigen om meer activiteiten tegelijk te bekijken. Daarnaast kunt u ook de scheidingslijn onder aan de lijst met activiteiten slepen om meer ruimte voor foutberichten te maken.
Een lijst van betreffende bestanden exporteren
Als u een lijst van de betreffende bestanden in de foutentabel wilt bewaren, selecteert u de betreffende onderdelen (of drukt u op Command+A voor Selecteer alles) en kiest u Kopieer in het CCC Bestandsmenu (of Command+C) om de lijst met onderdelen naar het klembord te kopiëren. Houd er rekening mee dat wellicht niet alle fouten hetzelfde zijn. Als u een lijst van bestanden exporteert, wordt de contextuele informatie per bestand niet behouden. Ga terug naar het CCC-venster Taakgeschiedenis voor contextuele informatie en advies voor elk specifiek bestand.
Hulp verkrijgen voor algemene fouten
Wanneer de fouten zich voordoen, plaatst CCC ze in een categorie en geeft het advies om ze op te lossen. Voor sommige fouten biedt CCC behulpzame knoppen onder in het venster Taakgeschiedenis waarmee u bijvoorbeeld naar Schijfhulpprogramma gaat of een beschadigd bestand in de Finder weergeeft. Klik op elke fout om te zien wat CCC aanbeveelt om de fout op te lossen. Als u niet weet wat te doen of niet weer waar te beginnen, of als het advies van CCC u niet helpt het probleem op te lossen, klikt u op de knop “Help me!” om een samenvatting van het probleem te versturen naar de Bombich Software Helpdesk.
Gerelateerde documentatie
Kan ik activiteiten verwijderen uit het venster Taakgeschiedenis in CCC?
Als u een taakactiviteit in de geschiedenistabel wilt verwijderen, klikt u rechts op de activiteit en kiest u Verwijder in het venstermenu om de record van die activiteit te verwijderen. De verwijdering van taakactiviteiten uit het venster Taakgeschiedenis is niet van invloed op de reservekopie. U verwijdert alleen de activiteit uit het venster Taakgeschiedenis van CCC. U moet ingelogd zijn als een beheerder om activiteiten in de taakgeschiedenis te verwijderen.
Als u de volledige taakgeschiedenis van CCC wilt wissen, opent u het venster Taakgeschiedenis en kiest u Wis taakgeschiedenis... in het menu Archief van CCC.
