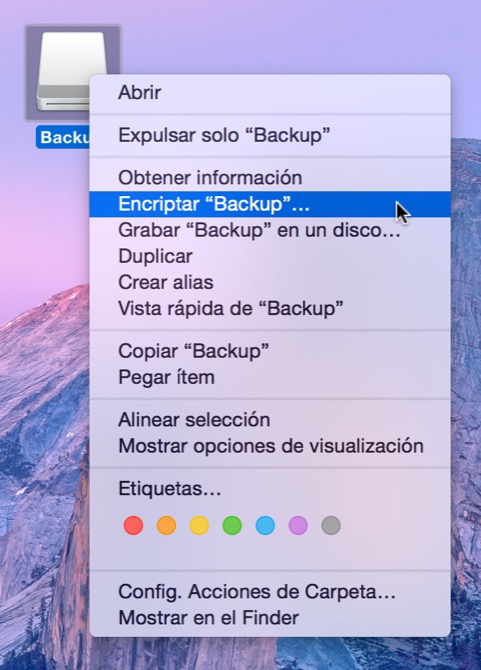CCC es totalmente válido para utilizarse con volúmenes protegidos mediante FileVault (HFS+ y APFS). CCC ofrece varios consejos respecto a la activación de la encriptación en el Centro de discos.
Activar la encriptación en un volumen que contiene (o va a contener) una instalación de macOS
Si su objetivo es crear una copia de seguridad encriptada con función de arranque, use el siguiente procedimiento:
- Siga las instrucciones de la documentación de CCC para formatear correctamente el volumen de destino. No formatee el volumen como encriptado. Seleccione APFS si su Mac tiene un chip T2 (por ej., iMac Pro o MacBook Pro de 2018; puede ver la lista completa aquí).
- Use CCC para hacer una copia de seguridad de su disco de arranque en el volumen de destino no encriptado.
- Si utiliza un sistema operativo anterior a Mojave, seleccione el volumen de destino en la barra lateral de CCC y, a continuación, pulse el botón Disco de recuperación para crear un volumen de Disco de recuperación. Importante: debe iniciar sesión con una cuenta de administrador para llevar a cabo este paso. Este paso es innecesario si su destino es un volumen con formato APFS.
- En el panel Disco de arranque de la aplicación Preferencias del Sistema, seleccione el volumen de copia de seguridad como disco de arranque y reinicie.
- Active la encriptación FileVault en el panel Seguridad y privacidad de la aplicación Preferencias del Sistema.
- En el panel Disco de arranque de la aplicación Preferencias del Sistema, seleccione su volumen de arranque de producción como disco de arranque y reinicie.
- Configure CCC para realizar copias de seguridad periódicas en su volumen de copia de seguridad encriptado.
No es necesario que espere a que finalice el proceso de conversión para reiniciar desde su disco de arranque de producción
Además, no es necesario que espere a que finalice el proceso de conversión para usar el disco de copia de seguridad. Solo tiene que activar el encriptado de FileVault y reiniciar inmediatamente desde su disco de arranque principal. El proceso de conversión seguirá realizándose en segundo plano. La encriptación continuará siempre que el disco de copia de seguridad siga conectado. macOS no ofrece una forma práctica de ver el progreso de la conversión, pero puede escribir diskutil apfs list (o diskutil cs list) si el volumen tiene el formato HFS+) en la aplicación Terminal para ver cómo va la conversión. Algunos usuarios han observado que la conversión no se reanuda hasta que se inicia sesión con una cuenta de administrador al arrancar desde un volumen de arranque de producción, por lo que puede intentar esta opción si la conversión se bloquea.
🔌 Mantenga su Mac conectado a la corriente durante toda la conversión de encriptación
Hemos recibido varios informes de usuarios de macOS Catalina que nos indican que la conversión de encriptación queda pausada permanentemente si se desconecta de la corriente durante el proceso de conversión. No hemos podido reproducir este resultado en nuestro laboratorio de pruebas. Normalmente, la conversión de encriptación se pausa al desconectarse de la corriente, pero se reanuda al restablecerse la corriente. No obstante, el número de informes recibidos sugiere que hay algún problema subyacente que podría ser nuevo en macOS Catalina. Para evitar este resultado, recomendamos que deje su Mac conectado a la corriente mientras dure el proceso de conversión de encriptación. Si ve una indicación de que el proceso de conversión de encriptado se ha pausado, intente dejar el equipo conectado a la corriente durante la noche.
¿Y si no quiero que mis datos personales estén en el destino sin encriptar?
Activar FileVault en el destino quiere decir que el volumen empieza sin encriptar, y al cabo de varias horas los datos quedan encriptados. Si el proceso de conversión a encriptado finaliza correctamente, a todos los efectos no quedará ningún rastro de los datos desencriptados en el disco. Sin embargo, hay algunos peros. Si su volumen de copia de seguridad es un SSD y si elimina archivos del SSD antes de activar la encriptación, entonces el SSD podría sacar de rotación automáticamente los bloques subyacentes aún no encriptados (para balanceo de desgaste), y esos datos podrían ser recuperables por expertos. Del mismo modo, si el proceso de encriptado falla por algún motivo, los datos de ese disco podrían ser recuperables. Si cualquiera de estos escenarios no es aceptable, recomendamos que excluya cualquier dato delicado de la tarea inicial de copia de seguridad. No excluya toda la carpeta de inicio: debe incluir al menos una carpeta de su directorio de inicio para que pueda iniciar sesión en esa cuenta en la copia de seguridad.
Después de que haya arrancado desde el volumen de copia de seguridad y haya activado FileVault, podrá reiniciar desde el disco de arranque de producción, eliminar las exclusiones de su tarea de copia de seguridad y volver a ejecutar la tarea de copia de seguridad para copiar los datos restantes. Cualquier dato que se copie a un volumen durante su proceso de conversión a encriptado quedará encriptado de inmediato.
Activar la encriptación en un volumen que no va a contener una instalación de macOS
Si su volumen de copia de seguridad no será una copia de seguridad de macOS con arranque, solo tiene que pulsar con el botón secundario del ratón en ese volumen en el Finder y seleccionar la opción de encriptar el volumen. Si su Mac utiliza macOS High Sierra o una versión posterior, tenga en cuenta que macOS convertirá los volúmenes con formato HFS+a APFS si activa la encriptación de esta forma.