- Restauration de données sur un Mac neuf ou un autre Mac
- Restauration d'une ancienne version d'une sauvegarde
- Restauration de fichiers individuels à partir d'une sauvegarde
- Restauration à partir d'une sauvegarde avec CCC
- Restauration d'une ancienne version d'une sauvegarde
- Restauration d'anciennes versions de fichiers à l'aide de l'explorateur d'instantanés de CCC
- Restauration de fichiers sur votre destination à partir d'un instantané SafetyNet
- Utilisation de l'Assistant migration pour restaurer votre disque de démarrage à partir d'une sauvegarde CCC
- Éviter les soucis liés aux restrictions de l'Assistant migration
- Restauration de votre disque de démarrage à partir d'une copie démarrable d'ancienne génération de macOS
- Restauration à partir d'une sauvegarde stockée sur un NAS ou un partage réseau
- Migration de données à partir d'un Mac Apple Silicon démarré en mode « Partager un disque »
- Restauration à partir d'une image disque
- Restauration de données à partir d'une sauvegarde sur un Mac distant
Restauration de données sur un Mac neuf ou un autre Mac
Si vous essayez de restaurer toutes vos données sur un Mac neuf ou un autre Mac, utilisez plutôt l'Assistant migration pour migrer ces données. N'effectuez pas de restauration avec CCC.
Documentation associée
Restauration d'une ancienne version d'une sauvegarde
Glisser-déposer via le Finder
Vous pouvez restaurer individuellement des éléments à partir du volume de sauvegarde par simple glisser-déposer dans le Finder. Il vous suffit de repérer cet élément sur le disque de sauvegarde, puis de le faire glisser vers le disque de démarrage. Si l'élément que vous cherchez est masqué ou se trouve dans un dossier masqué, appuyez sur Cmd+Maj+Point pour activer ou désactiver l'affichage des éléments masqués.
Si vous souhaitez restaurer une ancienne version d'un fichier, vous pouvez les restaurer à partir d'un instantané CCC (Qu'est-ce qu'un instantané ?). Sélectionnez votre volume de destination dans la barre latérale de CCC, puis double-cliquez sur un instantané pour l'afficher dans le Finder. L'instantané est monté en lecture seule. Il est par conséquent impossible d'y apporter des modifications dangereuses. Si vous souhaitez restaurer un élément spécifique, il vous suffit de le faire glisser depuis l'instantané vers l'emplacement où vous souhaitez le restaurer.
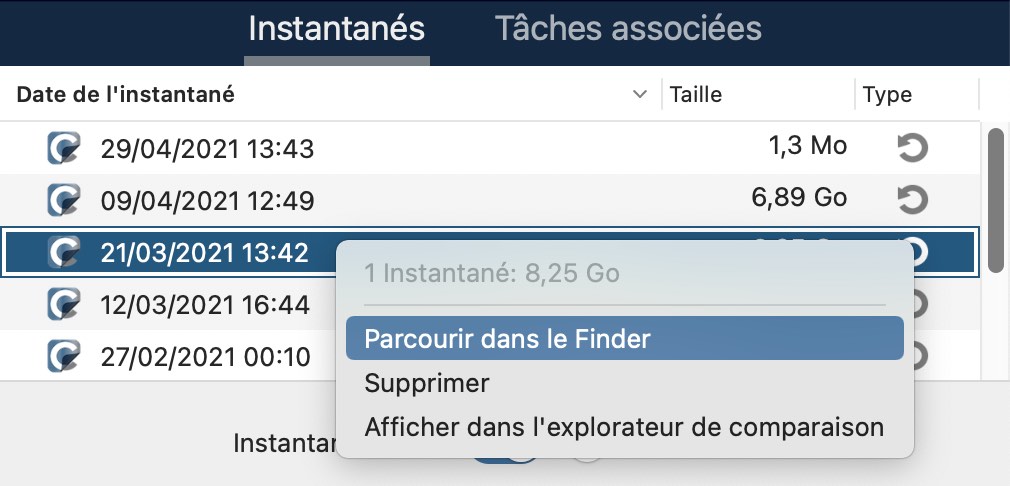
Si vous essayez de restaurer des fichiers système, des applications ou l'intégralité d'une sauvegarde, utilisez l'une des autres méthodes indiquées ci-dessous.
Restauration à partir d'une sauvegarde avec CCC
Restauration d'un volume entier à partir d'une sauvegarde CCC
Restauration de votre disque de démarrage à partir d'une sauvegarde démarrable d'ancienne génération
Si vous avez une quantité plus importante de contenus à restaurer, CCC est généralement plus efficace que le Finder :
- Fermez toutes les applications, sauf CCC.
- Cliquez sur le bouton Restaurer dans la barre d'outils de CCC.
- Cliquez sur le sélecteur Source et choisissez votre volume de sauvegarde comme source.
- Cliquez sur le sélecteur Destination et choisissez votre volume source d'origine comme destination (Macintosh HD, par exemple).
- Si vous n'essayez pas de restaurer l'intégralité de la sauvegarde, cliquez sur le bouton Filtre de tâche en bas de la fenêtre. Cliquez sur le bouton Inclure de la barre d'outils, puis sélectionnez explicitement les éléments devant être restaurés par CCC.
- Tenez compte de l'avertissement ci-dessous. Si vous ne souhaitez pas que CCC supprime quoi que ce soit sur la destination, cliquez sur le sélecteur Destination et choisissez Ne rien supprimer dans le sous-menu SafetyNet.
- Cliquez sur le bouton Démarrer.
Avertissement : Quand CCC restaure les contenus à partir de la sauvegarde, les fichiers qui ne sont pas présents sur la source peuvent être supprimés de la destination. Ce comportement est normal, et même indispensable pour parvenir au résultat que vous attendez. Sachez cependant que si vous avez exclu des contenus de la sauvegarde, ces contenus seront supprimés lors du processus de restauration. Si cela ne correspond pas à ce que vous souhaitez, cliquez sur le sélecteur de destination et choisissez « Ne rien supprimer » dans le sous-menu SafetyNet.
Remarque : Certains services d'arrière-plan risquent de ne pas remarquer la présence des données restaurées tant qu'ils n'auront pas été redémarrés (car ils stockent en mémoire les données d'état). Si vous restaurez des données dans votre dossier de départ, redémarrez l'ordinateur après la restauration.
Restauration d'un dossier à partir d'une sauvegarde CCC
Restauration d'un dossier à partir d'une sauvegarde CCC
Si vous essayez de restaurer un dossier spécifique, vous devez préciser le périmètre de votre tâche de restauration afin d'éviter toute modification involontaire des contenus présents sur le volume sur lequel vous effectuez la restauration :
- Fermez toutes les applications, sauf CCC.
- Cliquez sur le bouton Restaurer dans la barre d'outils de CCC.
- Cliquez sur le sélecteur Source et choisissez Choisir un dossier. Sélectionnez le dossier du volume de sauvegarde que vous souhaitez restaurer.
- Cliquez sur le sélecteur Destination et choisissez Choisir un dossier. Sélectionnez le dossier du volume source d'origine dans lequel vous souhaitez restaurer des données. En général, ce dossier suit le même chemin que la source. Exemple si vous restaurez votre disque de sauvegarde > Utilisateurs > votrenom > dossier Bureau, sélectionnez Macintosh HD > Utilisateurs > votrenom > Bureau comme destination.
- Si vous ne souhaitez pas que CCC supprime quoi que ce soit sur la destination, cliquez sur le sélecteur Destination et choisissez Ne rien supprimer dans le sous-menu SafetyNet.
- Cliquez sur le bouton Démarrer.
Restauration d'une ancienne version d'une sauvegarde
Restauration d'une ancienne version d'une sauvegarde
Si vous souhaitez restaurer une ancienne version d'une sauvegarde, vous pouvez effectuer une restauration à partir d'un instantané stocké sur votre disque de sauvegarde.
- Fermez toutes les applications, sauf CCC.
- Cliquez sur le bouton Restaurer dans la barre d'outils de CCC.
- Sélectionnez le disque de sauvegarde comme source de la tâche.
- Cliquez sur le sélecteur de source et sélectionnez un instantané spécifique dans le menu des instantanés disponibles.
- Cliquez sur le sélecteur de destination pour sélectionner un volume ou dossier de destination.
- Cliquez sur le bouton Démarrer pour lancer la tâche.
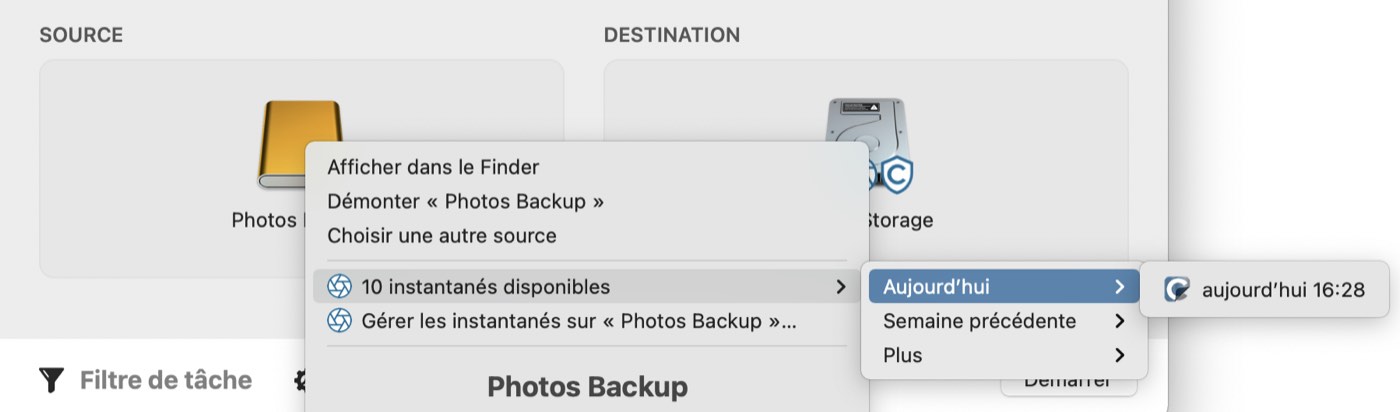
Restauration d'anciennes versions de fichiers à l'aide de l'explorateur d'instantanés de CCC
Restauration de fichiers individuels à partir d'une sauvegarde
Si vous comptez restaurer des éléments spécifiques, en particulier si vous souhaitez comparer le contenu des instantanés ou rechercher une version spécifique d'un fichier, vous pouvez utiliser l'explorateur d'instantanés de CCC :

- Fermez toutes les applications, sauf CCC.
- Cliquez sur le bouton Restaurer dans la barre d'outils de CCC.
- Sélectionnez un volume source ou un dossier spécifique de votre disque de sauvegarde si vous ne restaurez qu'un dossier spécifique.
- Cliquez sur le bouton « Filtre de tâche » en bas de la fenêtre pour ouvrir la fenêtre de l'explorateur d'instantanés.
- Cliquez sur le bouton Inclure de la barre d'outils pour configurer le comportement de filtrage par défaut sur Définir les éléments à inclure.
- Repérez la version des fichiers et dossiers à restaurer (pour en savoir plus, voir ci-dessous).
- Cochez les cases situées à côté des éléments à restaurer.
- Cliquez sur le bouton Terminé.
- Cliquez sur le sélecteur de destination pour sélectionner un volume ou dossier de destination.
- Si vous ne restaurez pas l'intégralité de la sauvegarde, cliquez sur le sélecteur de destination et choisissez Ne rien supprimer dans le sous-menu SafetyNet.
- Cliquez sur le bouton Démarrer pour lancer la tâche.
Dans la fenêtre Filtre de tâche, utilisez le curseur pour sélectionner des instantanés spécifiques. Vous pouvez également sélectionner un fichier individuel à restaurer, puis utiliser les boutons fléchés situés aux extrémités du curseur pour accéder aux versions précédentes et suivantes du fichier. Une fois que vous avez trouvé la version de l'élément à restaurer, vous pouvez soit cliquer avec le bouton droit de la souris sur l'élément pour l'afficher dans le Finder (puis glisser-déposer le fichier à l'emplacement où vous souhaitez le restaurer), soit configurer le filtre de tâche de façon à restaurer des éléments spécifiques sur une destination sélectionnée.
Remarque : Certains services d'arrière-plan risquent de ne pas remarquer la présence des données restaurées tant qu'ils n'auront pas été redémarrés (car ils stockent en mémoire les données d'état). Si vous restaurez des données dans votre dossier de départ, redémarrez l'ordinateur après la restauration.
Restauration de fichiers sur votre destination à partir d'un instantané SafetyNet
Annulation d'une sauvegarde effectuée sur un mauvais disque
SafetyNet est un mécanisme conçu pour protéger les fichiers de votre volume de destination contre une suppression accidentelle. Si vous sélectionnez par erreur le mauvais volume comme destination ou si vous stockiez sur la destination des fichiers qui n'avaient aucun lien avec l'ensemble de données source et que ces fichiers sont désormais manquants, vous pouvez les restaurer sur votre destination à partir d'un instantané SafetyNet.
- Ouvrez CCC et sélectionnez le volume de destination concerné dans la barre latérale de CCC.
- Sélectionnez un instantané SafetyNet applicable dans le tableau d'instantanés.
- Cliquez sur le bouton Restaurer….
- Vérifiez les réglages de la tâche que CCC crée pour vous, puis cliquez sur le bouton Démarrer.
Lorsque vous poursuivrez cette tâche de restauration, CCC copiera les fichiers de l'instantané sur la destination sélectionnée. N'oubliez pas que CCC ne peut pas supprimer l'instantané contenant les fichiers que vous restaurez tant que ceux-ci n'ont pas été restaurés sur la destination. Par conséquent, la destination doit disposer de suffisamment d'espace disponible pour pouvoir accueillir une copie de tous les fichiers à restaurer. Dans certains cas, il peut s'avérer impossible de restaurer les fichiers sur la destination d'origine, et vous devez dans ce cas les restaurer sur un autre disque entre temps.
Documentation associée :
- Exclure des fichiers et des dossiers d'une tâche de sauvegarde
- Pourquoi la destination est-elle signalée comme saturée alors qu'elle semble comporter suffisamment d'espace pour les nouveaux fichiers ?
Utilisation de l'Assistant migration pour restaurer votre disque de démarrage à partir d'une sauvegarde CCC
Récupération de votre Mac à partir d'une sauvegarde CCC
Vous pouvez utiliser l'Assistant migration pour migrer les données d'une sauvegarde CCC stockée sur un périphérique de stockage branché en local vers une nouvelle installation de macOS. Suivez cette procédure pour réinstaller macOS et restaurer vos données :
- Démarrez votre Mac en appuyant sur Cmr+R (Mac Intel) ou en maintenant le bouton d'alimentation enfoncé (Mac Apple Silicon) pour démarrer en mode de récupération.
- Avec Utilitaire de disque, effacez le (nouveau) disque interne de votre Mac en le formatant en APFS (consultez cet article de la base de connaissances pour savoir comment procéder).
- Fermez Utilitaire de disque.
- Sélectionnez l'option Réinstaller macOS, puis lancez l'installation de macOS sur votre nouveau disque.
- Lorsque macOS démarre pour la première fois sur votre nouveau disque, vous êtes invité à migrer vos données.
- Lorsque vous êtes invité à sélectionner la source de la migration, sélectionnez votre volume de sauvegarde CCC† et suivez les instructions de l'Assistant migration.
† Big Sur (et versions supérieures) : L'Assistant migration n'affiche pas les volumes qui sont chiffrés et verrouillés (c'est-à-dire non montés), et ne propose pas d'interface utilisateur permettant de déverrouiller ces volumes et de les monter. Si vous souhaitez migrer les données d'un volume chiffré, créez plutôt un nouveau compte utilisateur. Après vous être connecté, vous serez invité à déverrouiller le volume. Vous pourrez alors ouvrir l'Assistant migration (Applications > Utilitaires > Assistant migration.app) et procéder à la migration.
L'Assistant migration n'accepte pas les sauvegardes stockées sur un NAS comme source de migration. Utilisez la méthode décrite ci-dessous pour restaurer des fichiers et des dossiers à partir d'une sauvegarde NAS.
Documentation associée
Éviter les soucis liés aux restrictions de l'Assistant migration
Dans quelques rares cas, l'Assistant migration n'accepte pas certains volumes comme sources lors de la migration de contenus. Par exemple, si vous disposez d'un volume dont le format est sensible à la casse, l'Assistant migration ne vous autorisera pas à migrer le contenu de ce volume vers un disque de démarrage dont le format n'est pas sensible à la casse. De même, si des ressources de compte utilisateur sont absentes du volume (parce qu'elles ont été exclues de la sauvegarde ou parce qu'elles sont endommagées, par exemple), l'Assistant migration n'acceptera pas le volume comme source. CCC peut vous aider dans ce genre de situation.
- Si vous êtes en train d'utiliser l'assistant de configuration du premier démarrage, refusez la migration et procédez plutôt à la création d'un nouveau compte utilisateur.
- Ouvrez Utilitaire de disque.
- Choisissez « Afficher tous les appareils » dans le menu Présentation.
- Sélectionnez le disque de démarrage (n'importe quel volume associé au disque de démarrage ou son conteneur parent).
- Cliquez sur le bouton + dans la barre d'outils pour ajouter un nouveau volume. Appelez-le « Macintosh » ou attribuez-lui un autre nom utilisable sur le long terme.
- Ouvrez CCC et configurez une nouvelle tâche afin de restaurer votre sauvegarde sur le volume « Macintosh » (vous pouvez aussi restaurer une ancienne version de votre sauvegarde).
- Une fois la tâche terminée, installez macOS sur le volume « Macintosh ».
- Une fois l'installation de macOS terminée, retournez dans Utilitaire de disque, puis supprimez le groupe de volumes « Macintosh HD » afin de libérer l'espace qu'il occupe.
Restauration de votre disque de démarrage à partir d'une copie démarrable d'ancienne génération de macOS
Ces instructions s'appliquent uniquement à macOS Catalina. Nous vous recommandons de suivre les instructions de cette section précédente pour restaurer le disque de démarrage sur un Mac fonctionnant sous Big Sur ou une version supérieure.
1. Démarrer votre Mac à partir du disque de sauvegarde
Branchez le disque de sauvegarde à votre Mac en utilisant un câble USB ou Thunderbolt.
Démarrez votre Mac tout en appuyant sur la touche Option. Le disque de sauvegarde devrait alors être proposé comme option sur l'écran de sélection du disque de démarrage, dans le gestionnaire de démarrage.
Remarque : Si vous ne parvenez pas à démarrer votre Mac à partir du disque de sauvegarde, utilisez l'autre procédure détaillée ci-dessus.
2. Préparer le disque sur lequel restaurer les données
Nous vous recommandons de restaurer la sauvegarde sur un disque que vous venez de formater, sauf si vous ne restaurez qu'un petit nombre de fichiers. Pour obtenir des instructions détaillées sur le formatage de la destination, consultez l'article Préparation de votre disque de sauvegarde pour une sauvegarde de macOS. Veuillez noter que ceci est particulièrement important lors de la restauration d'un disque de démarrage macOS.
3. Ouvrir CCC
Après le redémarrage du Mac, ouvrez CCC. Applications > Carbon Copy Cloner
Remarque : Lorsque vous ouvrez CCC sur le volume de sauvegarde, un message vous invite à configurer une tâche de restauration, auquel cas les instructions fournies ici sont redondantes. Si vous refusez cette proposition, CCC indique que les tâches programmées sont suspendues. À l'invite, choisissez de laisser les tâches en suspens. De même, choisissez « Annuler les modifications » lorsque vous êtes invité à enregistrer vos tâches.
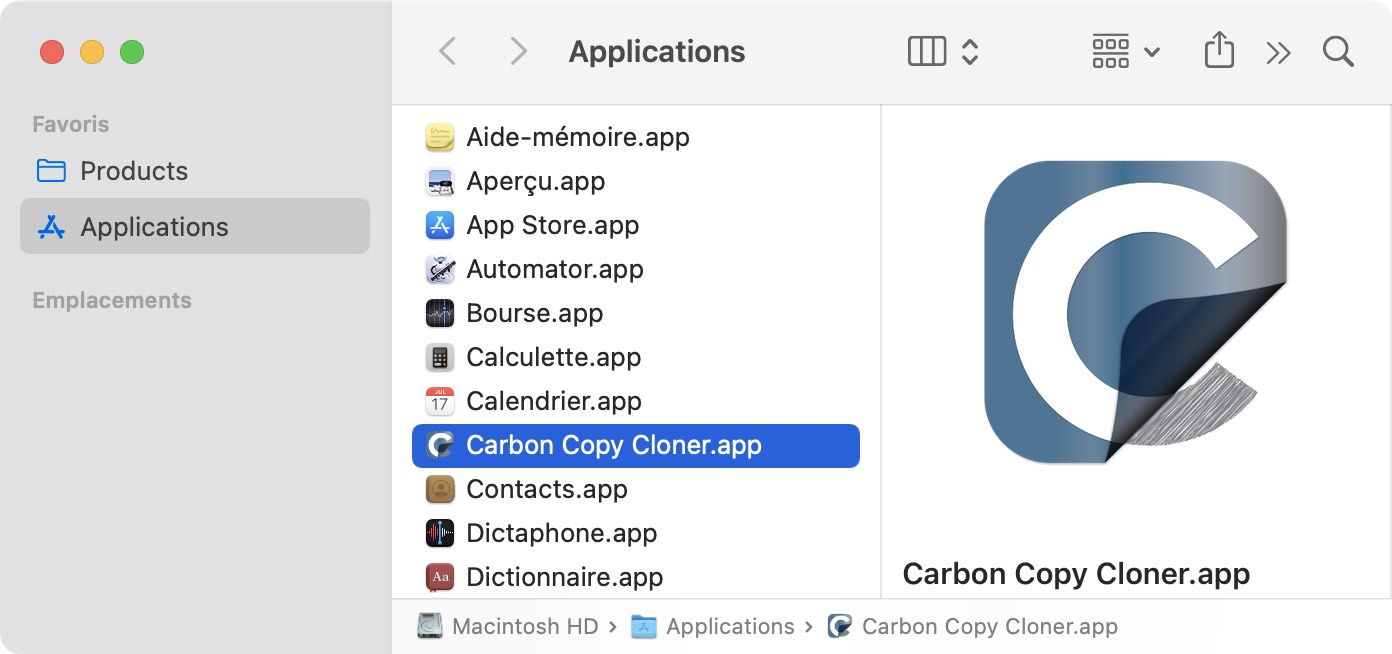
4. Créer une tâche de restauration
Cliquez sur le bouton Restaurer dans la barre d'outils ou choisissez Nouvelle tâche de restauration dans le menu Tâches.

5. Sélectionner la source
Cliquez sur l'icône de la zone Source pour afficher les sources disponibles. Sélectionnez le volume de sauvegarde comme source. Vous n'avez pas besoin de créer une tâche de restauration séparée pour restaurer les volumes Système et Données : CCC restaurera les deux volumes.
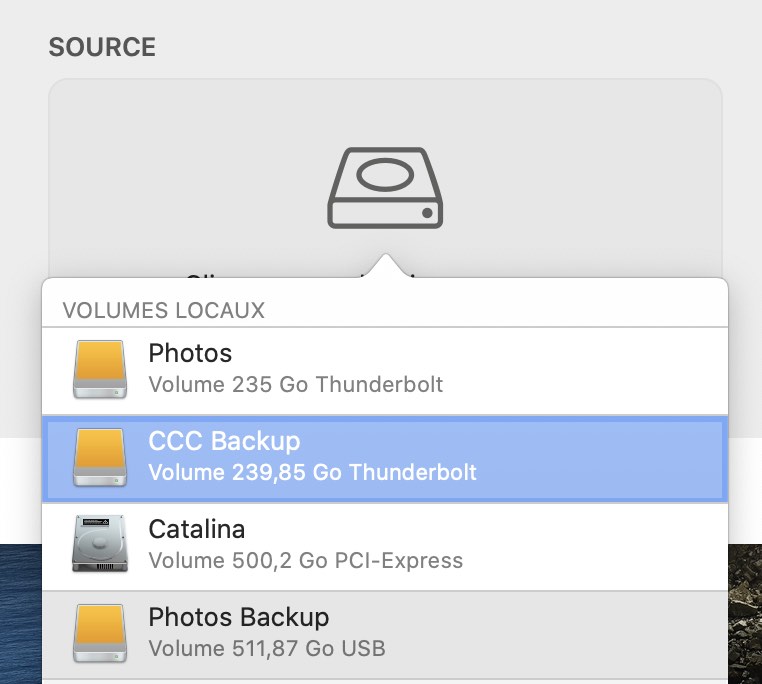
6. Sélectionner la destination
Cliquez sur l'icône de la zone Destination pour afficher les destinations disponibles. Sélectionnez le volume sur lequel effectuer la restauration en cliquant dessus.
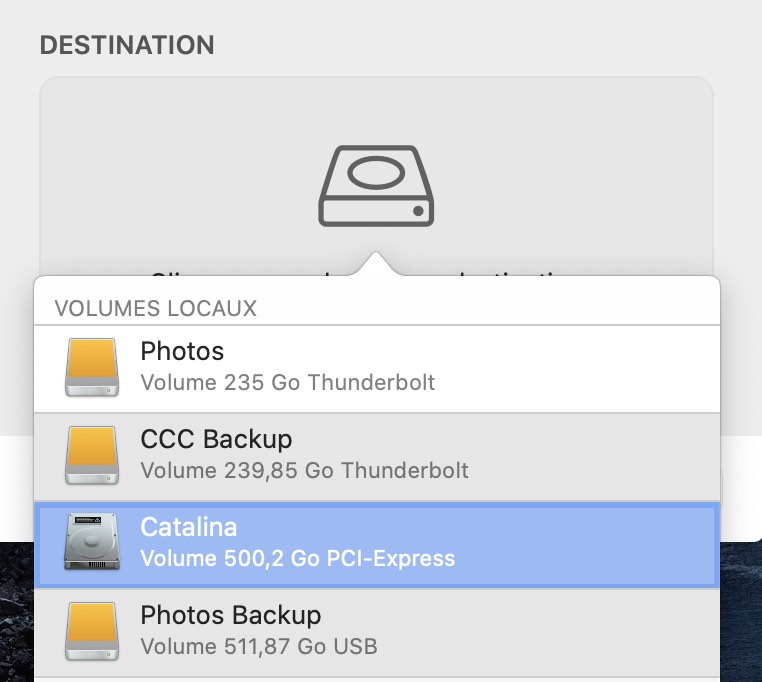
7. Cliquer sur Démarrer
Cliquez sur le bouton Démarrer dans l'angle inférieur droit pour lancer la tâche de restauration.
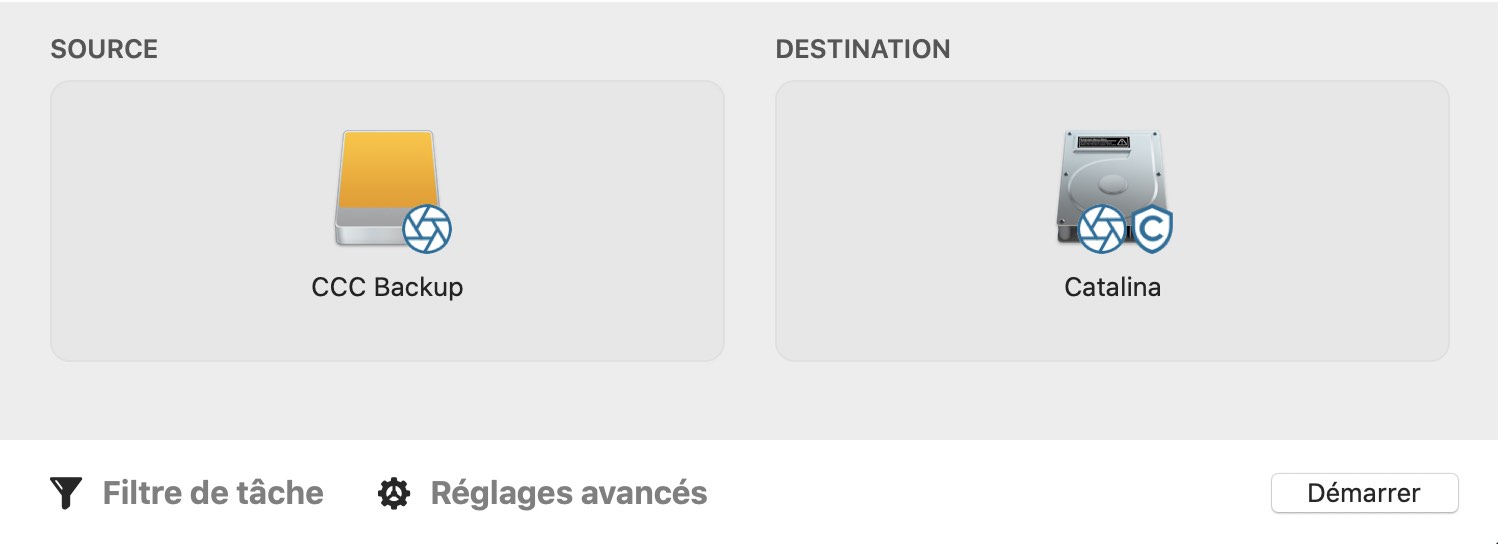
8. Réinitialiser le disque de démarrage
Ouvrir le panneau des préférences Disque de démarrage
Lorsque la restauration est terminée, choisissez Disque de démarrage dans le menu Utilitaires de CCC, cliquez sur le cadenas figurant en bas de la fenêtre pour vous authentifier, puis choisissez de nouveau le disque de démarrage d'origine comme disque de démarrage et redémarrez l'ordinateur.
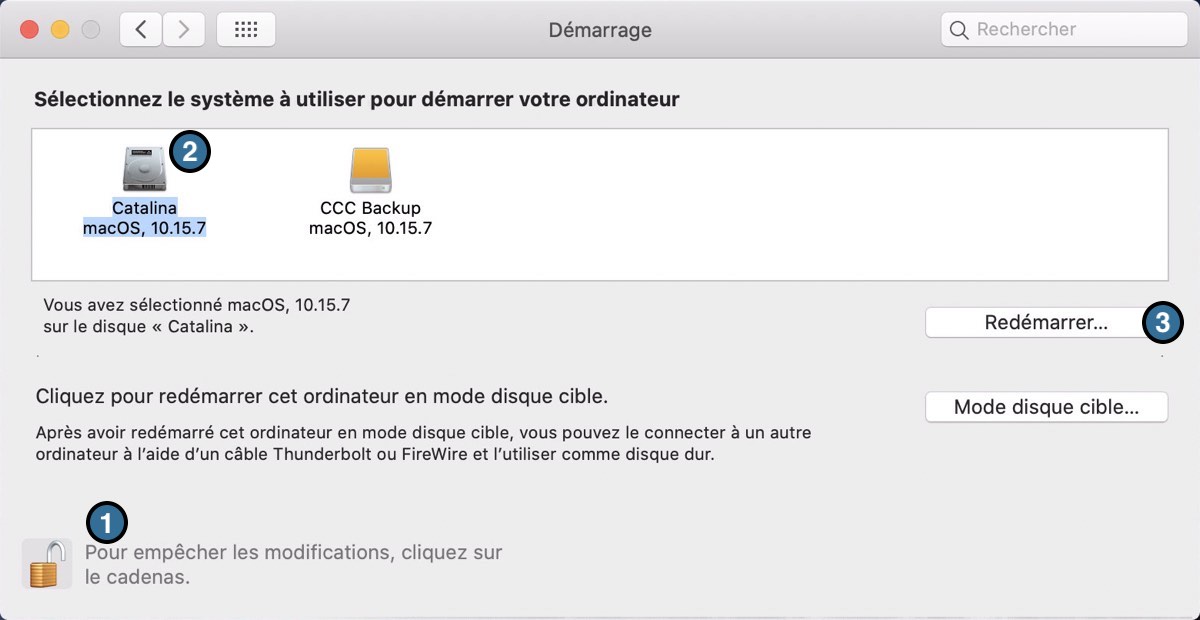
Documentation associée
- Dépannage des problèmes de démarrage externe
- Restauration à partir d'une image disque
- « Je possède une sauvegarde intégrale d'un volume stockée dans un dossier ou sur une image disque. Comment restaurer l'ensemble des données ? »
Restauration de données à partir d'une sauvegarde stockée sur un NAS ou un partage réseau
Pour restaurer les données d'un dossier sur un volume NAS :
- Fermez toutes les applications et toutes les fenêtres du Finder.
- Ouvrez CCC et cliquez sur le bouton Restaurer dans la barre d'outils de CCC pour créer une tâche de restauration.
- Glissez-déposez le dossier à restaurer à partir du partage réseau sur le sélecteur de source de CCC.
- Créez un nouveau dossier à l'emplacement où vous souhaitez restaurer les données.
- Faites glisser ce nouveau dossier vide sur le sélecteur de destination de CCC.
- Cliquez sur le bouton Démarrer.
Migration de données à partir d'un Mac Apple Silicon démarré en mode « Partager un disque »
Quand les équipes d'Apple ont lancé les Mac Apple Silicon, elles ont décidé de remplacer le mode Disque cible (Target Disk Mode ou TDM) par un nouveau mode « Partager le disque ». En mode TDM, il suffit de connecter les deux Mac via FireWire ou USB pour que l'espace de stockage du Mac TDM s'affiche et fonctionne comme un périphérique connecté en local. Ce périphérique est donc tout naturellement compatible avec l'Assistant migration. Le mode « Partager le disque » est complètement différent. Au lieu de se comporter comme un périphérique connecté localement, le Mac connecté partage un volume spécifique via le partage de fichiers SMB. Ce volume n'est pas compatible avec l'Assistant migration, et en raison de certaines limitations du service SMB sur le Mac partagé, les applications copiées via le Finder ne fonctionnent pas correctement.
CCC peut contourner ces limitations et créer une sauvegarde du Mac partagé qui contient des applications fonctionnelles et qui est compatible avec l'Assistant migration. L'idéal serait de disposer d'une sauvegarde CCC standard du Mac dont le disque est partagé (c'est-à-dire une sauvegarde effectuée lorsque ce Mac est démarré à partir de son propre disque dur), mais si vous ne pouvez accéder au Mac qu'en mode « Partager le disque », suivez la procédure ci-dessous pour migrer les données de ce Mac.
- Suivez les instructions d'Apple expliquant comment partager le disque de démarrage d'un autre Mac.
- Effacez un nouveau disque de sauvegarde dans Utilitaire de disque afin de l'utiliser comme destination de la tâche de sauvegarde, ou ajoutez un volume à un disque de sauvegarde existant disposant de suffisamment d'espace pour la procédure.
- Cliquez sur le bouton Nouvelle tâche dans la barre d'outils de CCC.
- Sélectionnez comme source le volume dont le disque est partagé.
- Sélectionnez votre volume de sauvegarde local comme destination. Ne sélectionnez pas votre disque de démarrage actuel comme destination de la tâche.
- Cliquez sur le bouton Démarrer pour exécuter la tâche.
- Une fois la tâche terminée, éjectez le volume dont le disque est partagé, puis déconnectez le deuxième Mac.
- Ouvrez l'Assistant migration pour migrer les données du volume de sauvegarde CCC.
CCC n'exécute pas de tâches automatisées si une tâche de restauration est en cours
Pour éviter tout conflit potentiel, CCC évite d'exécuter des tâches automatisées si une tâche de restauration est en cours. Cette mesure vise à prévenir les incidents, et notamment à écraser de la sauvegarde pendant que vous la restaurez sur un autre volume. Si vous souhaitez exécuter une tâche sans lien avec la sauvegarde pendant qu'une tâche de restauration est en cours, vous pouvez démarrer cette tâche manuellement pour passer outre le mécanisme de sécurité de CCC.
