L'applicazione della barra menu di Carbon Copy Cloner
La barra dei menu di CCC consente di accedere rapidamente alle operazioni in modo che sia possibile determinarne rapidamente lo stato, vedere quali operazioni sono in esecuzione e avviare, interrompere o rinviare un’operazione particolare.
 Nessuna operazione in esecuzione
Nessuna operazione in esecuzione Una o più operazioni sono in esecuzione
Una o più operazioni sono in esecuzione Un'operazione richiede la tua attenzione
Un'operazione richiede la tua attenzione
Avviare un'operazione
Se si desidera eseguire immediatamente un'operazione, fare clic sulla barra dei menu dell'applicazione Carbon Copy Cloner, quindi selezionare Esegui ora dal menu secondario di tale operazione.

Interrompere un'operazione
Ogni tanto può verificarsi che una delle operazioni programmate venga eseguita in un momento inopportuno. Stai lavorando fino a tardi? Ti stai preparando per correre all'aeroporto? Fai clic sulla barra dei menu dell'applicazione Carbon Copy Cloner, quindi seleziona Interrompi dal sottomenu dell'operazione per interrompere immediatamente l’operazione.
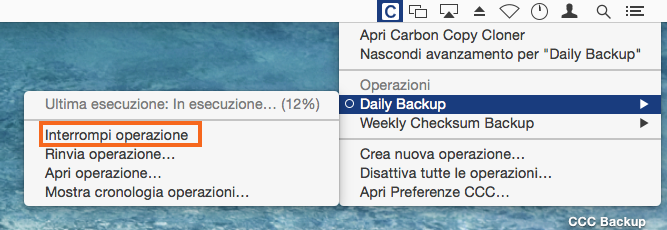
Rinviare un'operazione
Se desideri interrompere un'operazione programmata in corso e vuoi anche impedirne l'esecuzione in un prossimo futuro, puoi selezionare "Rinvia operazione…" dalla barra dei menu dell'applicazione Carbon Copy Cloner. Ad esempio, supponiamo che hai portato con te il computer portatile in vacanza, ma hai deciso che era più sicuro lasciare il disco di backup a casa. Per evitare di farti ricordare ogni giorno o ora che il volume di backup non è disponibile, rinvia l'operazione fino a quando il tuo disco di destinazione sarà di nuovo disponibile.
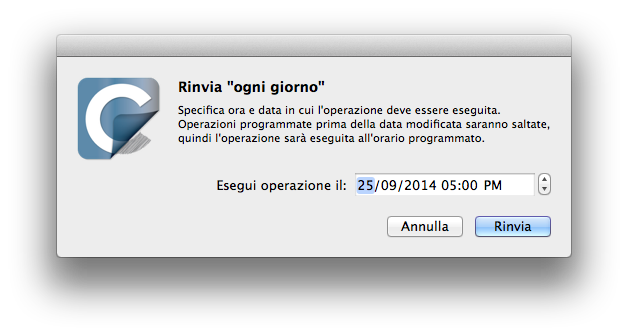
Disattivare un'operazione
Se desideri disabilitare o sospendere tutte le operazioni seleziona Disattiva tutte le operazioni… dal menu dell'applicazione di Carbon Copy Cloner, nella barra dei menu. CCC proporrà un elenco di scelte che vanno da un'ora a una settimana e anche un'opzione per disattivare le operazioni a tempo indeterminato. Per riattivare le operazioni selezionare Riattiva tutte le operazioni dalla barra dei menu dell'applicazione Carbon Copy Cloner o semplicemente apri CCC e seleziona di riattivare le operazioni quando richiesto.
Nota: se desideri disabilitare un'operazione individuale, seleziona Apri operazione… dal sottomenu dell'operazione. In CCC fai clic destro sull'operazione che vuoi disabilitare e seleziona l'opzione per disattivare l'operazione. Tieni presente che le operazioni disabilitate non compaiono nell'elenco delle applicazioni della barra menu di CCC.
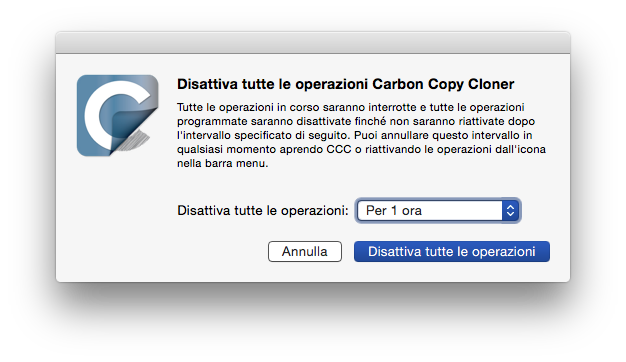
Mostrare l'avanzamento dell'operazione
L'applicazione CCC nella barra menu propone una finestra per indicare l'avanzamento dell'operazione in miniatura. Questa finestra visualizzerà l'indicazione dettagliata dell'avanzamento di ogni operazione in esecuzione e scompare automaticamente quando le operazioni sono in esecuzione. Questa finestra non viene visualizzata per default, seleziona Mostra avanzamento per {nome dell'operazione} per visualizzare la finestra. Nota: questa opzione è disponibile solo quando un'operazione è in esecuzione. La finestra non può essere aperta se non c'è un progresso da visualizzare.

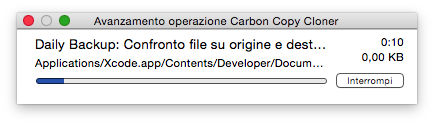
Centro notifiche
Carbon Copy Cloner invia notifiche al Centro Notifiche di OS X all'avvio e al completamento di un backup e quando un'operazione segnala un errore. Queste notifiche appariranno in un'applicazione denominata CCC User Agent nel Centro notifiche. Il pannello delle notifiche della finestra delle preferenze di CCC offre un'opzione per disabilitare operazioni iniziate e operazioni completate, nonché un'opzione per far lampeggiare l'icona CCC nella barra dei menu quando si verificano errori.
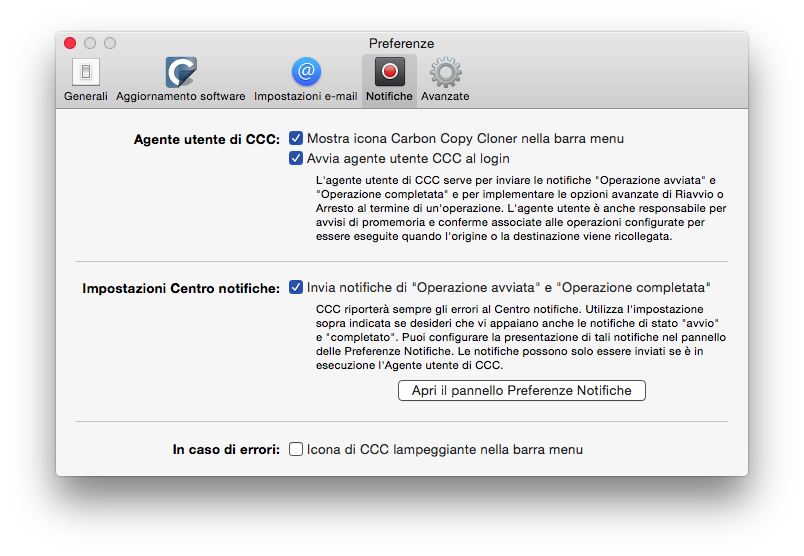
Per configurare la gestione e la presentazione di tali notifiche da parte del Centro notifiche di macOS, apri il pannello Notifiche nell'applicazione Preferenze di Sistema.
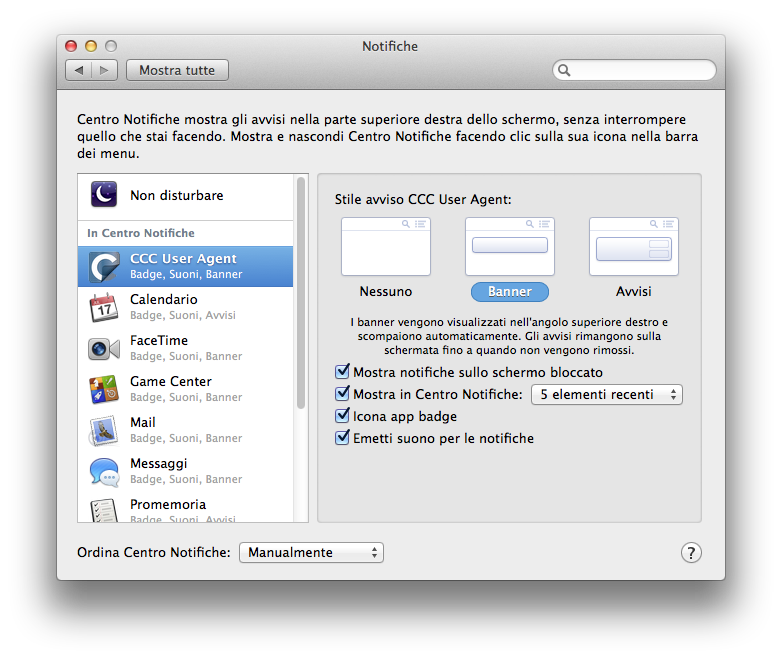
Nelle versioni precedenti di CCC un'operazione programmata presentava una finestra di dialogo, quando mancava l'origine o la destinazione o quando si verificavano degli errori. Dove posso trovare questa impostazione in CCC 4?
CCC 4 invia queste notifiche a Centro Notifiche, quindi sono soggette alle preferenze di visualizzazione specificate nel pannello delle preferenze del Centro Notifiche. Per default le notifiche sono presentate come banner che vengono chiusi automaticamente dopo alcuni secondi. Puoi invece configurare le notifiche di CCC User Agent da visualizzare come avvisi, se desideri mantenerle sullo schermo fino a quando non le chiudi.
Eliminare CCC dal Centro Notifiche
Le applicazioni dovrebbero essere automaticamente rimosse dal Centro Notifiche a un certo punto dopo averle eliminate dal proprio sistema. A volte, però, il Centro Notifiche è veramente lento a farlo. Se vedi più copie di CCC nel pannello delle preferenze del Centro Notifiche puoi utilizzare l'utilità Elimina CCC dal Centro Notifiche per rimuovere immediatamente tali elementi. Ricorda che questo rimuoverà tutte le istanze di Carbon Copy Cloner e CCC User Agent dal Centro Notifiche compreso CCC 4. L'User Agent di CCC 4 riapparirà nel Centro Notifiche automaticamente la prossima volta che una delle operazioni di backup gli invia una notifica.
Alcune funzioni di CCC verranno disabilitate se l'User Agent di CCC non è configurato per essere avviato al login
L'applicazione barra dei menu CCC è denominata "CCC User Agent" e viene fornita all'interno del file dell'applicazione CCC. L'User Agent colloca l'icona CCC nella barra dei menu, ma fornisce anche altre funzionalità proxy per l'Helper Tool in background di CCC. Le seguenti caratteristiche sono fornite dall'User Agent di CCC:
- Notifiche Operazione avviata e Operazione completata
- Le opzioni avanzate per Riavvia o arresta quando un'operazione è terminata
- Per operazioni configurate per funzionare quando l'origine o la destinazione viene ricollegata:
- Chiedi conferma prima di procedere
- Avvisami se il backup non è stato eseguito da un po' di tempo
Se non hai configurato l'User Agent di CCC per l'apertura al login, le funzioni sopra elencate non possono essere eseguite in modo affidabile. Di conseguenza queste funzioni saranno disabilitate fino a quando si configura l'User Agent come elemento di login. In qualunque momento puoi modificare l'impostazione dell'elemento di login dell'User Agent nella sezione Notifiche delle Preferenze di CCC.
