Het menubalkprogramma van Carbon Copy Cloner
Het menubalkprogramma van CCC geeft u snel toegang tot uw taken zodat u snel hun status kunt bepalen, kunt zien welke taken worden uitgevoerd en een bepaalde taak kunt starten, stoppen of uitstellen.
 Geen taken actief
Geen taken actief Er zijn een of meer taken actief
Er zijn een of meer taken actief Een taak vereist uw aandacht
Een taak vereist uw aandacht
Een taak starten
Als u een van uw taken onmiddellijk wilt starten, klikt u op het symbool van Carbon Copy Cloner in de menubalk en selecteert u vervolgens Start nu in het submenu van die taak.
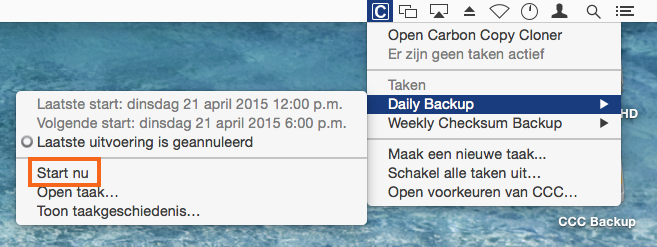
Een taak stoppen
Soms kan het gebeuren dat een van uw geplande taken op een ongeschikt tijdstip wordt uitgevoerd. Werkt u laat? Maakt u zich klaar om naar de luchthaven te vertrekken? Klik op het symbool van Carbon Copy Cloner in de menubalk en selecteer vervolgens Stop taak in het submenu van de taak om deze taak onmiddellijk te stoppen.
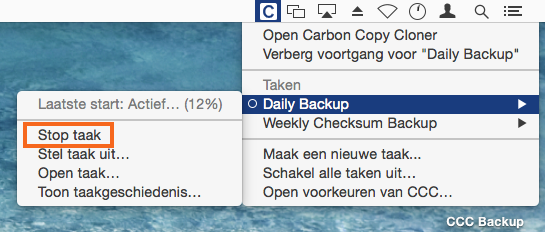
Een taak uitstellen
Als u een geplande taak met periodieke uitvoering die momenteel actief is, wilt stoppen en ook wilt voorkomen dat deze binnenkort wordt uitgevoerd, kunt u “Stel taak uit” kiezen via het symbool van Carbon Copy Cloner in de menubalk. Veronderstel bijvoorbeeld dat u uw draagbare computer hebt meegenomen op vakantie maar besliste om uw reservekopieschijf thuis te laten. Als u wilt vermijden dat u elke dag of elk uur een melding krijgt dat het reservekopievolume niet beschikbaar is, stelt u de taak uit tot een tijdstip waarvan u weet dat de doelschijf dan wel beschikbaar zal zijn.
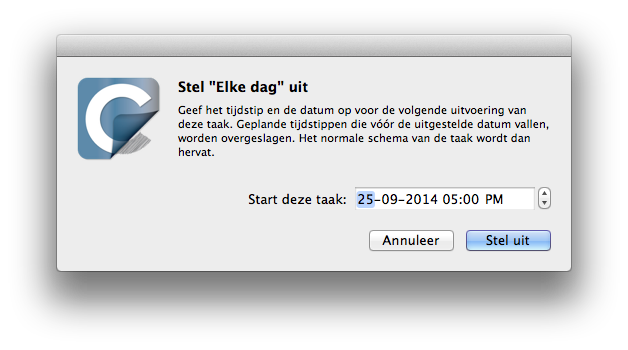
Taken uitschakelen
Als u alle taken wilt uitschakelen, of opschorten, kies dan Schakel alle taken uit... in het menu van het menubalkprogramma van Carbon Copy Cloner. CCC toont dan een lijst met opties variërend van een uur tot een week, maar ook een optie om taken voor onbepaalde tijd uit te schakelen. Om alle taken opnieuw in te schakelen, kiest u Schakel alle taken opnieuw in in het menubalkprogramma van Carbon Copy Cloner of opent u CCC en kiest u ervoor taken opnieuw in te schakelen als u daarom gevraagd wordt.
Opmerking: als u een individuele taak wilt uitschakelen, kiest u Open taak... in het submenu van de taak. In CCC klikt u rechts op de taak die u wilt uitschakelen en kiest u de optie om de taak uit te schakelen. Let wel dat uitgeschakelde taken niet worden weergegeven in de lijst met taken die u via het CCC-symbool in de menubalk kunt bekijken.
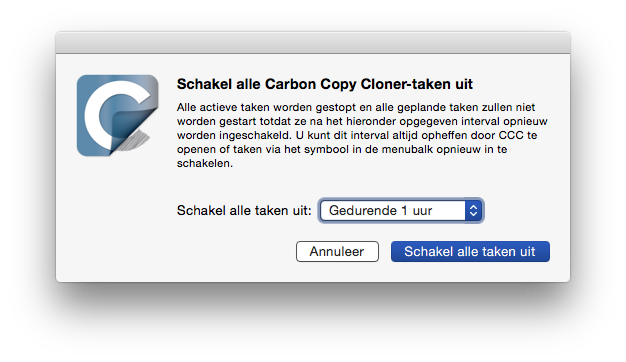
Informatie over de voortgang van een taak weergeven
Het menubalkprogramma van CCC heeft een miniatuurvenster voor de voortgang van een taak. Dit venster geeft gedetailleerde informatie over de voortgang van elke actieve taak en wordt automatisch verborgen als er geen actieve taken zijn. Dit venster wordt niet standaard weergegeven. Kies Geef voortgang van {taaknaam} weer om het venster te tonen. Deze optie is alleen beschikbaar wanneer een taak actief is. Het venster kan niet worden geopend wanneer er geen voortgang kan worden weergegeven.

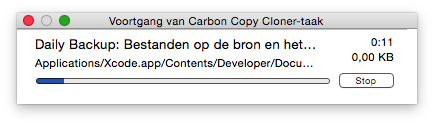
Berichtencentrum
Carbon Copy Cloner stuurt meldingen naar Berichtencentrum van OS X wanneer een reservekopietaak gestart en voltooid is, en als een taak een fout meldt. Deze meldingen verschijnen onder het programma CCC User Agent in Berichtencentrum. Het meldingenpaneel van het voorkeurenvenster van CCC biedt de mogelijkheid om meldingen voor gestarte en voltooide taken uit te schakelen, en de mogelijkheid om het CCC-symbool in de menubalk te laten knipperen als er fouten zijn opgetreden.
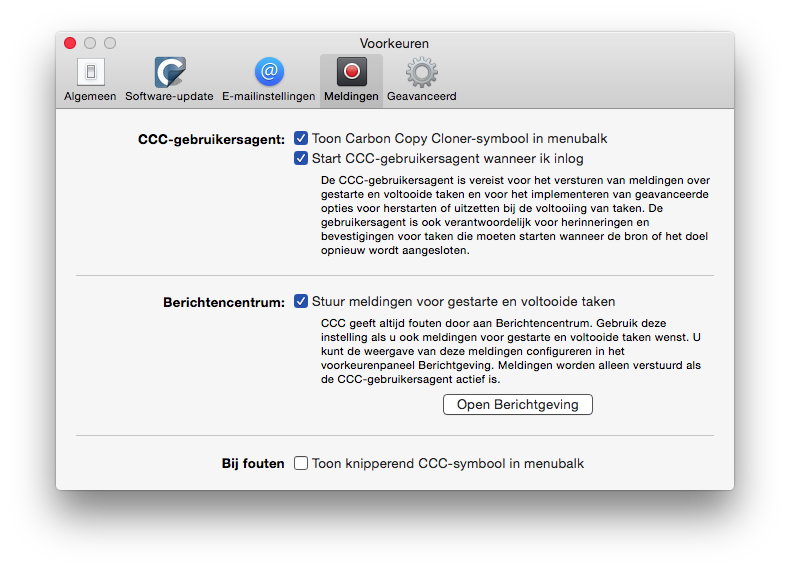
Als u wilt configureren hoe deze meldingen worden beheerd en weergegeven door Berichtencentrum van macOS, opent u het voorkeurenpaneel Berichtgeving in Systeemvoorkeuren.
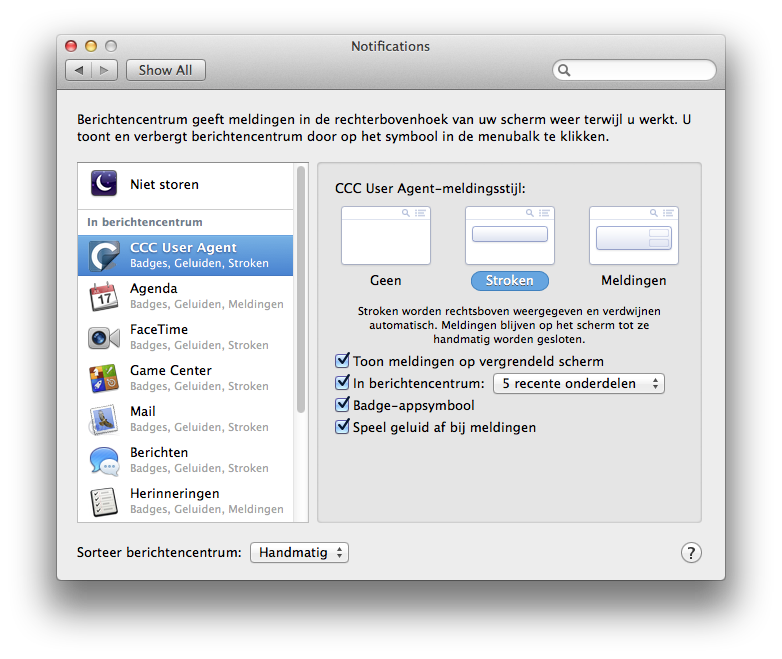
In oudere versies van CCC gaf een geplande taak een dialoogvenster weer als de bron of het doel ontbrak, of als er fouten waren opgetreden. Waar kan ik die optie vinden in CCC 4?
CCC 4 stuurt deze meldingen naar Berichtencentrum, dus volgen ze de weergavevoorkeuren zoals opgegeven in het voorkeurenpaneel van Berichtencentrum. Standaard worden deze berichten weergegeven als stroken en deze verdwijnen automatisch na een paar seconden. In plaats daarvan kunt u instellen dat de berichten van de CCC User Agent als Meldingen worden getoond als u wilt dat ze op het scherm blijven staan totdat u ze weg klikt.
CCC opschonen in Berichtencentrum
Programma’s moeten op een gegeven moment automatisch uit Berichtencentrum verwijderd worden als u die programma’s van uw systeem verwijderd hebt. Maar soms kan het erg lang duren voordat Berichtencentrum dat doet. Als u verschillende exemplaren van CCC in uw voorkeurenpaneel van Berichtencentrum ziet, kunt u dit hulpprogramma CCC opschonen uit Berichtencentrum gebruiken om die onderdelen direct te verwijderen. Merk op dat hierdoor alle exemplaren van Carbon Copy Cloner en CCC User Agent verwijderd worden uit Berichtencentrum, inclusief CCC 4. De CCC 4 User Agent verschijnt automatisch weer in Berichtencentrum zodra een van uw reservekopietaken er een bericht naartoe stuurt.
Bepaalde functies van CCC worden uitgeschakeld als de CCC-gebruikersagent niet is geconfigureerd om te starten bij het inloggen
Het CCC-programma in de menubalk noemen we de “CCC-gebruikersagent” en is in het CCC-programmabestand gebundeld. De gebruikersagent plaatst het symbool van CCC in de menubalk en levert ook proxy-achtige functionaliteit voor het CCC-hulpprogramma dat op de achtergrond actief is. De volgende functies worden door de CCC-gebruikersagent geleverd:
- Meldingen voor gestarte en voltooide taken
- Geavanceerde opties voor herstarten of uitzetten bij voltooiing van taken
- Voor taken die zijn geconfigureerd om te starten wanneer de bron of het doel opnieuw is aangesloten:
- Vraag om bevestiging alvorens door te gaan
- Herinner me als mijn taak al even niet is uitgevoerd
Als u de CCC-gebruikersagent niet hebt ingesteld om bij het inloggen te starten, kunnen de eerder vermelde functies niet betrouwbaar worden uitgevoerd. Daardoor worden die functies uitgeschakeld totdat u de gebruikersagent configureert als een onderdeel dat bij het inloggen moet worden gestart. U kunt de instellingen voor het starten van de CCC-gebruikersagent bij het inloggen altijd wijzigen in het onderdeel Meldingen in de Voorkeuren van CCC.
