- Ripristino di dati su un Mac nuovo o differente
- Ripristino di una versione precedente di un backup
- Ripristino di una cartella da un backup
- Ripristino da un backup usando CCC
- Ripristino di file individuali da un backup
- Ripristino di vecchie versioni di file con la Navigazione istantanee di CCC
- Ripristino di file nella destinazione da un'istantanea di SafetyNet
- Usare l'Assistente Migrazione per ripristinare il tuo disco di avvio da un backup di CCC
- Aggirare le restrizioni dell'Assistente Migrazione
- Ripristino del disco di avvio da una copia avviabile legacy di macOS
- Ripristino da un backup su un NAS o una condivisione di rete
- Migrazione di dati da un Mac Apple Silicon avviato in modalità "Condividi disco"
- Ripristino da un'immagine disco
- Ripristino da un backup su un Mac remoto
Ripristino di dati su un Mac nuovo o differente
Se stai cercando di ripristinare tutti i tuoi dati su un Mac nuovo o differente, usa Assistente Migrazione per migrare i dati; non eseguire il ripristino con CCC.
Documentazione correlata
Ripristino di una versione precedente di un backup
Drag and drop tramite il Finder
Come trovare e ripristinare file e cartelle individuali dal backup di CCC
Puoi ripristinare singoli elementi dal volume di backup nel Finder tramite drag and drop. Trova l'elemento sul disco di backup, quindi trascinalo di nuovo nel disco di origine. Se un elemento che stai cercando è nascosto o so trova in una cartella nascosta premi Comando-Maiuscole-Punto per attivare/disattivare la visualizzazione di elementi nascosti nel Finder.
Se vuoi ripristinare una versione precedente di un file, puoi ripristinarla da un'istantanea di CCC (Cos'è un'istantanea?). Seleziona il tuo volume di destinazione nella barra laterale di CCC, poi fai doppio clic su un'istantanea per mostrare l'istantanea nel Finder. L'istantanea è attivata in sola lettura, quindi è impossibile apportare modifiche dannose all'istantanea. Se desideri ripristinare un singolo elemento, puoi semplicemente trascinare l'elemento dall'istantanea nel punto in cui desideri ripristinarlo.
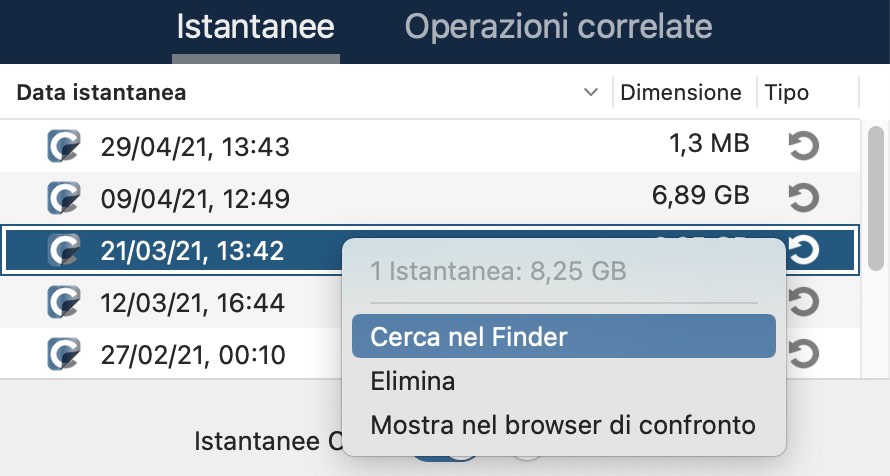
Se stai tentando di ripristinare file di sistema, applicazioni o elementi dal tuo backup procedi con uno degli altri metodi indicati di seguito.
Ripristino di un backup con CCC
Ripristino di un volume intero da un backup di CCC
Ripristino di dati su un disco di avvio da un backup di CCC
Se devi ripristinare una grande quantità di contenuti, CCC puì farlo in modo più efficiente rispetto al Finder:
- Esci da tutte le applicazioni tranne CCC
- Clicca sul pulsante Ripristina nella barra degli strumenti di CCC.
- Fasi clic sul selettore Origine e seleziona il tuo volume di backup come origine.
- Fai clic sul selettore Destinazione e seleziona il tuo volume di origine iniziale come destinazione (ad es. "Macintosh HD").
- Se non stai cercando di ripristinare l'intero backup, fai clic sul pulsante Filtro operazione nella parte inferiore della finestra. Fai clic sul pulsante Includi nella barra strumenti, quindi seleziona esplicitamente gli elementi che vuoi ripristinare con CCC.
- Considera l'avvertenza seguente. Se non vuoi che CCC rimuova qualcosa dalla destinazione, fai clic sul selettore Destinazione e seleziona Non eliminare nulla dal sottomenu di SafetyNet.
- Fai clic sul pulsante Avvia
Attenzione: quando CCC ripristina il contenuto da un backup, i file che non sono presenti nell'origine possono essere rimossi dalla destinazione. Questo è intenzionale e di solito richiesto per ottenere il risultato desiderato. Tuttavia, tieni presente che i contenuti esclusi dal backup verranno rimossi durante la procedura di ripristino. Se questo non è il risultato che vuoi, fai clic sul selettore Destinazione e seleziona "Non eliminare nulla" dal sottomenu di SafetyNet.
Nota: alcuni servizi in background potrebbero non "notare" i dati ripristinati finché non vengono riavviati (ad es. perché archiviano i dati di stato nella memoria). Esegui un riavvio dopo il ripristino se stai ripristinando dati nella tua cartella Inizio.
Ripristino di file individuali da un backup di CCC
Ripristino di file individuali da un backup di CCC
Se stai cercando di ripristinare una cartella specifica dovresti definire la misura dell'operazione di ripristino per evitare modifiche involontarie ad altri contenuti del volume su cui stai effettuando il ripristino:
- Esci da tutte le applicazioni tranne CCC
- Clicca sul pulsante Ripristina nella barra degli strumenti di CCC.
- Fai clic sul selettore Origine e seleziona Seleziona una cartella. Seleziona la cartella nel volume di backup che vuoi ripristinare.
- Fai clic sul selettore Destinazione e seleziona Seleziona una cartella. Seleziona la cartella nel volume di origine iniziale che vuoi ripristinare. In genere questa cartella segue lo stesso percorso dell'origine. Ad esempio se stai ripristinando (il tuo disco di backup) > Utenti > iltuonome > cartella Scrivania, devi selezionare Macintosh HD > Utenti > iltuonome > Scrivania come destinazione.
- Se non vuoi che CCC rimuova qualcosa dalla destinazione, fai clic sul selettore Destinazione e seleziona Non eliminare nulla dal sottomenu di SafetyNet.
- Fai clic sul pulsante Avvia
Ripristino del disco di avvio da backup avviabile legacy
Ripristino del disco di avvio da un backup avviabile legacy
Se vuoi ripristinare una versione più vecchia di un backup, puoi effettuare il ripristino da un'istantanea del tuo disco di backup.
- Esci da tutte le applicazioni tranne CCC
- Clicca sul pulsante Ripristina nella barra degli strumenti di CCC.
- Seleziona il volume di backup come origine dell'operazione.
- Clicca sul selettore Origine e seleziona un'istantanea specifica dal menu "istantanee disponibili".
- Clicca sul selettore Destinazione per selezionare un volume o una cartella di destinazione.
- Clicca sul pulsante Avvia per eseguire l'operazione.
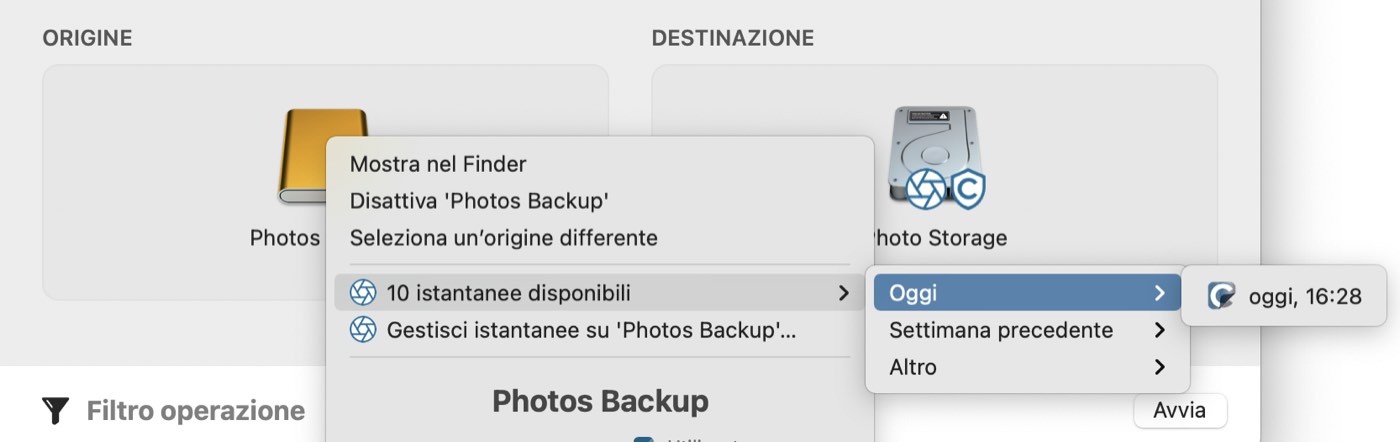
Ripristino di vecchie versioni di file con la Navigazione istantanee di CCC
Ripristino di una versione precedente di un file specifico da un backup di CCC
Se stai programmando di ripristinare specifici elementi e specialmente se vuoi confrontare i contenuti di istantanee o cercare una versione specifica di un file, allora puoi usare la Navigazione istantanee di CCC:
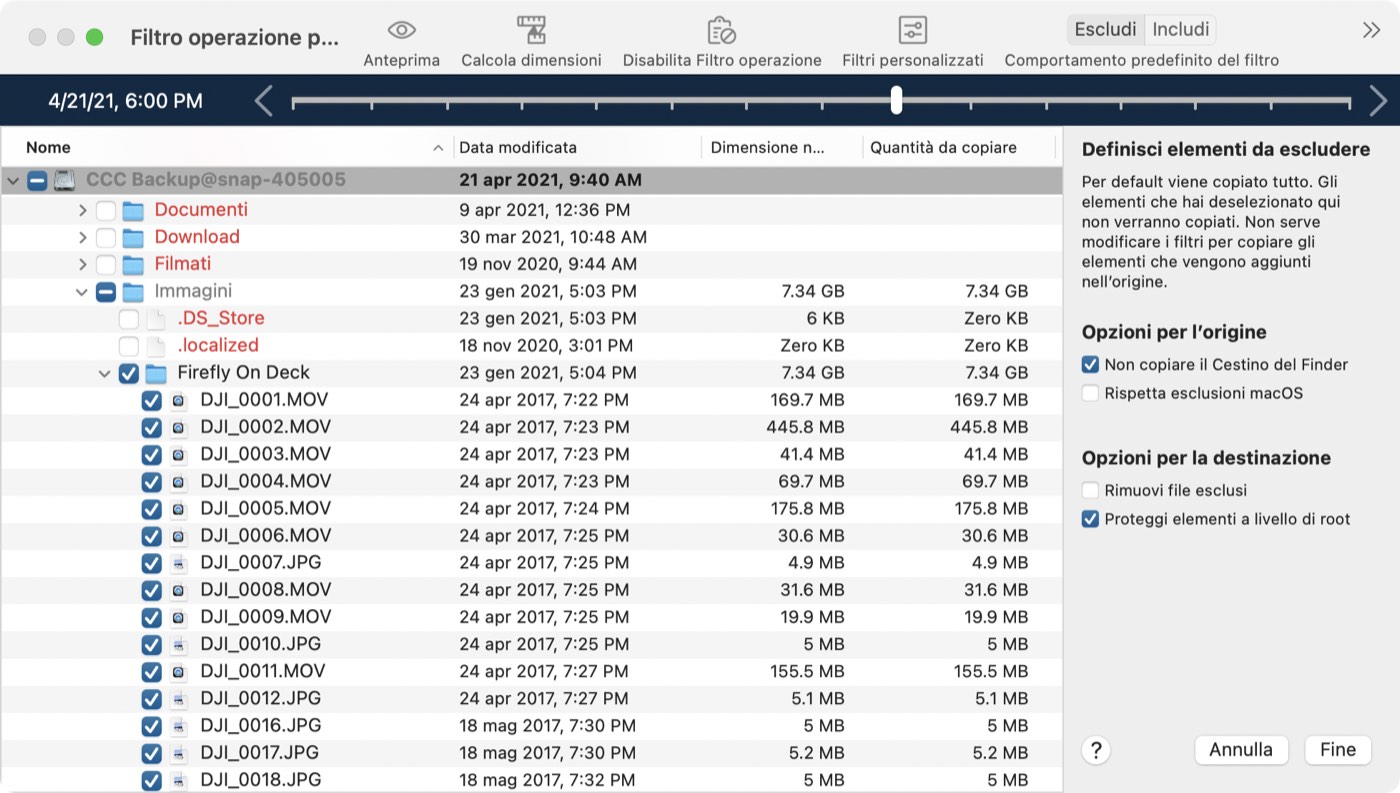
- Esci da tutte le applicazioni tranne CCC
- Clicca sul pulsante Ripristina nella barra degli strumenti di CCC.
- Seleziona il tuo volume di origine o una cartella specifica dal tuo disco di backup se stai ripristinando una cartella specifica.
- Clicca sul pulsante Filtro operazione in basso nella finestra per aprire l'interfaccia di navigazione istantanee.
- Fai clic sul pulsante Includi nella barra strumenti per impostare il Comportamento dei filtri di default su Definisci gli elementi da includere
- Trova la versione dei file e delle cartelle che vuoi ripristinare (vedi sotto per ulteriori dettagli).
- Spunta le caselle accanto agli elementi che vuoi ripristinare
- Fai clic sul pulsante Fine.
- Clicca sul selettore Destinazione per selezionare un volume o una cartella di destinazione.
- Se non stai ripristinando il backup intero, fai clic sul selettore Destinazione e seleziona Non eliminare nulla dal sottomenu di SafetyNet.
- Clicca sul pulsante "Avvia" per eseguire l'operazione
Nella finestra Filtro operazione usa il cursore per selezionare le istantanee specifiche. In alternativa, seleziona un file individuale che vuoi ripristinare, poi con il pulsante freccia ai terminali del cursore naviga alle versioni precedenti o successive del file. Quando hai trovato la versione dell'elemento che vuoi ripristinare, fai clic destro sull'elemento per mostrarlo nel Finder (poi trascina e rilascia il file dove vuoi ripristinarlo), oppure puoi configurare il filtro operazione per ripristinare elementi specifici in una destinazione selezionata.
Nota: alcuni servizi in background potrebbero non "notare" i dati ripristinati finché non vengono riavviati (ad es. perché archiviano i dati di stato nella memoria). Esegui un riavvio dopo il ripristino se stai ripristinando dati nella tua cartella Inizio.
Ripristino di file nella destinazione da un'istantanea di SafetyNet
Annullare un backup eseguito sul disco sbagliato
SafetyNet è una funzionalità creata per proteggere i file nel volume di destinazione da eliminazioni accidentali. Se selezioni erroneamente il volume sbagliato come destinazione o se nella destinazione stavi memorizzando file che non erano correlati al set di dati di origine e ora perdi quei file, puoi ripristinarli nella destinazione da un'istantanea di SafetyNet.
- Apri CCC e seleziona dalla barra laterale di CCC il volume di destinazione interessato.
- Seleziona l'istantanea di SafetyNet disponibile nel pannello delle istantanee.
- Fai clic sul pulsante Ripristina....
- Verifica le impostazioni dell'operazione che CCC crea per te, quindi fai clic sul pulsante Avvia.
Quando procedi con questa operazione di ripristino, CCC copierà i file dall'istantanea nella destinazione selezionata. Tieni presente che CCC non può eliminare l'istantanea che contiene i file che stai ripristinando, prima di ripristinare tali file nella destinazione. Di conseguenza, la destinazione deve disporre di spazio aggiuntivo sufficiente per contenere una copia di tutti i file che stai ripristinando. In alcuni casi, potrebbe non essere pratico ripristinare i file nella destinazione originale, potrebbe essere necessario ripristinarli prima su un altro disco.
Documentazione correlata:
- Escludere file e cartelle da un'operazione di backup
- "Perché CCC segnala che la destinazione è piena quando sembra di avere sufficiente spazio per file più recenti?"
Usare l'Assistente Migrazione per ripristinare il tuo disco di avvio da un backup di CCC
Recuperare il Mac da un backup di CCC
Puoi usare l'Assistente Migrazione per migrare i dati da un backup di CCC su un archivio collegato localmente a una nuova installazione di macOS. Procedi con i seguenti passi per reinstallare macOS e ripristinare i tuoi dati:
- Avvia il tuo Mac tenendo premuto Command+R (Mac Intel) o il pulsante d'accensione (Mac Apple Silicon) per avviare in Modalità Recovery.
- Usa Utility Disco per inizializzare il disco interno (nuovo) del tuo Mac come APFS (vedi questo articolo Kbase per ulteriori istruzioni).
- Esci da Utility Disco.
- Seleziona l'opzione Reinstalla macOS e procedi per installare macOS sul tuo nuovo disco.
- Quando macOS viene avviato per la prima volta sul tuo nuovo disco, ti verrà richiesto di migrare i dati. Accetta l'offerta di migrazione.
- Quando ti viene chiesto di selezionare una sorgente per la migrazione, seleziona il tuo volume di backup di CCC† e procedi come indicato dall'Assistente Migrazione.
† Big Sur (e sistemi operativi precedenti): l'Assistente Migrazione non elencherà i volumi codificati e bloccati (ad es. non attivati) e non è di aiuto offrire un'interfaccia per sbloccare e attivare questi volumi. Se vuoi migrare dati da un volume codificato, procedi invece creando un nuovo account utente. Dopo aver effettuato l'accesso ti verrà chiesto di sbloccare il volume e poi puoi aprire l'Assistente Migrazione (Applicazioni > Utility > Assistente Migrazione) e procedere con la migrazione.
L'Assistente Migrazione non accetterà un backup su un archivio NAS come origine per la migrazione. Usa il metodo descritto in seguito per ripristinare file e cartelle da un backup NAS.
Documentazione correlata
Aggirare le restrizioni dell'Assistente Migrazione
Ci sono un paio di casi in cui l'Assistente Migrazione non accetterà un volume come origine per la migrazione del contenuto. Ad esempio, se hai un volume formattato con distinzione tra maiuscole e minuscole, l'Assistente Migrazione non consentirà di migrare il contenuto da quel volume a un disco di avvio formattato con la distinzione tra maiuscole e minuscole. Allo stesso modo, se dal volume manca qualsiasi risorsa dell'account utente (ad es. perché sono stati esclusi dal backup o perché sono danneggiati), l'Assistente Migrazione non l'accetterà come origine. CCC in questi casi può essere di aiuto.
- Se stai procedendo con l'Assistente di configurazione del primo avvio, rifiuta l'offerta di migrazione e procedi invece con la creazione di un nuovo account utente.
- Apri Utility Disco.
- Seleziona "Mostra tutti i dispositivi" dal menu Vista.
- Seleziona un disco di avvio (un qualsiasi volume associato al disco di avvio o al suo contenitore principale).
- Fai clic sul pulsante "+" nella barra strumenti per aggiungere un nuovo volume. Denominalo "Macintosh" o qualcosa del genere (qualcosa con cui puoi convivere per molto tempo).
- Apri CCC e configura una nuova operazione per ripristinare il backup sul volume "Macintosh" (Puoi anche ripristinare una versione più vecchia del tuo backup)
- Quando l'operazione è completata installa macOS sul volume "Macintosh".
- Quando hai ultimato l'installazione macOS torna in Utility Disco ed elimina il gruppo volumi "Macintosh HD" per liberare lo spazio che sta usando.
Ripristino del disco di avvio da una copia avviabile legacy di macOS
Queste istruzioni si applicano solo a macOS Catalina. Consigliamo di usare le istruzioni in questo capitolo precedente per ripristinare il disco di avvio su un Mac con Big Sur o successivo.
1. Avvia il tuo Mac da un disco di backup
Collega il disco di backup al Mac usando un cavo USB o Thunderbolt.
Tieni premuto il tasto Opzione quando avvii il tuo Mac. Il disco di backup dovrebbe apparire come opzione di disco di avvio nella schermata di selezione del disco di avvio.
Nota: Se non riesci ad avviare il Mac dal tuo disco di backup usa la procedura alternativa documentata sopra.
2. Prepara il disco su cui vuoi ripristinare
A meno che non ripristini solo alcuni singoli file, consigliamo di ripristinare il backup su un disco appena formattato. Consulta Preparare il disco di backup per un backup di macOS per le istruzioni complete su come formattare la destinazione. Questo è importante, specialmente se ripristini un disco di avvio macOS.
3. Apri CCC
Quando il Mac ha terminato l'avvio, apri CCC. Applicazioni > Carbon Copy Cloner
Nota: se apri CCC sul tuo volume di backup, CCC ti chiederà di assisterti nell'impostazione di un'operazione di ripristino, in questo caso le istruzioni sono ridondanti. Se rifiuti l'offerta, CCC ti informa che le tue operazioni programmate sono disattivate. Quando appare l'avviso, seleziona l'opzione per disattivare le operazioni. Allo stesso modo seleziona "Annulla modifiche" quando ti viene richiesto di salvare le operazioni.
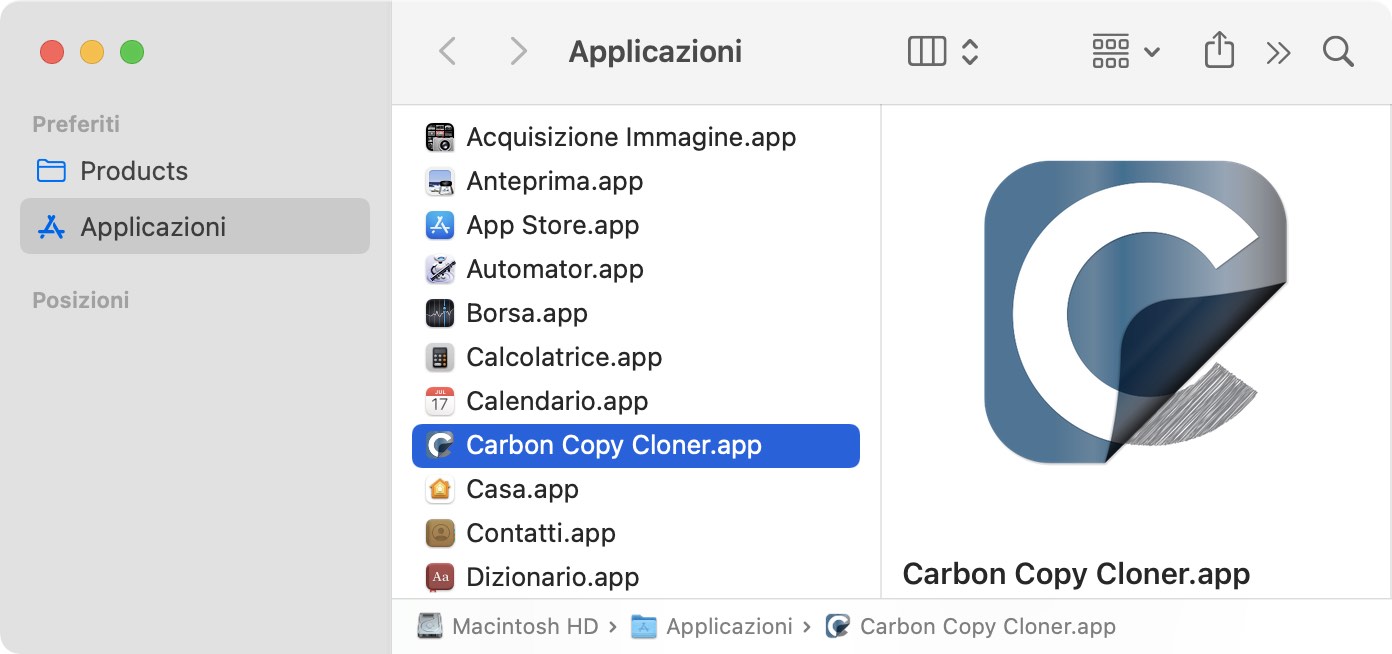
4. Crea una nuova operazione di ripristino
Clicca sul pulsante Ripristina nella barra degli strumenti o seleziona Nuova operazione di ripristino dal menu Operazioni.
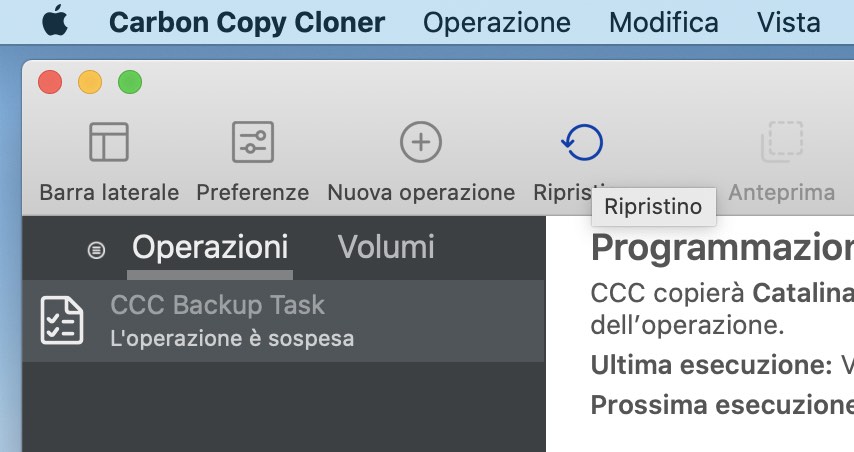
5. Seleziona l'Origine
Clicca sull'icona nella casella Origine per visualizzare le origini disponibili. Clicca per selezionare il volume di backup come Origine. Non è necessario creare un'operazione di ripristino separata per ripristinare il sistema e i volumi Dati, CCC ripristinerà entrambi i volumi.
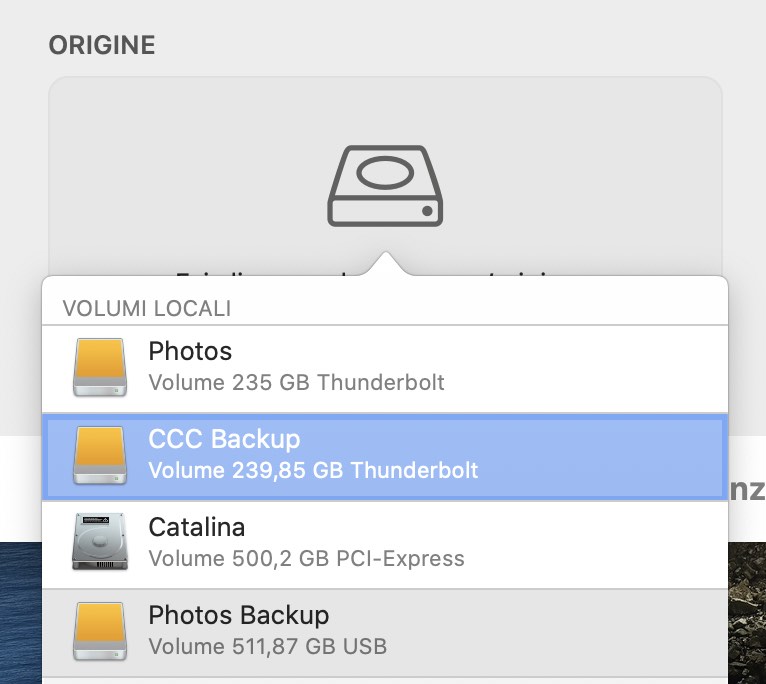
6. Seleziona la Destinazione
Clicca sull'icona nella casella Destinazione per visualizzare le destinazioni disponibili. Clicca per selezionare il volume nel quale vuoi effettuare il ripristino.
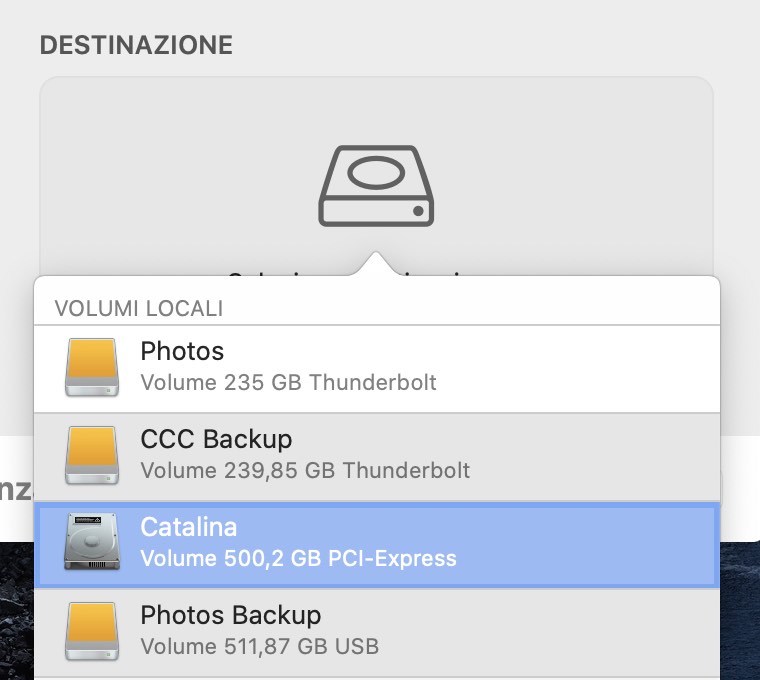
7. Clicca Avvia
Fai clic sul pulsante Avvia nell'angolo in basso a destra per avviare l'operazione di ripristino.
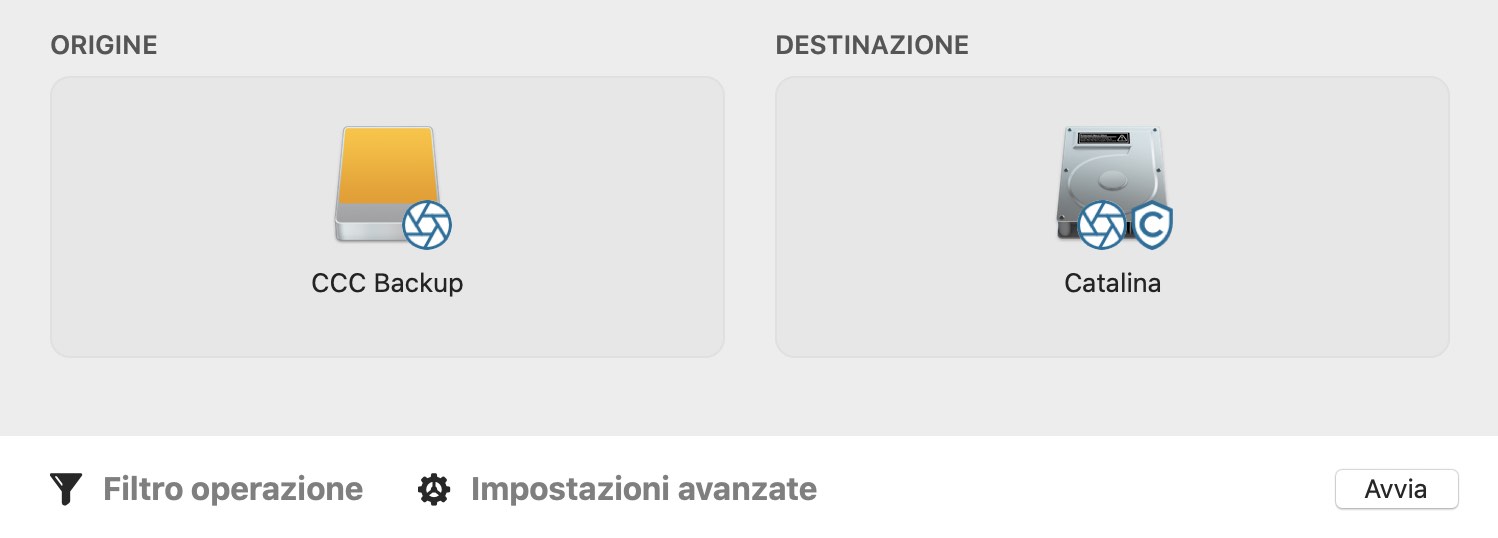
8. Ripristina il disco di avvio
Apri le Preferenze del Disco di avvio
Dopo aver ultimato il ripristino, seleziona Disco di avvio nel menu Utility di CCC, fai clic sull'icona del lucchetto in basso nella finestra per la tua autenticazione, quindi ripristina il disco di avvio al tuo disco di avvio originale e riavvia il tuo computer.

Documentazione correlata
- Risoluzione di problemi dell'avvio esterno
- Ripristino da un'immagine disco
- "Ho un volume di backup pieno in una cartella o in un'immagine disco. Come posso ripristinare tutto?"
Ripristino da un backup su un NAS o una condivisione di rete
Per ripristinare dati da una cartella su un volume NAS:
- Chiudi tutte le applicazioni e finestre di Finder
- Clicca sul pulsante Ripristina nella barra degli strumenti di CCC per creare una nuova operazione di ripristino
- Trascina la cartella che vuoi ripristinare dalla condivisione di rete nel selettore Origine in CCC
- Crea una nuova cartella nella posizione in cui vuoi ripristinare i dati
- Trascina la nuova cartella vuota nel selettore Destinazione di CCC
- Clicca sul pulsante "Avvia"
Migrazione di dati da un Mac Apple Silicon avviato in modalità "Condividi disco"
Quando Apple ha introdotto i Mac Apple Silicon è stata sostituita la "Modalità disco di destinazione" (TDM) con una nuova modalità "Condividi disco". Con TDM basta collegare due Mac tramite Firewire o USB e l'archiviazione del Mac TDM appare e si comporta come un dispositivo collegato localmente. Tale dispositivo sarebbe di per sé compatibile con l'Assistente Migrazione. La modalità Condividi disco è completamente differente. Invece di comportarsi come un dispositivo collegato localmente, il Mac collegato condivide un volume specifico tramite la condivisione di file SMB. Tale volume non è compatibile con Assistente Migrazione e, dovuto ad alcune limitazioni del servizio SMB sul Mac condiviso, le applicazioni copiate tramite il Finder non funzionano correttamente.
CCC può aggirare queste limitazioni e creare un backup del Mac con il disco condiviso che abbia applicazioni funzionanti e sia compatibile con Assistente Migrazione. In teoria avresti un normale backup di CCC del Mac con il disco condiviso (ossia un backup eseguito mentre il Mac è avviato dal proprio disco rigido), ma se puoi accedere al Mac solo tramite la modalità Condividi disco, puoi usare i seguenti passi per migrare i dati da quel Mac.
- Segui le istruzioni di Apple per condividere il disco di avvio di un altro Mac
- Inizializza un nuovo disco di backup in Utility Disco da usare come destinazione per il backup oppure aggiungi un volume a un disco di backup esistente che abbia spazio sufficiente per la procedura.
- Fai clic sul pulsante Nuova operazione nella barra degli strumenti di CCC.
- Seleziona il volume del disco condiviso come origine.
- Seleziona il tuo volume di backup locale come destinazione. Non selezionare il tuo disco di avvio attuale come destinazione per questa operazione.
- Fai clic sul pulsante Avvia per eseguire l'operazione.
- Dopo il completamento dell'operazione, espelli il volume del disco condiviso e scollega il secondo Mac.
- Apri Assistente Migrazione e migra i dati dal volume di backup di CCC.
CCC non esegue operazioni automatizzate durante l'esecuzione di un'operazione di ripristino
Per evitare potenziali conflitti, CCC eviterà di eseguire qualsiasi operazione automatizzata mentre è in corso un'operazione di ripristino. Questo è concepito per prevenire inconvenienti, ad es. la sovrascrittura del backup mentre si sta ripristinando il backup su un altro volume. Se durante l'esecuzione di un'operazione di ripristino vuoi eseguire un'operazione non correlata, puoi avviare tale operazione manualmente per aggirare la funzione di sicurezza di CCC.
