Collega il volume di backup al Mac
Avvia il disco di avvio
Preferenze di Sistema > Disco di avvio
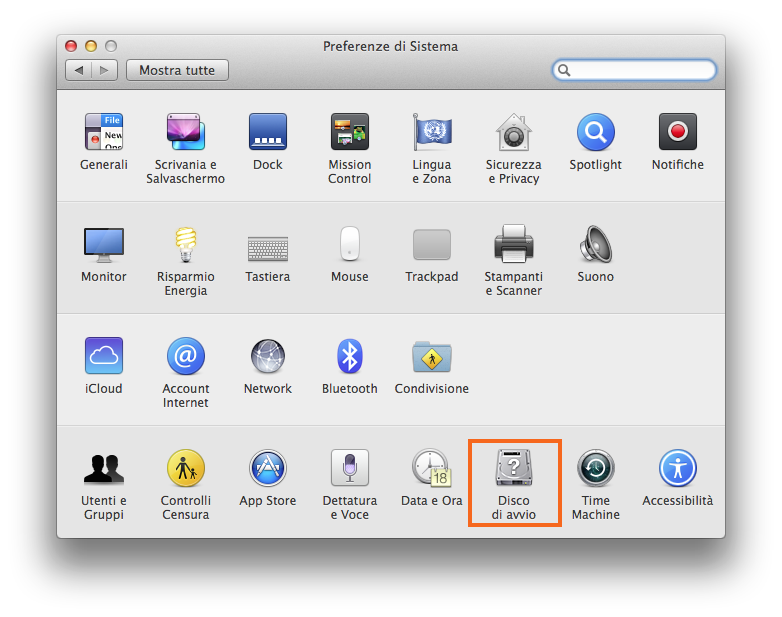
Seleziona il volume di backup
Seleziona il disco di backup da cui vuoi fare il ripristino. Clicca Riavvia. Questo riavvierà il sistema dal tuo backup e ti permette di clonare il backup sul tuo disco rigido principale.
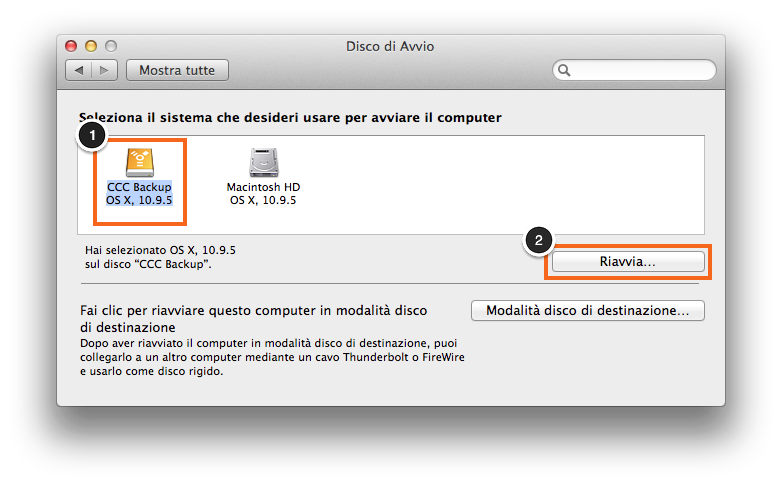
Se non riesci ad avviare dal tuo disco rigido originale, tieni premuto il tasto Opzione all'avvio del tuo Mac. Il disco di backup dovrebbe apparire come opzione di disco di avvio nella schermata di selezione del disco di avvio.
Avviare Carbon Copy Cloner
Quando il Mac ha terminato l'avvio, avvia Carbon Copy Cloner. Applicazioni > Carbon Copy Cloner
Nota: se apri CCCC nel tuo volume di backup, CCC ti informa che le tue operazioni programmate sono sospese. Quando appare l'avviso, seleziona l'opzione per lasciare in sospeso le operazioni. Allo stesso modo seleziona "Annulla modifiche" quando ti viene richiesto di salvare le operazioni.
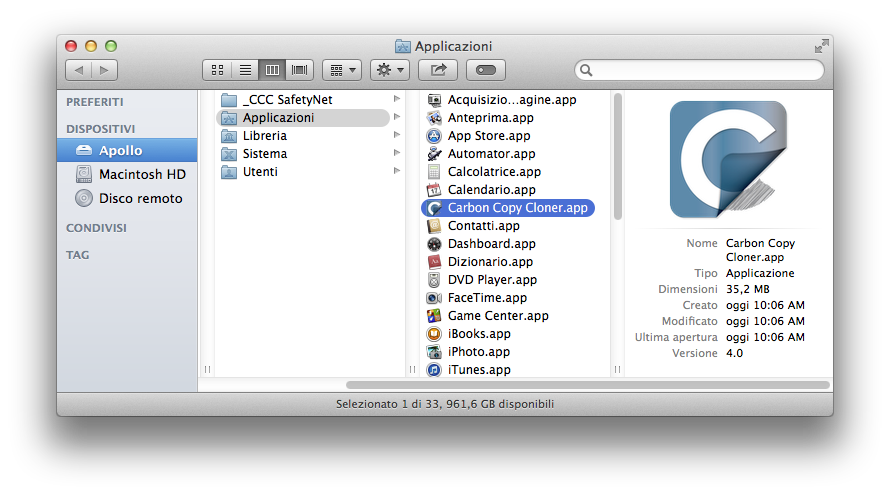
Crea nuova operazione
Clicca + nell'intestazione delle OPERAZIONI. All'occorrenza clicca Mostra barra laterale.

Assegna un nome alla nuova operazione.
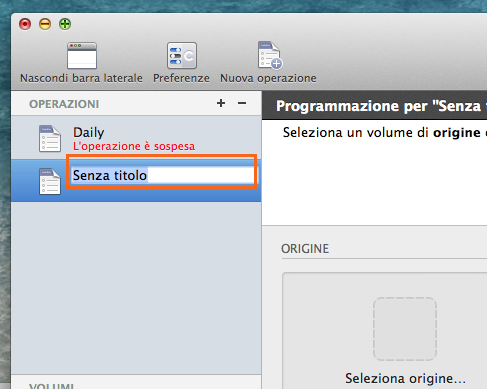
Seleziona l'Origine
Clicca sulla casella tratteggiata sotto l'intestazione Origine per visualizzare i dischi disponibili.
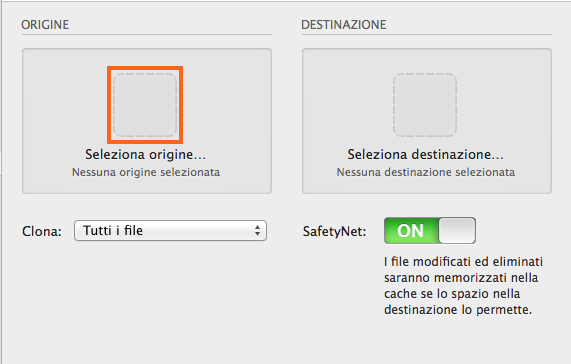
Clicca per selezionare il volume di backup come Origine.
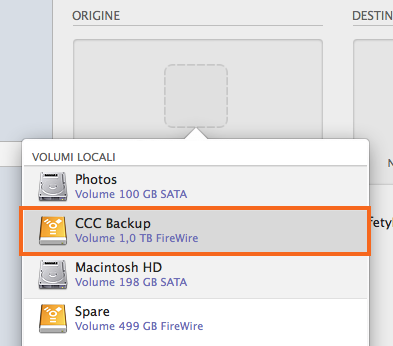
Seleziona la Destinazione
Clicca sulla casella tratteggiata sotto l'intestazione Destinazione per visualizzare i dischi disponibili. Clicca per selezionare il volume nel quale vuoi effettuare il ripristino.
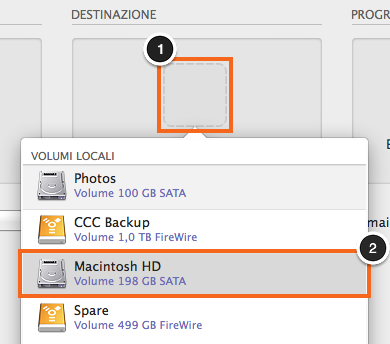
Clicca Clona.
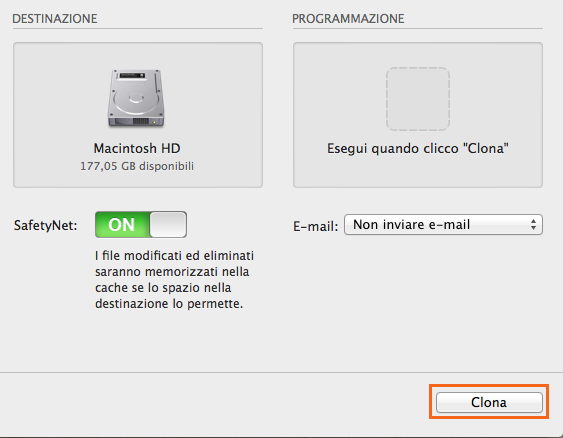
Ripristina il disco di avvio
Dopo aver ultimato la clonazione, nelle preferenze del pannello Disco di avvio ripristina il disco di avvio (come descritto sopra) al tuo disco di avvio originale e riavvia il tuo computer.
Preferenze di Sistema > Disco di avvio
Testare il ripristino
Avvia alcune applicazioni e verifica che i tuoi dati siano intatti.
