By default, CCC will copy everything from the volume or folder that you specify as the source. If you do not want to copy every item from the source, you can choose "Selected files" from the Clone popup menu underneath the Source selector, then specify items that should be excluded from the backup task.
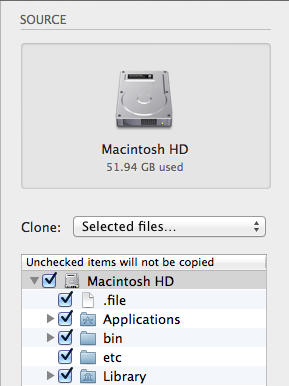
Next to each item in the list of files on the source, there is a checkbox that, when unchecked, indicates that an item should not be copied to your destination volume (unchecked items will also turn red to indicate that they are excluded). Each folder in this table has a disclosure triangle, just like in the Finder. Click on the disclosure triangle to reveal the contents of a folder, then you can continue deselecting items to be copied, if desired. CCC will not allow you to navigate beyond the folders for which you have permission to view. Additionally, if you deselect an item that is required for macOS to boot, CCC will note this as a "Configuration concern" when you click the Clone button. Your destination volume will be bootable as long as it meets the requirements for macOS and you select to copy all required system files.
Excluded files are not deleted from the destination
When you uncheck an item in the Unchecked items will not be copied table, this tells CCC to exclude that item from the backup task. That does not, however, indicate that CCC should delete that item from the destination, e.g. if it had been copied there by a previous backup task. In fact, excluding an item from the backup task implicitly protects that item on the destination. If you have items on the destination that are now excluded from a backup task that you no longer want, you can simply remove them from the destination by dragging them to the Trash. If you would like to change CCC's behavior instead, you can use the Advanced setting to Remove excluded files.
Advanced filter options
If the files you want to exclude are scattered across your filesystem, it may be tedious to manually exclude each of them. To address this, CCC offers advanced filter options when using Advanced Settings. To access the advanced filter options, click the "Use Advanced Settings " button at the bottom of the CCC window, choose "Custom..." from the Clone menu, then click the Inspector button next to the Clone popup menu.
File type filters allow you to specify a file extension (e.g. "dmg", "doc", "mp3", etc.) of a file type that you would like to exclude. Suppose you want to exclude disk images from being backed up, for example, simply add "dmg" to the File types filter table and any file with that extension will be excluded.
In the Custom Filter window, click the "+" button to add a new custom filter rule. These custom rules follow the syntax defined in the "INCLUDE/EXCLUDE PATTERN RULES" section of the rsync man page. The "Insert file type filter" button will insert a template rule that excludes files based on file extension. Suppose you want to exclude mp3 files from being backed up, for example, simply edit the template file type rule to read "- *.mp3" and any file with that extension will be excluded.
The following list demonstrates rules that would exclude log and cache folders:
- Library/Caches
- /private/var/log
- /Library/Logs
These rules will exclude any item that contains "Library/Caches" *anywhere* in the path (for example, ~/Library/Caches in every users home directory as well as in /Library/Caches). Items in the /private/var/log folder at the root of the volume will be excluded as well as items in /Library/Logs (but not, for example, in /Users/john/Library/Logs). Note that in the case of /private/var/log, you must indicate the real path of the folder to be excluded. Indicating the /var/log symbolic link, for example, would not be sufficient to exclude the contents of this folder.
You can learn more about custom rules by reading the "EXCLUDE PATTERNS" section of the rsync man page.
Note: Filters specified in the "Custom Filter" window will not be reflected in the "Unchecked items will not be copied" table in the main window.
Items automatically ignored
Carbon Copy Cloner excludes some items from the backup task by default. A complete list of exclusions along with an explanation for the exclusion is available in this section of the documentation.
The CCC SafetyNet folder, "_CCC SafetyNet" is excluded by a global filter. See the Frequently asked questions about the Carbon Copy Cloner SafetyNet section of the documentation to learn how to restore items from that folder.
Additionally, CCC will exclude and protect system folders if you select the startup disk as the destination (these items will be grayed out in the "Unchecked items will not be copied" table). If you would like to restore a specific item, such as the contents of /Library/Application Support, this protection can be avoided by choosing a specific folder at the source and destination via the "Choose a folder" options in the Source and Destination selectors. With great power comes great responsibility — take care to avoid overwriting your system files.
Related documentation
CCC includes everything by default, items must be explicitly excluded
When you deselect an item from the list of items to be copied, CCC adds this item to a list of excluded items. By default, though, everything on your source volume or folder will be included in the backup task. This is intentional. We decided that we couldn't reliably predict what the end user might want to do with new files and folders added since a backup task was created, so we took the conservative approach of assuming that anything new should be backed up. Consider the following scenario to understand the implications of this design choice:
You instruct CCC to back up the contents of your Documents folder to a Documents folder on the destination volume on a regular basis using a Folder-to-Folder configuration. When you create the backup task, the source folder contains a few subfolders:
- Parallels
- Recreation
- WIP
Suppose you only want business-critical items to be backed up, though, so you initially exclude Recreation from the backup task. After running the first backup task, there are two items in the Documents folder on the destination: Parallels and WIP.
At some time in the future, you add Notes, Misc, and Stamps to the Documents folder on the source volume. Because these items are not explicitly excluded, and because CCC only excludes items from the backup task that are explicitly excluded, these new items will appear in the Documents folder on your destination volume the next time your backup task runs.
Forcing CCC to exclude everything by default and include specific items
Using custom filter rules as documented above, you can configure CCC to back up only specific items within a folder and to exclude anything else by default. The following rules would configure CCC to back up only the Parallels and WIP folders and exclude everything else by default; new items added to the source folder would also be excluded:
+ /Parallels/***
+ /WIP/***
- *
The last rule explicitly excludes everything, so only the items explicitly included will be backed up. Note that specifying custom rules will be far simpler if you limit your backup task to a specific parent folder that contains every item that should be backed up. Choose "Choose a folder" from the Source selector to limit the scope of what CCC should consider for the backup task. In the example above, the rules are relative to the Documents folder -- the Documents folder was selected as the Source via the Choose a folder item in the Source selector.
Finally, note that you must include every parent folder up to the selected folder to include those items. Suppose, for example, that you wanted to copy only one folder within the Parallels folder, and the WIP folder. You must explicitly include the parent folder, otherwise the - * filter will apply to exclude that Parallels folder. For example:
+ /Parallels/
+ /Parallels/Windows/***
+ /WIP/***
- *
With these rules, CCC would copy just the Parallels/Windows folder and the WIP folder. If there was a Parallels/Linux folder, that item would be excluded.
Note: The effects of custom rules are not reflected in the "Unchecked items will not be copied" table. When applying rules like this, it is best to not make changes to the "Unchecked items will not be copied" table to avoid confusion about what will and will not be excluded from the backup task. Both sets of exclusions will apply, though custom rules (includes and excludes) take precedence over exclusions defined in the list of items to be copied.
