USB, Thunderbolt?
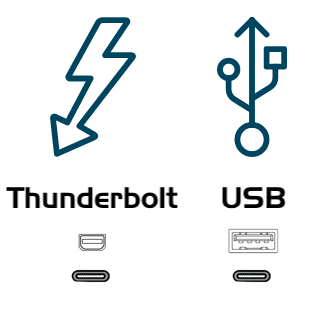
Many hard drive enclosures have USB or Thunderbolt or a combination of interfaces for connecting the hard drive to your computer. These interfaces will work fine for backing up and safeguarding your data. We generally recommend purchasing an enclosure that offers multiple interface options (e.g. Thunderbolt+USB).
How big should the backup volume be?
The backup volume should be at least as large as the amount of data that you want to copy to it. If you plan to make regular backups to this volume, a good rule of thumb is that the backup volume should be at least twice as large as the amount of data you're initially backing up to it. This allows for a modest amount of data growth and room for backup history (i.e. snapshots).
Specific storage device recommendations
Most external storage devices will work just fine for your backups, however performance and reliability vary. It would be impossible for us to curate an exhaustive list of every device, but we frequently get asked for a recommendation, so here's a list of some storage devices that we have tested with good results. Performance and price go hand-in-hand, we recommend that you avoid the cheapest devices.
USB 3.1/3.2 Portable External SSD
These devices offer a moderate amount of storage and excellent performance. This is our top pick for a backup device:
Oyen Helix NVMe USB-C (250GB-2TB)
Samsung T7 Portable SSD (1TB & 2 TB)†
† We do not recommend the Samsung T7 "Touch" model. The "touch" functionality uses a proprietary locking mechanism that requires Samsung drivers and comes with a 27-34% price premium. This mechanism is not comparable to FileVault; CCC cannot automatically unlock these devices. The non-touch model provides the same functionality as a backup device, and it can be encrypted easily with native macOS encryption. In general, we do not recommend installing third-party drivers or software that comes with an external storage device, as we frequently see more trouble than benefit from that software.
USB 3.1, Desktop External Hard Drive (mechanical drive)
Oyen Novus External USB-C Rugged Desktop Hard Drive (2TB-16TB)
Thunderbolt, Desktop External Hard Drive Enclosure (without a disk)
Oyen Novus External USB-C Rugged Desktop Hard Drive Enclosure
USB 3.1, External Enclosure (without a disk)
Oyen Digital MiniPro 2.5" SATA to USB-C External Hard Drive/SSD Enclosure
Bare mechanical drive (SATA 3.5") 500GB - 6 TB
These drives are "bare" and will need an enclosure or dock to be used externally:
WD Black Performance Internal Hard Drive - 7200 RPM Class, SATA 6 Gb/s, 256 MB Cache, 3.5"
Not Recommended
Avoid disks that use Shingled Magnetic Recording
Many years ago Seagate introduced Shingled Magnetic Recording to increase the storage capacity of rotational hard drives, but at the expense of writing performance. We anticipate considerably worse performance for APFS in particular on these devices. Many vendors have not been particularly forthright about the use of SMR in their devices until recently. Some† devices that leverage SMR include:
† This is far from an exhaustive list. None of these manufacturers documents whether the disks in their branded enclosures are using SMR. Due to this lack of transparency and based on experience with these devices, we recommend that you avoid branded external storage enclosures from Seagate, Western Digital and Toshiba. Please bear in mind that this recommendation is specific to the branded enclosures. Many Western Digital bare hard drives, for example, have excellent specs and we recommend them above.
Avoid 5400RPM Rotational HDDs, aka "Slim", "Portable" or 2.5" hard drives
These disks are cheap and can be acquired by the pallet at your local consumer warehouse. Unfortunately, these disks are really slow! Here are a few examples of these slower devices:
- Seagate Backup Plus Slim Portable Drive
- Seagate Ultra Portable Drive
- Western Digital My Passport Ultra Portable
- Western Digital easystore
- Western Digital Elements
- LaCie Mobile Drive
- G-Technology G-DRIVE Mobile USB 3.0 Portable External Hard Drive
These devices can be acceptable for use as a backup disk if you already own one, but you should expect poorer performance from these cheaper devices. If you're shopping for a new backup disk, we recommend that you avoid these disks altogether.
USB "Thumb" drives and SD cards:
Despite being based on flash storage, which you'd think would be faster than rotational storage, USB thumb drives and SD cards are often quite slow. We don't recommend using these devices for backing up any substantive amount of data, these are usually only useful for ad hoc file sharing between computers. Flash-based memory like that used in SD cards and thumb drives also has limited write/erase cycles that are much lower than that of a traditional SSD or mechanical hard drive making them not appropriate as a primary backup device.
Sandisk Extreme SSDs
Many incidents of data loss have been reported for these devices.
Backing up to Network Attached Storage (NAS)
NAS devices are very trendy these days; many people find the convenience of a wireless backup to be alluring. Based on user feedback, however, we discourage people from relying on NAS devices for their primary backup for several reasons:
- Write performance to a NAS device is typically, at best, comparable to writing to a USB 2.0 HDD
- The performance of a NAS accessed via WiFi can be 10-100 times slower than the average locally-attached hard drive
- Periodically validating data integrity on a NAS device may be impractical due to network performance.
- WiFi backups are only as reliable as the network connection and macOS's network filesystem client.
- Filesystem transactions on a network filesystem incur a lot more overhead than filesystem transactions on a locally-attached filesystem, leading to very long backup windows when your data set has lots of files (e.g. > 250K files)
- Disk image files can eventually become corrupted if frequent network connectivity loss occurs while they are mounted or when free space on the underlying NAS volume becomes constrained. If you've seen a recommendation from Time Machine to delete and recreate the backup on a network volume, that's the same underlying issue, and we'd make the same suggestion if the disk image can't be mounted.
For primary backups, we recommend procuring a USB or Thunderbolt hard drive and creating a backup on that locally attached disk.
NAS devices that we specifically do not recommend
Western Digital MyCloud Home: The "Home" model of this NAS device requires the use of WD-proprietary software to access the storage securely; direct access to the storage via SMB is only available with Guest privileges. Users report that performance of the storage while using WD's software is subpar in comparison to Guest access via SMB, and other users have reported to us that macOS is unable to create or mount disk images on the storage when mounted via Western Digital's software.
