- Gegevens terugzetten naar een nieuwe of andere Mac
- Afzonderlijke bestanden van een reservekopie terugzetten
- Een map uit een reservekopie terugzetten
- Terugzetten vanaf een reservekopie met CCC
- Een oudere versie van een reservekopie terugzetten
- Oudere bestandsversies terugzetten met CCC-browser voor momentopnamen
- Bestanden terugzetten naar het doel vanaf een momentopname van het SafetyNet
- Migratie-assistent gebruiken om de opstartschijf te herstellen met een CCC-reservekopie
- Beperkingen Migratie-assistent omzeilen
- Opstartschijf herstellen met een verouderde opstartbare reservekopie van macOS
- Terugzetten vanaf een reservekopie op een NAS of in een gedeelde netwerkmap
- Gegevens migreren vanaf een Apple Silicon-Mac opgestart in de modus 'Deel schijf'
- Terugzetten vanaf een schijfkopie
- Terugzetten vanaf een reservekopie op een externe Mac
Gegevens terugzetten naar een nieuwe of andere Mac
Als u graag al uw gegevens wilt terugzetten naar een nieuwe of andere Mac, moet u doorgaans Migratie-assistent gebruiken om die gegevens te migreren. Zet ze niet terug met CCC.
Gerelateerde documentatie
Afzonderlijke bestanden van een reservekopie terugzetten
Sleep en zet neer in de Finder
Afzonderlijke bestanden en mappen uit een CCC-reservekopie terugzetten
U kunt afzonderlijke onderdelen terugzetten vanaf een reservekopievolume door deze onderdelen in de Finder te slepen en neer te zetten. Zoek gewoon het onderdeel op de reservekopieschijf en sleep het terug naar de opstartschijf. Als het onderdeel dat u zoekt verborgen is, of in een verborgen map wordt bewaard, kunt u Command+Shift+punt indrukken om verborgen onderdelen in de Finder weer te geven.
Als u graag een oudere versie van een bestand wilt terugzetten, kunt u die versie terugzetten vanaf een CCC-momentopname (Wat is een momentopname?). Selecteer het doelvolume in de navigatiekolom van CCC en dubbelklik vervolgens op een momentopname om de momentopname in de Finder weer te geven. De momentopname is als alleen-lezen geactiveerd, waardoor u geen schadelijke wijzigingen aan de momentopname kunt maken. Als u een enkel onderdeel wilt terugzetten, kunt u dat onderdeel gewoon slepen van de momentopname naar de locatie waar u het wilt terugzetten.
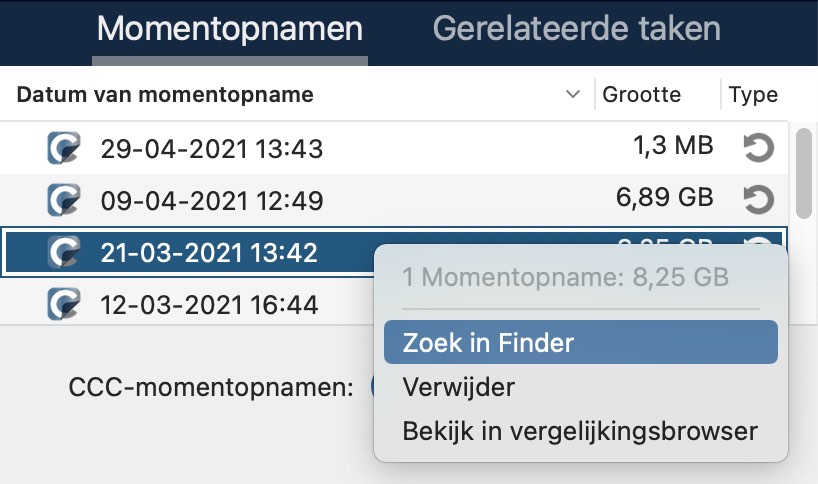
Als u systeembestanden, apps of misschien zelfs alles van uw reservekopie probeert terug te zetten, gebruikt u een van de andere onderstaande methoden.
Een reservekopie terugzetten met CCC
Een volledig volume terugzetten vanaf een CCC-reservekopie
Gegevens vanaf een CCC-reservekopie terugzetten naar de opstartschijf
Als u een grote hoeveelheid gegevens gaat terugzetten, kan CCC dit doorgaans efficiënter doen dan de Finder:
- Stop alle apps behalve CCC.
- Klik op de knop Zet terug in de knoppenbalk van CCC.
- Klik op de Bronkiezer en kies het reservekopievolume als bron.
- Klik op de Doelkiezer en kies het originele bronvolume als doel (bijv. 'Macintosh HD').
- Als u niet de hele reservekopie wilt terugzetten, klikt u op de knop Taakfilter onderaan het venster. Klik op de knop Voeg toe in de knoppenbalk en selecteer dan de onderdelen die CCC moet terugzetten.
- Lees de waarschuwing hieronder. Als CCC niets van het doel mag verwijderen, klikt u op de Doelkiezer en kiest u Verwijder niets in het SafetyNet-submenu.
- Klik op de knop Start.
Waarschuwing: als CCC content uit de reservekopie terugzet, kunnen bestanden die geen onderdeel zijn van de bron worden verwijderd van het doel. Dat gebeurt opzettelijk en is doorgaans vereist om het verwachte resultaat te verkrijgen. Mocht u echter iets hebben uitgesloten van uw reservekopie, dan wordt die content tijdens het terugzetten verwijderd. Als u dat niet wilt, klikt u op de Doelkiezer en kiest u 'Verwijder niets' in het SafetyNet-submenu.
Opmerking: sommige achtergrondvoorzieningen "merken" de teruggezette gegevens mogelijk pas op nadat ze zijn herstart (bijvoorbeeld omdat ze statusgegevens in het geheugen opslaan). Herstart de Mac na het terugzetten als u gegevens hebt teruggezet naar de thuismap.
Een map uit een CCC-reservekopie terugzetten
Een map uit een CCC-reservekopie terugzetten
Als u graag een specifieke map wilt terugzetten, moet u het bereik van uw taak verfijnen zodat andere content op het volume waarop u de map gaat terugzetten niet onbedoeld wordt gewijzigd:
- Stop alle apps behalve CCC.
- Klik op de knop Zet terug in de knoppenbalk van CCC.
- Klik op de Bronkiezer en kies Kies een map. Selecteer de map op het reservekopievolume dat u wilt terugzetten.
- Klik op de Doelkiezer en kies Kies een map. Selecteer de map op het originele bronvolume waarnaar u de content wilt terugzetten. Deze map heeft meestal hetzelfde pad als de bron. Bijv. als u de map > Gebruikers > uw_naam > Bureaublad terugzet (vanaf uw reservekopieschijf), moet u Macintosh HD > Gebruikers > uw_naam > Bureaublad als het doel selecteren.
- Als CCC niets van het doel mag verwijderen, klikt u op de Doelkiezer en kiest u Verwijder niets in het SafetyNet-submenu.
- Klik op de knop Start.
Een oudere versie van een reservekopie terugzetten
Een oudere versie van een reservekopie terugzetten
Als u een oudere versie van een reservekopie wilt terugzetten, kunt u dit doen vanaf een momentopname op de reservekopieschijf.
- Stop alle apps behalve CCC.
- Klik op de knop Zet terug in de knoppenbalk van CCC.
- Selecteer uw reservekopieschijf als de bron voor de taak.
- Klik op de bronkiezer en selecteer een specifieke momentopname in het menu 'beschikbare momentopnamen'.
- Klik op de doelkiezer om een doelvolume of -map te selecteren.
- Klik op de knop ‘Start’ om de taak te starten.
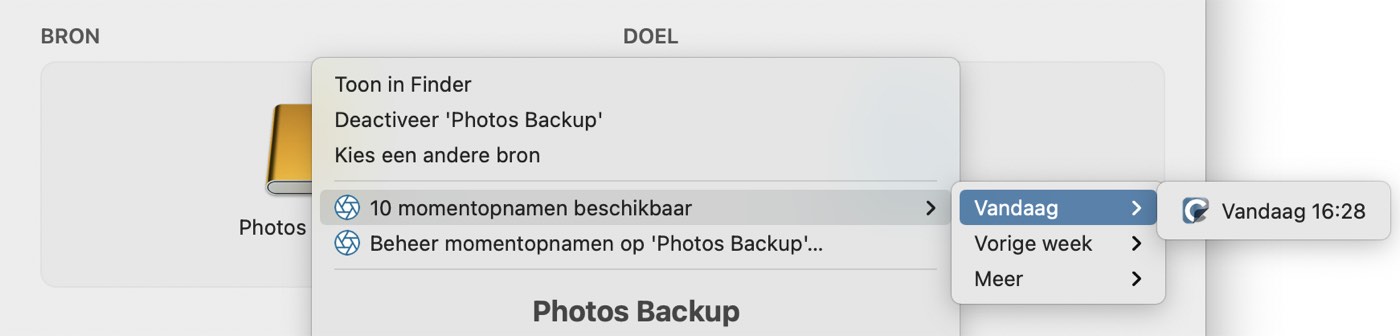
Oudere bestandsversies terugzetten met CCC-browser voor momentopnamen
Een oudere versie van een specifiek bestand uit een CCC-reservekopie terugzetten
Als u specifieke onderdelen wilt terugzetten, of als u graag de inhoud van momentopnamen wilt vergelijken of een specifieke versie van een bestand wilt zoeken, kunt u dat doen met de CCC-browser voor momentopnamen:
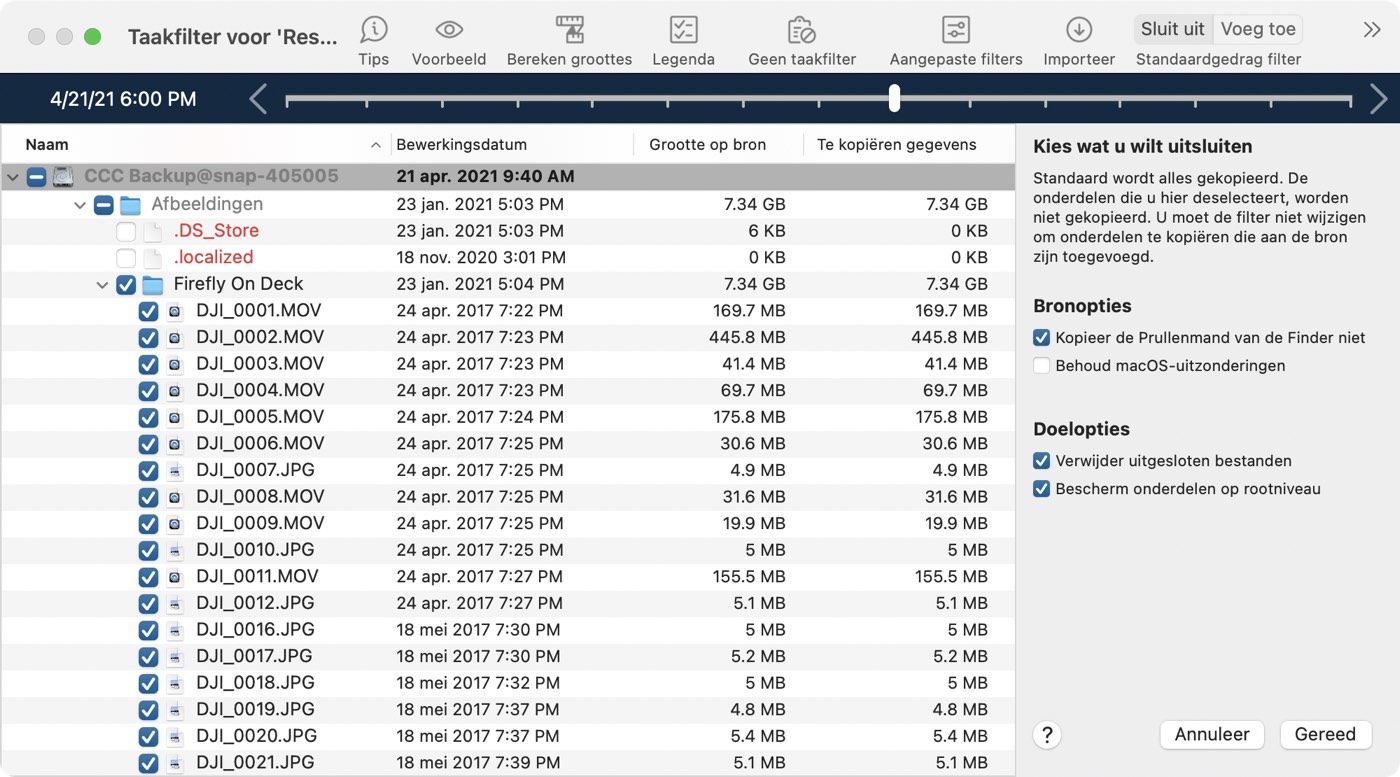
- Stop alle apps behalve CCC.
- Klik op de knop Zet terug in de knoppenbalk van CCC.
- Selecteer een bronvolume of een specifieke map op de reservekopieschijf als u alleen een specifieke folder terugzet.
- Klik op de knop ‘Taakfilter’ onder in het venster om de interface voor de navigatie in momentopnamen te openen.
- Klik op de knop Voeg toe in de knoppenbalk om het standaard filtergedrag in te stellen op Kies wat u wilt toevoegen
- Zoek de versie van de bestanden en mappen die u graag wilt terugzetten (hieronder vindt u meer informatie).
- Schakel de aankruisvakken aan naast de onderdelen die u wilt terugzetten.
- Klik op de knop Gereed.
- Klik op de doelkiezer om een doelvolume of -map te selecteren.
- Klik op de Doelkiezer en kies Verwijder niets in het SafetyNet-submenu als u niet de gehele reservekopie terugzet.
- Klik op de knop ‘Start’ om de taak te starten.
Gebruik in het venster ‘Taakfilter’ de schuifregelaar om specifieke momentopnamen te selecteren. Of selecteer een afzonderlijk bestand dat u graag wilt terugzetten en gebruik vervolgens de pijlknoppen op het uiteinde van de schuifregelaar om naar de vorige en volgende versies van het bestand te gaan. Wanneer u de versie hebt gevonden van het onderdeel dat u graag wilt terugzetten, kunt u rechtsklikken op het onderdeel om het in de Finder weer te geven (sleep vervolgens het bestand naar de locatie waar u het wilt terugzetten) of kunt u de taakfilter configureren om specifieke onderdelen terug te zetten naar een geselecteerd doel.
Opmerking: sommige achtergrondvoorzieningen "merken" de teruggezette gegevens mogelijk pas op nadat ze zijn herstart (bijvoorbeeld omdat ze statusgegevens in het geheugen opslaan). Herstart de Mac na het terugzetten als u gegevens hebt teruggezet naar de thuismap.
Bestanden op het doel terugzetten vanaf een SafetyNet-momentopname
Het terugzetten van een reservekopie naar de verkeerde schijf terugdraaien
SafetyNet is een mechanisme dat is ontworpen om te voorkomen dat de bestanden op het doelvolume onopzettelijk worden verwijderd. Als u per vergissing het verkeerde volume als doel hebt geselecteerd of als u bestanden op het doel bewaarde die niets te maken hebben met de brongegevens en deze nu bent verloren, kunt u een SafetyNet-momentopname gebruiken om die bestanden terug te zetten naar het doel.
- Open CCC en selecteer het desbetreffende doelvolume in de navigatiekolom van CCC.
- Selecteer de toepasselijke SafetyNet-momentopname in de tabel met momentopnamen.
- Klik op de knop Zet terug...
- Controleer de instellingen van de taak die CCC voor u maakt en klik op de knop 'Start'.
Wanneer u doorgaat met de hersteltaak, kopieert CCC de bestanden van de momentopname naar het geselecteerde doel. Vergeet niet dat CCC de momentopname met de bestanden die u terugzet pas kan verwijderen als die bestanden op het doel zijn teruggezet. Daarom moet het doel voldoende extra vrije ruimte hebben voor een kopie van alle bestanden die u terugzet. In sommige gevallen is het niet praktisch om bestanden terug te zetten naar het oorspronkelijke doel en moet u deze eerst terugzetten naar een andere schijf.
Gerelateerde documentatie:
- Bestanden en mappen uitsluiten van een reservekopietaak
- "Waarom geeft CCC aan dat het doel vol is, terwijl er voldoende ruimte lijkt te zijn voor nieuwere bestanden?"
Migratie-assistent gebruiken om de opstartschijf te herstellen met een CCC-reservekopie
Een Mac herstellen met een CCC-reservekopie
U kunt Migratie-assistent gebruiken om gegevens van een CCC-reservekopie op een lokaal aangesloten opslag te migreren naar de nieuwe installatie van macOS. Volg deze stappen om macOS opnieuw te installeren en uw gegevens terug te zetten:
- Start de Mac op en houd Command+R (Intel Macs) of de aan/uit-knop (Apple Silicon Macs) ingedrukt als u in de herstelmodus wilt opstarten.
- Gebruik Schijfhulpprogramma om de (nieuwe) interne schijf te wissen als APFS (raadpleeg dit KB-artikel voor assistentie).
- Stop Schijfhulpprogramma.
- Selecteer de optie Installeer macOS opnieuw en ga door met de installatie van macOS op de nieuwe schijf.
- Wanneer macOS voor het eerst opstart via de nieuwe schijf, wordt u gevraagd of u gegevens wilt migreren.
- Selecteer het CCC-reservekopievolume wanneer u wordt gevraagd een bron voor de migratie te selecteren† en volg de instructies van Migratie-assistent op.
† Big Sur (en oudere besturingssystemen): Migratie-assistent maakt geen lijst van volumes die zijn gecodeerd en vergrendeld (d.w.z. niet geactiveerd) en zal niet ter ondersteuning een gebruikersinterface bieden voor het ontgrendelen en activeren van deze volumes. Als u gegevens wilt migreren van een gecodeerd volume, maak dan een in plaats daarvan een nieuw gebruikersaccount aan om door te gaan. Na het inloggen wordt u gevraagd om het volume te ontgrendelen en daarna kunt u de Migratie-assistent (Apps > Hulpprogramma's > App Migration-assistent) openen en doorgaan met de migratie.
Migratie-assistent accepteert geen reservekopie op NAS-opslag als bron voor migratie. Gebruik de onderstaande methode voor het terugzetten van bestanden en mappen vanaf een NAS-reservekopie.
Gerelateerde documentatie
Beperkingen Migratie-assistent omzeilen
Er zijn enkele gevallen waarbij Migratie-assistent een volume niet als bron voor het migreren van inhoud accepteert. Als u bijvoorbeeld een volume heeft dat hoofdlettergevoelig is, staat Migratie-assistent geen migratie van de inhoud van dat volume naar reservekopieschijf die niet hoofdlettergevoelig is. Hetzelfde geldt als bronnen van een gebruikersaccount in het volume ontbreken (omdat ze bijvoorbeeld van de reservekopie werden uitgesloten of omdat ze beschadigd zijn). Migratie-assistent accepteert dit niet als bron. CCC kan in deze gevallen uitkomst bieden.
- Als u momenteel aan de slag gaat met de eerste gestarte Configuratie-assistent, sla het aanbod van migratie dan af en maak in plaats daarvan een nieuw gebruikersaccount aan om door te gaan.
- Open Schijfhulpprogramma.
- Kies 'Toon alle apparaten' in het menu Weergave.
- Selecteer de opstartschijf (alle volumes die geassocieerd worden met de opstartschijf of bovenliggende container)
- Klik in de knoppenbalk op de knop "+" om nieuw volume toe te voegen. Geef het de naam 'Macintosh' of iets soortgelijks (een naam waar u op de lange termijn mee kan leven).
- Open CCC en configureer een nieuwe taak om uw reservekopie terug te zetten naar het volume 'Macintosh' (u kunt ook een oudere versie van uw reservekopie terugzetten)
- Als de taak voltooid is, installeer dan macOS op het 'Macintosh'-volume
- Wanneer de macOS-installatie is voltooid, gaat u terug naar Schijfhulpprogramma en verwijdert u de volumegroep 'Macintosh HD' om de gebruikte ruimte vrij te maken.
Opstartschijf herstellen met een verouderde opstartbare reservekopie van macOS
Deze instructies zijn alleen van toepassing op macOS Catalina. We raden aan om de instructies in deze sectie te gebruiken om de opstartschijf op een Mac met Big Sur of nieuwer te herstellen.
1. Start de Mac opnieuw op vanaf de reservekopieschijf
Gebruik een USB- of Thunderbolt-kabel om de reservekopieschijf aan te sluiten op de Mac.
Houd tijdens het opstarten van de Mac de Option-toets ingedrukt. Uw reservekopieschijf moet nu verschijnen als een mogelijke opstartschijf in Opstartbeheer.
Opmerking: Gebruik de hierboven beschreven alternatieve procedure als u de Mac niet vanaf de reservekopieschijf kunt opstarten.
2. Bereid de schijf voor waarnaar u de inhoud gaat terugzetten
Tenzij u gewoon enkele individuele bestanden gaat terugzetten, raden we aan dat u de reservekopie terugzet naar een net geformatteerde schijf. Raadpleeg Een reservekopieschijf voorbereiden op een reservekopie van macOS voor complete instructies voor het formatteren van het doel. Dit is vooral belangrijk wanneer u een macOS-opstartschijf herstelt.
3. Open CCC.
Wanneer de Mac opnieuw is opgestart, opent u CCC. Programma’s > Carbon Copy Cloner
Opmerking: wanneer u CCC op het reservekopievolume opent, wordt u door CCC gevraagd om een hersteltaak te configureren. In dat geval zijn de hier vermelde instructies niet langer geldig. Als u deze vraag weigert, geeft CCC aan dat uw geplande taken zijn onderbroken. Kies de optie om uw taken onderbroken te laten als u hierom wordt gevraagd. Kies ook ‘Maak wijzigingen ongedaan’ als u wordt gevraagd uw taken te bewaren.
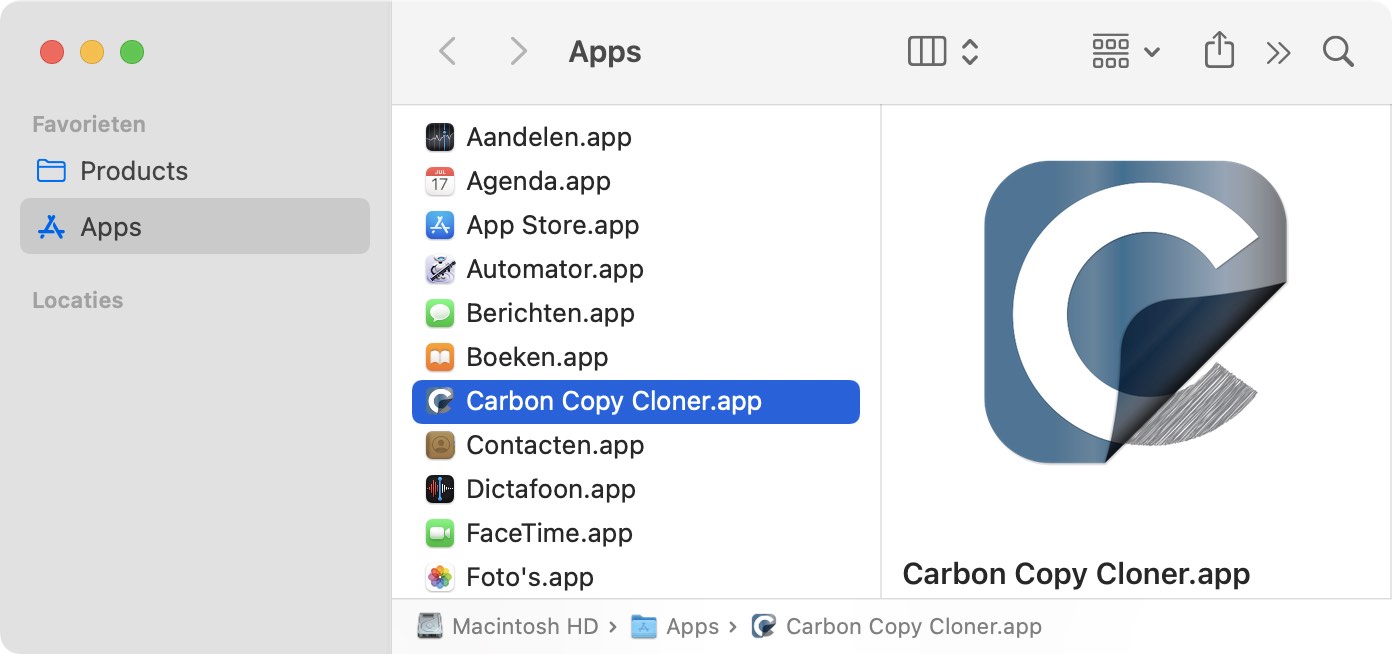
4. Maak een nieuwe hersteltaak
Klik op de knop Zet terug in de knoppenbalk of kies Nieuwe hersteltaak vanuit het menu 'Taken'.
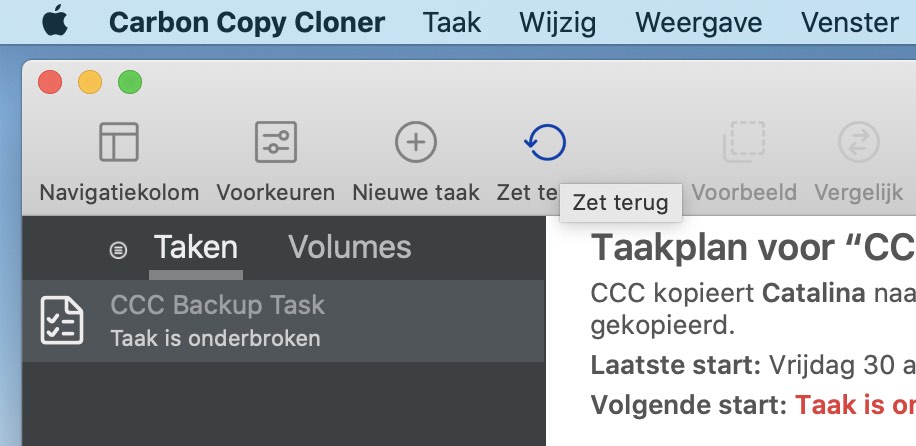
5. Selecteer de bron
Klik op het symbool in het gedeelte ‘Bron’ om alle beschikbare bronnen te zien. Klik om uw reservekopievolume te selecteren als de bron. u hoeft geen afzonderlijke hersteltaak te maken om de systeem- en gegevensvolumes te herstellen. CCC zal beide volumes herstellen.
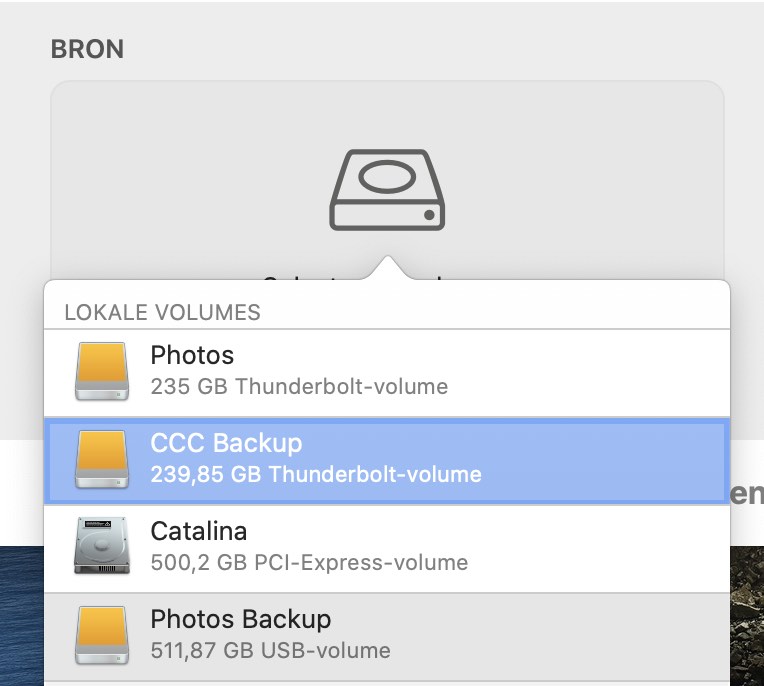
6. Selecteer het doel
Klik op het symbool in het gedeelte ‘Doel’ om alle beschikbare doelen te zien. Klik om het volume te selecteren waar u de inhoud wilt terugzetten.
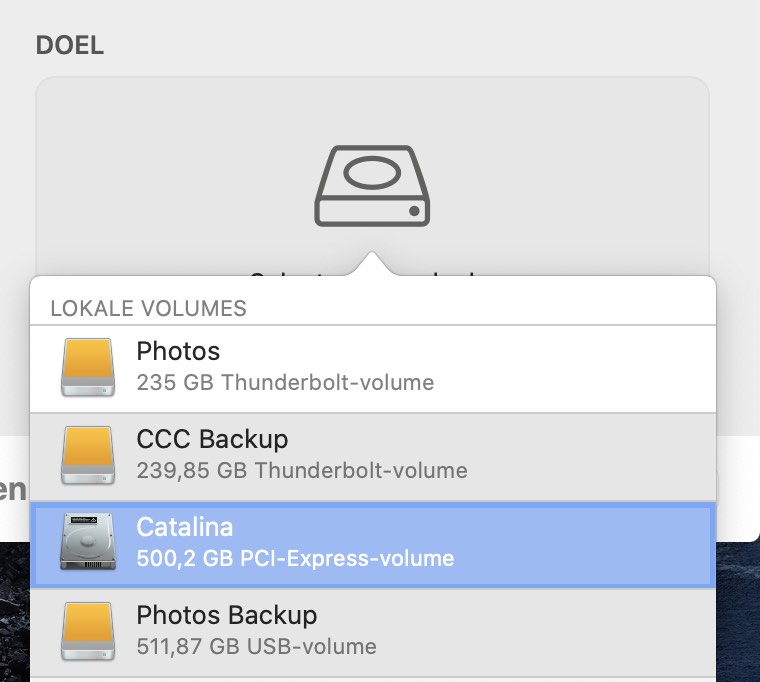
7. Klik op ‘Start’
Klik op de knop ‘Start’ rechtsonder om de hersteltaak te starten.
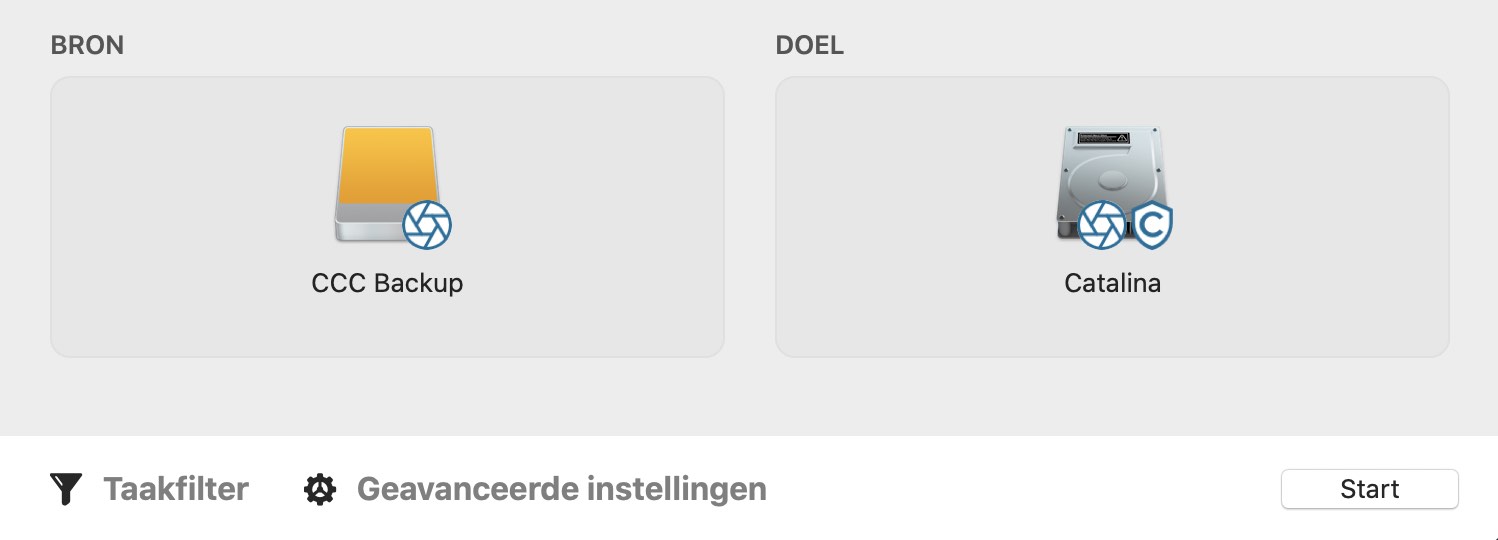
8. Stel de opstartschijf opnieuw in
Open het voorkeurenpaneel Opstartschijf
Na het herstel kiest u Opstartschijf in het menu Hulpprogramma's van CCC, klikt u op het hangslot onder in het venster om uw identiteit te controleren en stelt u de opstartschijf opnieuw in op de oorspronkelijke opstartschijf. Start vervolgens de computer opnieuw op.
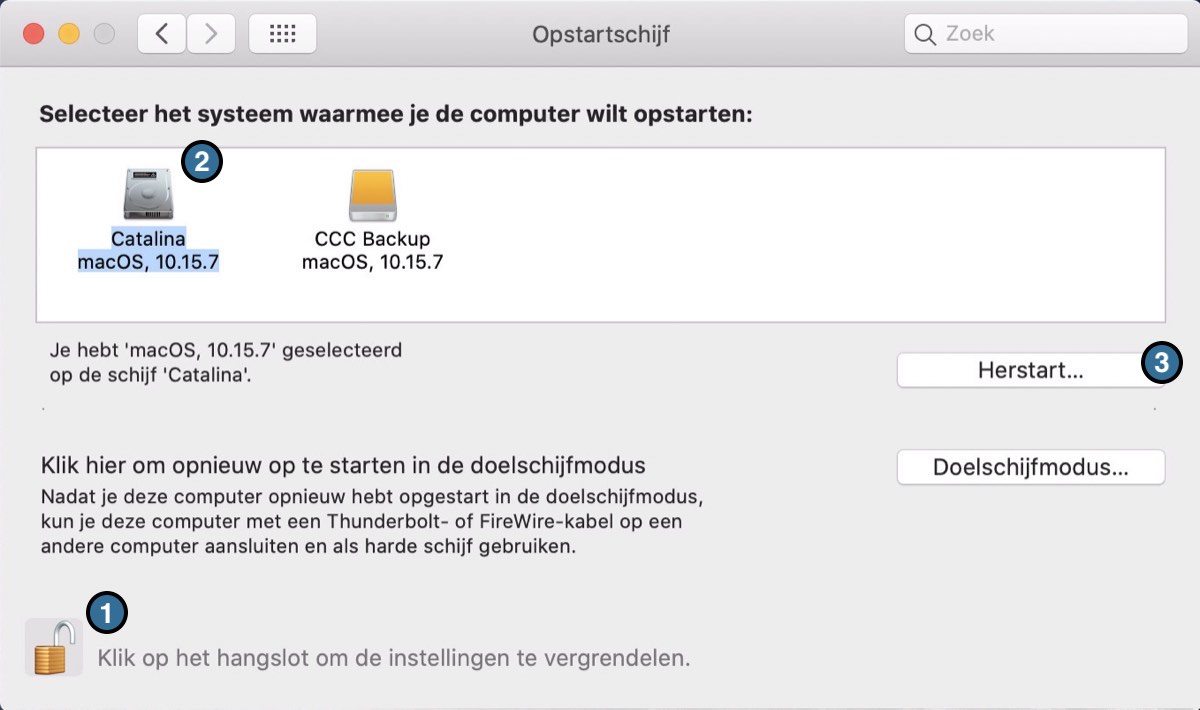
Gerelateerde documentatie
- Problemen met opstarten van externe apparaten oplossen
- Terugzetten vanaf een schijfkopie
- "Ik heb een reservekopie van het volledige volume in een map of een schijfkopie. Hoe kan ik alles terugzetten?"
Terugzetten vanaf een reservekopie op een NAS of in een gedeelde netwerkmap
Zo zet u gegevens terug vanaf een map of een NAS-volume:
- Sluit alle programma’s en alle Finder-vensters.
- Open CCC en klik op de knop Zet terug in de knoppenbalk van CCC om een nieuwe hersteltaak te maken.
- Sleep de map die u wilt herstellen van de gedeelde netwerkmap naar de bronkiezer van CCC
- Maak een nieuwe map op de locatie waar u de gegevens wilt terugzetten.
- Sleep die nieuwe, lege map naar de doelkiezer in CCC.
- Klik op de knop ‘Start’.
Gegevens migreren vanaf een Apple Silicon-Mac opgestart in de modus 'Deel schijf'
Met de introductie van de Apple Silicon-Macs verving Apple ook de 'Doelschijfmodus' door een nieuwe modus genaamd 'Deel schijf'. Via de doelschijfmodus kunt u twee Macs makkelijk verbinden via FireWire of USB om de opslag van de Mac in de doelschijfmodus te zien die als een lokaal aangesloten apparaat werkt. Dat apparaat is dan inherent compatibel met Migratie-assistent. De modus 'Deel schijf' is volledig anders. De verbonden Mac gedraagt zich niet als een lokaal aangesloten apparaat, maar deelt een specifiek volume via SMB-bestandsdeling. Dat volume is niet compatibel met Migratie-assistent en vanwege enkele beperkingen van de SMB-voorziening op de delende Mac, werken apps die worden gekopieerd via de Finder niet correct.
CCC kan deze beperkingen omzeilen en een reservekopie van de Mac in de Deel schijf-modus maken die werkende apps heeft en compatibel is met Migratie-assistent. Idealiter heeft u een gewone CCC-reservekopie van de Mac in de Deel schijf-modus die u kunt gebruiken (d.w.z. een reservekopie die u heeft gemaakt wanneer de Mac was opgestart vanaf de eigen harde schijf), maar als u alleen toegang heeft tot de Mac via de Deel schijf-modus, kunt u deze stappen gebruiken om gegevens vanaf die Mac te migreren.
- Volg de instructies van Apple voor het delen van de opstartschijf van een andere Mac.
- Wis een nieuwe reservekopieschijf in Schijfhulpprogramma die u als doel gaat gebruiken voor de reservekopietaak, of voeg een volume toe aan een bestaande reservekopieschijf die voldoende ruimte voor de procedure heeft.
- Klik op de knop Nieuwe taak in de knoppenbalk van CCC.
- Selecteer het Deel schijf-volume als bron.
- Selecteer het lokale reservekopievolume als doel. Selecteer niet de huidige opstartschijf als doel voor deze taak.
- Klik op de knop Start om de taak te starten.
- Na de voltooiing van de taak verwijdert u het Deel schijf-volume en koppelt u de tweede Mac los.
- Open Migratie-assistent en migreer gegevens uit het CCC-reservekopievolume.
CCC start geen geautomatiseerde taken als een hersteltaak actief is
Om potentiële conflicten te voorkomen, start CCC geen geautomatiseerde taken als er hersteltaak actief is. Dit is bedoeld om ongelukjes te voorkomen, zoals de reservekopie overschrijven terwijl u de reservekopie terugzet naar een ander volume. Als u een niet-gerelateerde taak heeft die u wilt starten wanneer er een hersteltaak actief is, kunt u die taak handmatig starten om het veiligheidsmechanisme van CCC op te heffen.
