Carbon Copy Cloner 4 wurde von Grund auf neu entwickelt, um die gewünschten Funktionen realisieren können. Immer, wenn ein Programm so viele Änderungen erfährt, können bestehende Nutzer nach dem Upgrade sich ein wenig verloren fühlen. In diesem Artikel erklären wir Ihnen die neuen Funktionen und bieten Tipps, wie Sie die aus CCC 3 bekannten Funktionen in der neuen Version nutzen können. Wenn Sie sich weiterhin bei den neuen Funktionen am Kopf kratzen, zögern Sie nicht, uns um Hilfe zu fragen.
Neu in CCC 4.1
Dürfen wir vorstellen: der einfache Modus
CCC 4.1 beinhaltet ab sofort eine neue, vereinfachte Oberfläche mit dem Namen einfacher Modus. Im einfachen Modus wird die Anzahl der Optionen auf der Oberfläche erheblich reduziert. Seitenleiste, Symbolleiste, Zeitplaner und erweiterte Einstellungen sind ausgeblendet, und dem Benutzer stehen drei Optionen zur Verfügung: Quelle, Ziel, und die „Klonen“ Schaltfläche. Für Benutzer mit Bedarf an einer einfachen und schnellen Backup-Lösung von einem Volume auf ein anderes ist diese einfache Oberfläche die ideale Lösung. Wenn Sie in den einfachen Modus wechseln möchten, wählen Sie im Carbon Copy Cloner Menü die Option Einfacher Modus.
Zugehörige Artikel
Kleines Fortschrittsfenster für alle Backups
Viele Benutzer, die von CCC 3 auf CCC 4 aktualisiert haben, vermissen das kleine Fenster, in dem der Fortschritt von geplanten Backups angezeigt wurde. Mit CCC 4.1 wurde diese Ansicht in den User Agent in der Menüleisten-App integriert. Wenn ein Backup ausgeführt wird, wählen Sie Fortschritt für {Backupname} anzeigen in der CCC Menüleisten-App. Das kleine Fortschrittsfenster wird geöffnet.
Einzelne oder alle Backups deaktivieren
Durch Rechtsklick auf ein Backup in der Backupliste und Auswahl von Deaktivieren können Sie dieses Backup deaktivieren. Genau so können Sie das Backup auch wieder aktivieren. Dies ist besonders dann praktisch, wenn Sie größere Änderungen am Quell- oder Zielvolume vornehmen möchten, und das Backup erst nach Ende dieser Arbeiten wieder ausgeführt werden soll. Über die CCC Menüleisten-App können Sie Backups auch global deaktivieren. Wenn Sie Alle Backups deaktivieren … in der CCC Menüleisten-App auswählen, können Sie alle Backups für einen bestimmten Zeitraum (eine Stunde, zwei Stunden, eine Woche, usw.) oder bis zur manuellen Aktivierung deaktivieren. Das erneute Aktivieren der Backups ist ganz einfach. Öffnen Sie einfach CCC, und Sie werden gefragt, ob Sie die Backups wieder aktivieren möchten.
Zugehörige Artikel
Verbesserung bei der Größenanpassung von Fenstern
Der Bereich zur Backupkonfiguration im CCC Hauptfenster kann nun horizontal vergrößert werden. Beim Vergrößern dieses Bereichs wird auch die Tabelle mit den auszuschließenden Elementen verbreitert, damit deren Inhalt besser lesbar ist. Zudem wird dabei auch der vollständige Pfad von gerade kopierten Elementen sichtbar, wenn ein Backup ausgeführt wird.
Neu in CCC 4.0
Das Backup-Konfigurationsfenster und das Fenster für geplante Backups wurden zusammengeführt
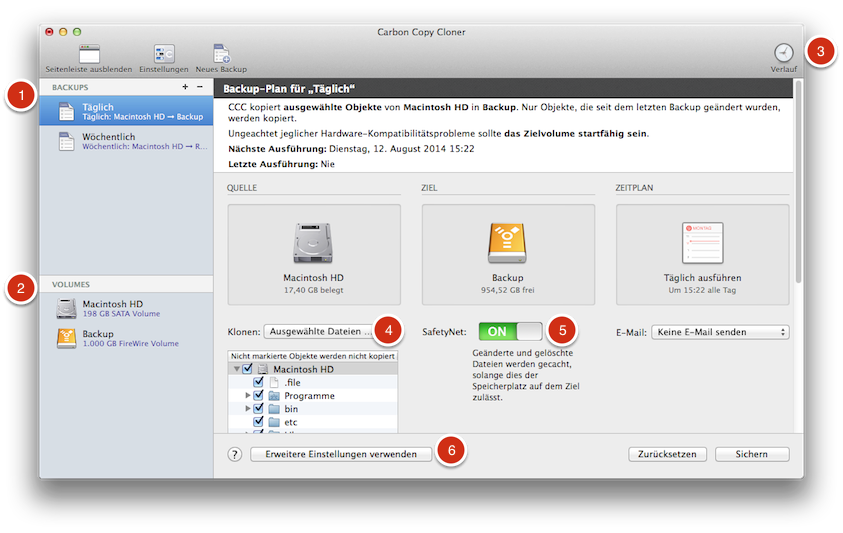
- Das meist gewünschte Feature für CCC war die Möglichkeit, geplante Backups bearbeiten zu können, und wir führen diese Funktion zusammen mit einem komplett neuen Konfigurationsfenster ein. Backups können erstellt, gesichert, geplant und bearbeitet werden – und das alles in einem gemeinsamen Fenster.
- Wir haben auch das Disk Center in das Hauptfenster integriert. Klicken Sie einfach in der Seitenleiste auf ein Volume, um ausführliche Informationen zum Volume zu erhalten, Backups mit diesem Volume zu sehen und eine Recovery HD für dieses Volume zu erstellen.
- Im Fenster für den Backupverlauf finden Sie heraus, wann ein Backup ausgeführt wurde und ob es erfolgreich war. Alle Ereignisse werden in einem einzigen Fenster dargestellt. Sie können diese nach Backup, Quell- oder Zielvolume, Startzeit oder Status sortieren und Filtern.
- Der Standard-Backupfilter war schon immer ein „Alles kopieren“ Filter. Dies wurde noch einmal deutlicher gemacht: ein Klonen Popup-Menü zeigt an, ob Sie alles oder ausgewählte Dateien kopieren.
- In CCC 4 gibt es keine Voreinstellungen mehr, die nicht spezifisch für ein bestimmtes Backup sind. Die alte „Archivieren“ Funktion wurde in „SafetyNet“ umbenannt. Das Ein- und Ausschalten von SafetyNet ist wirklich einfach.
- Erweiterte Einstellungen sind zugleich weniger aufdringlich und verständlicher in CCC 4. Klicken Sie einfach auf Erweiterte Einstellungen, um all die zusätzlichen Optionen zu enthüllen, die Sie sonst von den Diese Einstellungen anpassen... und Erweiterte Einstellungen einblenden Optionen in CCC 3 kennen.
Zugehörige Artikel
- Das Disk Center
- Wie finde ich heraus, wann ein Backup zuletzt ausgeführt wurde: CCC Backupverlauf
- Ausschließen von Dateien und Ordnern aus einem Backup
- Schützen von Daten, die bereits auf dem Zielvolume vorhanden sind: Das Carbon Copy Cloner SafetyNet
- Erweiterte Einstellungen
Menüleisten-Icon für schnellen Zugriff auf Ihre Backups
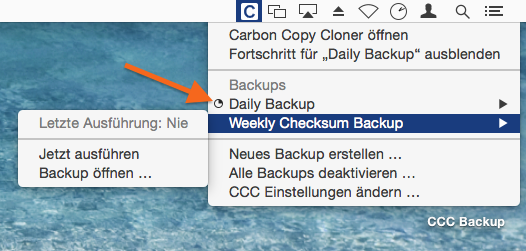
Viele Nutzer fragten auch nach einem Menüleisten-Icon für schnellen Zugriff auf Backups. Mit dem CCC Menüleisten-Icon haben Sie nun in nur einem Klick die Möglichkeit, Ihre Backups zu starten, stoppen oder verzögern – kein Kennwort erforderlich, wenn Sie als Administrator-Nutzer angemeldet sind. Hier sehen Sie auch, wann ein Backup zuletzt ausgeführt wurde, wann es das nächste Mal ausgeführt wird, wie der Fortschritt Ihrer laufenden Backups ist, und hier können Sie Backups in CCC öffnen, um sie zu bearbeiten.
Wo finde ich das Fortschrittsfenster für geplante Backups?
Die CCC Menüleisten-App ersetzt das Fortschrittsfenster für geplante Backups aus CCC 3.5. Viele Benutzer waren mit dem Verhalten und der Aufdringlichkeit dieses Fensters unzufrieden. Jetzt bietet CCC eine einfache Fortschrittsanzeige in der Menüleisten-App (siehe orangefarbener Pfeil im obigen Screenshot). Für die meisten Backups ist der Detailreichtum aus CCC 3.5 nicht erforderlich. Das Fortschrittsfenster für geplante Backups gab es nur, weil es damals keine besseren Alternativen gab. Wenn Sie doch detaillierten Fortschritt für ein bestimmtes Backup sehen möchten, können Sie auf „Backup öffnen …“ in der Menüleisten-App klicken.
Zugehörige Artikel
Neue globale Stromspareinstellungen
CCC startet nun standardmäßig keine Backups mehr, wenn Ihr Macbook über die Batterie betrieben wird. Wenn Sie unterwegs sind und Ihr Mac nicht an das Stromnetz angeschlossen ist, dann ist möglicherweise auch Ihr Backup-Volume nicht verfügbar. Sie können CCC so konfigurieren, dass es geplante Backups überspringt, die bei Batteriebetrieb verpasst wurden. Klicken Sie auf die Einstellungen in der Symbolleiste, um diese Optionen aufzurufen.
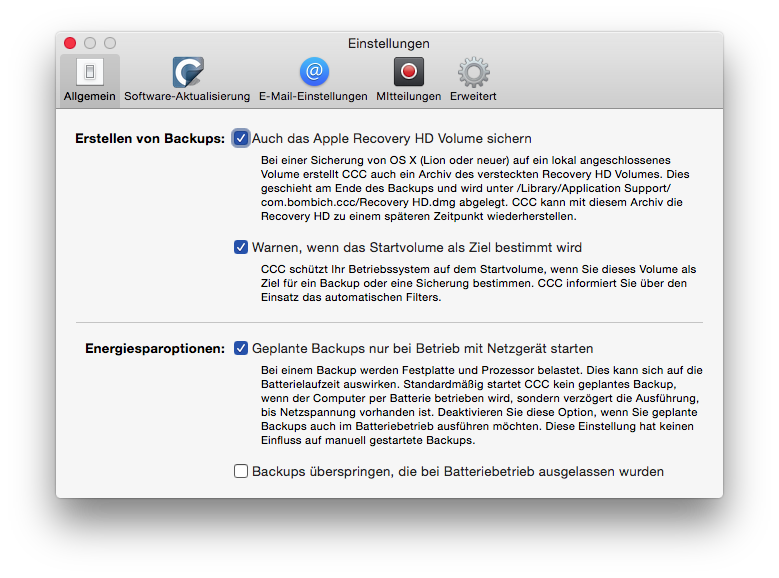
Zentrale E-Mail-Einstellungen und anpassbare E-Mail-Vorlage
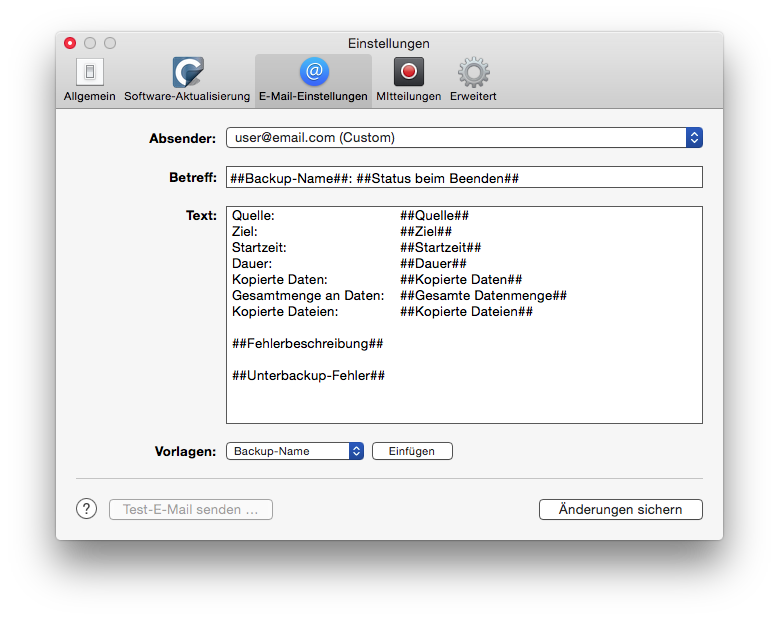
Die E-Mail-Einstellungen sind nun ebenfalls zentralisiert. Anstatt den SMTP-Account für jedes geplante Backup zu konfigurieren, können Sie diesen nun direkt in den CCC Einstellungen angeben. Sie können sogar den Betreff und den E-Mail-Text der gesendeten E-Mail anpassen, indem Sie Vorlagenwerte nutzen, die CCC dynamisch mit den echten Werten ersetzt.
Backups können verkettet werden
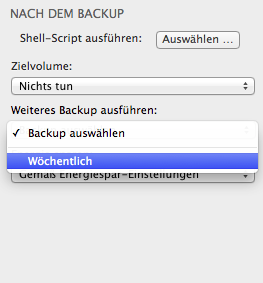
Viele Leute haben mehrere Volumes, die gesichert werden sollen, möchten diese Backups aber nicht gleichzeitig ausführen. CCC 3 bot keinen praktischen Weg zum Starten eines weiteren Backups, wenn das erste beendet wurde. CCC 4 bietet in den Erweiterten Einstellungen die Möglichkeit, ein weiteres Backup zu starten, wenn das aktuelle Backup abgeschlossen ist.
Zugehörige Artikel
Neue Ausführungsbedingungen bietet mehr Kontrolle darüber, wann und wie geplante Backups ausgeführt werden

Neben den bereits bekannten zeitbasierten Planungsmöglichkeiten können Backups in CCC nun so eingestellt werden, dass sie unter bestimmten Bedingungen nicht ausgeführt werden:
- Ausführung zum Beispiel nur an Wochentagen oder nur an Wochenendtagen.
- Ausführung nur nach Fertigstellung eines anderen Backups, wenn dieses das gleiche Ziel nutzt.
- Standardmäßig startet ein Backup nicht, wenn ein Macbook mit Batterie betrieben, sondern erst dann, wenn das Netzteil angeschlossen wird.
- Backups können so eingestellt werden, dass Sie den Mac zur geplanten Zeit aufwecken, sollte er sich zu diesem Zeitpunkt im Ruhezustand befinden, das Backup beim Hochfahren automatisch starten oder einen Durchlauf überspringen, wenn das System nicht eingeschaltet gewesen sein sollte.
Außerdem können Backups, die bei Anschluss von Quelle oder Ziel starten sollen, so konfiguriert werden, dass sie nicht ausgeführt werden, wenn sie innerhalb der letzten X Tage bereits ausgeführt wurden. Wenn Sie Ihre Backup-Festplatte also mehrmals am Tag trennen und wieder anschließen, können Sie CCC so einstellen, dass Ihr Backup trotzdem nur einmal pro Tag ausgeführt wird.
Zugehörige Artikel
Verbesserte eigene Filter
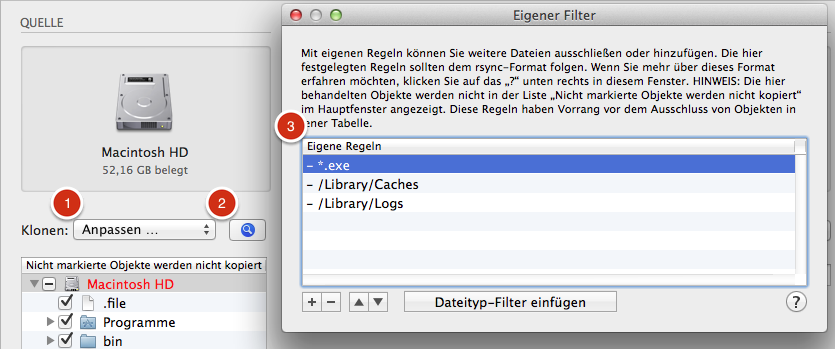
Die Oberfläche zum Anlegen von eigenen Filtern wurde stark überarbeitet. Filter werden nun pro Backup festgelegt und können zu einem späteren Zeitpunkt mühelos geändert werden. Sie können Ihre eigenen Filter auch neu anordnen, was die Verwaltung von langen Filterlisten deutlich vereinfacht.
In die erweiterten Filteroptionen gelangen Sie durch Klicken auf „Erweiterte Einstellungen“. Diesen Button finden Sie am unteren Rand des CCC Programmfensters.
- Wählen Sie „Eigene …“ aus dem Klonen Menü
- Klicken Sie auf die Schaltfläche Information neben dem Klonen Popup-Menü
- Fügen Sie eigene Regeln hinzu
Command-Line Dienstprogramm für die Individualisierung von CCC Backups
CCC beinhaltet nun ein Command-Line Tool, mit dem Sie CCC Backups starten, stoppen und überwachen können:
[user:~] cd /Applications/Carbon\ Copy\ Cloner.app/
[user:/Applications/Carbon Copy Cloner.app] ./Contents/MacOS/ccc
Usage: ccc [options]
ccc --start "My Backup Task" (--watch)
--watch: Keep running and print task output until the task is finished.
ccc --stop "My Backup Task"
ccc --print-schedules
Führt jedes Backup und dessen nächste Ausführung auf.
ccc --watch ("Task name")
Watch task progress (press Control+C to exit)
Specify a task name to limit task output to the indicated task
[user:/Applications/Carbon Copy Cloner.app] ./Contents/MacOS/ccc --start "Hot Spare: Startup" --watch
Hot Spare: Startup [Data copied: 0.00 KB, Progress: -1.000000%] Mounting "CCC Backup"...
Hot Spare: Startup [Data copied: 0.00 KB, Progress: -1.000000%] Testing read responsiveness of the destination...
Hot Spare: Startup [Data copied: 0.00 KB, Progress: -1.000000%] Testing write responsiveness of the destination...
Hot Spare: Startup [Data copied: 0.00 KB, Progress: 0.025653%] Comparing files on the source and destination...
Hot Spare: Startup [Data copied: 0.00 KB, Progress: 1.334706%] Comparing files on the source and destination...
Hot Spare: Startup [Data copied: 0.00 KB, Progress: 2.830364%] Comparing files on the source and destination...
Hot Spare: Startup [Data copied: 0.00 KB, Progress: 3.044857%] Comparing files on the source and destination...
Zugehörige Artikel
Administrator-Benutzer müssen sich nur einmal authentifizieren
Authentifizierung ist nicht mehr jedes Mal zum Ausführen von Backups oder Ändern von Konfigurationen erforderlich. CCC erfordert für Admin-Benutzer nur noch einmalige Authentifizierung (z. B. wenn Sie Ihr erstes Backup anlegen). Anschließend hat dieser Benutzer sofortigen Zugriff auf das Starten, Stoppen und Konfigurieren von Backups. Nicht-Admin-Benutzer müssen zum Starten, Stoppen oder Ändern von CCC Backups weiterhin Administrator-Anmeldeinformationen eingeben.
Hinweis: Dieses Verhalten ist neu und kann auf das aus CCC 3.5 bekannte Verhalten zurückgesetzt werden (z. B. Authentifizierung nach 5 Minuten erforderlich). Siehe Ändern der CCC Sicherheitskonfiguration in der Dokumentation zum Zurücksetzen auf das alte Verhalten.
Wie kann ich Dateien von Backups ausschließen?
Wenn man bisher ein Quellvolume ausgewählt hat, enthielt die Tabelle Zu kopierende Elemente eine Liste der Elemente auf diesem Volume. Die meisten Leute möchten einfach ein Backup von allem auf Ihrem Quellvolume machen, daher haben wir die Oberfläche vereinfacht, indem wir die Liste der zu kopierenden Elemente versteckt haben. Wenn Sie die Liste der zu kopierenden Elemente einblenden möchten, wählen Sie einfach Ausgewählte Dateien … aus dem Klonen Popup-Menü.
Wo ist Blockkopie hin?
Die Blockkopie wird in CCC 4 nicht mehr unterstützt. CCC 3 hat das integrierte Apple Software Restore Dienstprogramm genutzt, um Blockkopien auszuführen. Wir haben damit viel Glück gehabt in den letzten Jahren, doch in letzter Zeit hat es immer weniger Informationen zu Fehlerbedingungen ausgegeben, sodass es unmöglich wurde, bei Problemen entsprechenden Support leisten zu können. Das Kopieren mit CCC auf Dateiebene ist generell schneller und zuverlässiger als eine Blockkopie, insbesondere wenn Medienfehler vorhanden sind. Daher empfehlen wir den Einsatz der Kopie auf Dateiebene.
Wie prüfe ich das Backup? Wo ist ”Prüfsumme“ Option hin?
Die Option Prüfsumme für jede verglichene Datei berechnen ist weiterhin verfügbar, heißt aber nun anders. Wenn Sie diese Option nutzen möchten, klicken Sie auf Erweiterte Einstellungen und markieren Sie Korrupte Dateien suchen und ersetzen.
Kann ich CCC 3.x Backups in CCC 4 übertragen?
Ja! Wenn Sie CCC 4 das erste Mal öffnen, sucht es nach Backups aus CCC 3.5 und fragt, ob diese übertragen werden sollen. Wenn Sie diesen Schritt übersprungen haben, können Sie im Menü Ablage die Option Backup-Migration auswählen, um dieses Fenster erneut zu öffnen.
Warum bekomme ich keine „Backup beendet“ Mitteilung?
Wir haben viele Meldungen erhalten, dass die CCC-Mitteilungen zu aufdringlich seien. Und auch wenn wir der Meinung sind, dass Backups extrem wichtig sind, wissen wir doch, dass Backups für die eigentliche Nutzung Ihres Macs nur nebensächlich sind und solche Mitteilungen Ihre Arbeit nicht unterbrechen sollten. In CCC 4 werden alle Mitteilungen über die Mitteilungszentrale gesteuert. Die Darstellung der Mitteilungen folgt daher den unter Systemeinstellungen > Mitteilungen eingestellten Optionen. Standardmäßig werden Mitteilungen von Programmen als „Banner“ dargestellt. Diese werden angezeigt und verschwinden automatisch nach wenigen Sekunden (darum haben Sie diese Mitteilungen wohl auch verpasst – sind aber noch da!). Wenn Sie möchten, dass CCC-Mitteilungen auf dem Bildschirm bleiben, dann stellen Sie den Mitteilungstyp für den „CCC User Agent“ auf „Hinweis“.
