Hemos rehecho Carbon Copy Cloner 4 desde cero para ofrecer nuevas prestaciones y funcionalidad. Cada vez que una aplicación sufre un cambio tan profundo, los usuarios que se actualizan se sienten un poco perdidos. Este artículo presenta las nuevas prestaciones y ofrece consejos para hacer sus tareas habituales de CCC 3. Si aún tiene dudas sobre cierta funcionalidad, no dude en pedirnos ayuda.
Novedades de CCC 4.1
Presentamos el Modo sencillo
CCC 4.1 incluye una nueva interfaz simplificada llamada Modo sencillo. El Modo sencillo reduce significativamente el número de elementos de la interfaz de usuario: desaparecen la barra lateral, la barra de herramientas, el selector de programación y las opciones avanzadas, mostrando al usuario solo tres controles principales: Origen, Destino y botón Clonar. Para usuarios que desean realizar un clon básico de un volumen a otro y no quieren mantener tareas programadas, esta interfaz simplificada es la solución perfecta. Para usar el modo sencillo, seleccione la opción Modo sencillo en el menú de Carbon Copy Cloner.
Documentación relacionada
Ventanita de progreso para todas las tareas
Muchos usuarios que pasaron de CCC 3 a CCC 4 no se dieron cuenta de que CCC ofrecía una pequeña ventana que mostraba una indicación del progreso de las tareas programadas. CCC 4.1 añade esta funcionalidad a la aplicación Agente de usuario de CCC para la barra de menú. Cuando una tarea está ejecutándose, seleccione Mostrar indicador de progreso para {nombre de la tarea} en la aplicación de CCC para la barra de menú para mostrar la ventana de progreso de tareas.
Desactivar tareas concretas, desactivar todas las tareas
Ahora puede hacer clic con el botón secundario en una tarea de la tabla de tareas y seleccionar Desactivar para desactivar esa tarea (siga los mismos pasos para volver a activarla). Esto resulta útil, por ejemplo, si está reorganizando el volumen de origen o de destino y no quiere que la tarea de copia de seguridad se ejecute hasta que haya terminado. También puede desactivar tareas globalmente desde el icono de la aplicación CCC para la barra de menú. Cuando seleccione Desactivar todas las tareas... en el menú de la aplicación de CCC para la barra de menú, CCC le ofrecerá la opción de desactivar las tareas durante un periodo concreto (una hora, dos horas, una semana, etc.) o hasta que las vuelva a activar manualmente. Puede volver a activar las tareas con solo abrir CCC (se le preguntará si quiere reactivar las tareas al abrirse CCC).
Documentación relacionada
Mejoras en el cambio de tamaño de la ventana
Ahora se puede redimensionar horizontalmente la zona de la configuración de la tarea en la ventana principal de CCC. Al redimensionar horizontalmente, la tabla de elementos que excluir se estirará para que resulte más fácil ver el contenido de la tabla. Redimensionar horizontalmente la ventana también permite al usuario ver la ruta completa de los elementos que se están copiando mientras una tarea se está ejecutando.
Novedades de CCC 4.0
La ventana principal de configuración de tareas y la ventana de tareas programadas ahora son una sola
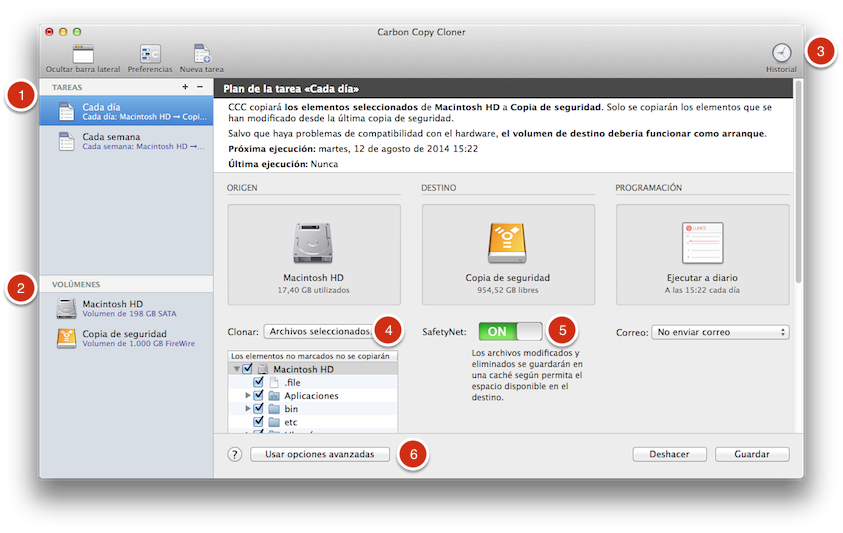
- Una de las funciones más solicitadas en CCC era la posibilidad de editar tareas programadas, y hemos cumplido con creces con la nueva ventana de configuración de tareas. Las tareas se puede crear, guardar, programar y modificar, todo desde la misma ventana.
- También hemos incluido la funcionalidad del Centro de discos en la ventana principal. Basta con que pulse en un volumen en la barra lateral para mostrar información detallada, ver qué tareas tiene asociadas, e incluso crear un disco de recuperación en el volumen en cuestión.
- La ventana del Historial de tareas muestra detalles sobre la última vez que se ejecutó una tarea y si finalizó correctamente o no. Todos los eventos del historial aparecen enumerados en una ventana, y pueden ordenarse por nombre de tarea, nombre de origen o destino, hora de inicio y estado.
- El filtro predeterminado de las tareas siempre ha sido un filtro de «copiar todo». Este concepto ahora está más claro: un menú emergente llamado Clonar indica si va a copiarlo todo o solamente los archivos seleccionados.
- CCC 4 deja atrás la idea de configuraciones predefinidas no asociadas específicamente con una tarea concreta. La antigua función «Archiving» (archivado o almacenaje) ahora se llama «SafetyNet» (en inglés, red de seguridad), y es facilísimo activarla y desactivarla.
- Las opciones avanzadas son ala vez menos invasivas y más accesibles en CCC 4. Tan solo tiene que pulsar el botón Usar opciones avanzadas para mostrar todas las opciones adicionales que antes estaban disponibles con los botones Customize These Settings y Show Advanced Settings en CCC 3.
Documentación relacionada
- El Centro de discos
- Cómo saber cuándo se ejecutó por última vez una copia de seguridad: Historial de tareas de CCC
- Excluir archivos y carpetas de una tarea de copia de seguridad
- Protección para los datos que ya están en su volumen de destino: la función SafetyNet de Carbon Copy Cloner
- Opciones avanzadas
La aplicación de la barra de menú ofrece un acceso rápido a sus tareas
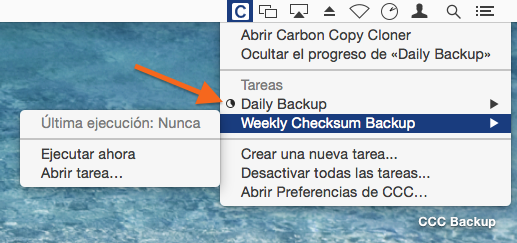
Muchos usuarios también han pedido una aplicación para la barra de menú que ofreciera un acceso rápido a las tareas. La aplicación de CCC para la barra de menú permite iniciar, detener y posponer tareas con un solo clic. Y no hace falta que introduzca la contraseña si ha iniciado sesión con una cuenta de administrador. También puede ver cuando se ejecutaron sus tareas por última vez, cuando se volverán a ejecutar, ver el progreso de sus tareas en curso, o bien abrir la tarea en CCC si desea realizar cambios.
¿Dónde está la ventana de progreso de las tareas programadas?
La aplicación de CCC para la barra de menú sustituye a la ventana de progreso de tareas programadas de CCC 3.5. A muchos usuarios les molestaba el comportamiento y de esa ventana y lo invasiva que resultaba, de modo que ahora CCC ofrece un indicativo básico de progreso en la aplicación de la barra de menú (observe la flecha naranja en la captura de pantalla anterior). Para la mayoría de sus tareas no necesita el nivel de detalle disponible en la ventana de progreso de tareas de CCC 3.5; únicamente existía porque no había una alternativa mejor. Sin embargo, si desea ver un indicador de progreso más detallado para una tarea concreta, puede seleccionar la opción «Abrir tarea...» en la aplicación de la barra de menú para ver el indicador detallado de progreso.
Documentación relacionada
Nuevas preferencias globales relativas al Economizador de energía
Ahora CCC no iniciará tareas automatizadas cuando su portátil esté usando la alimentación de la batería, salvo que indique lo contrario. Si está usando un portátil sin conexión a la corriente también podría acabar desconectándose de su disco de copia de seguridad, por lo que también puede configurar CCC para que omita cualquier tarea que no se ejecutó cuando el sistema funcionaba con la batería. Pulse el botón Preferencias de la barra de herramientas para acceder a estas opciones.
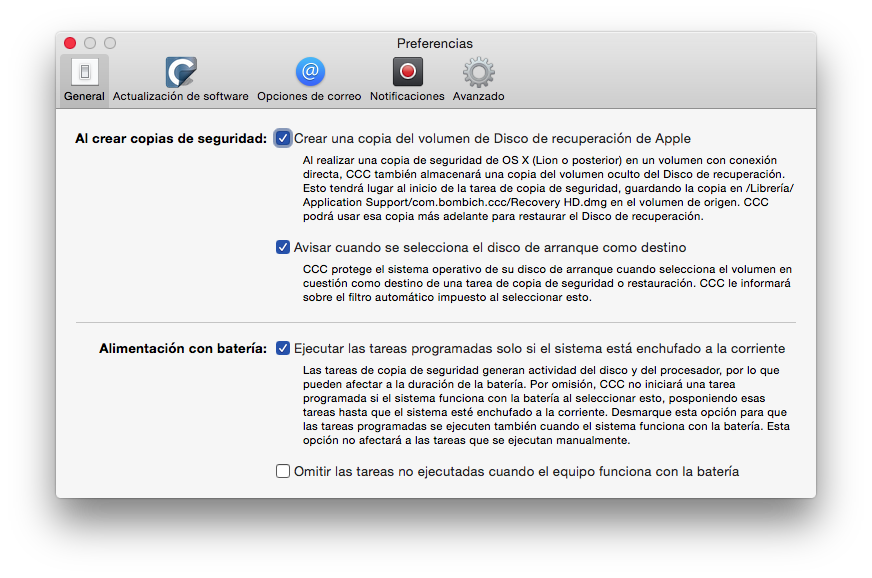
Opciones de correo centralizadas y una plantilla de correo personalizable

Las opciones de correo electrónico también están centralizadas ahora. En lugar de configurar los ajustes de su cuenta SMTP para cada una de las tareas programadas, ahora puede especificarlos en las preferencias de CCC. También puede personalizar el asunto y el cuerpo del mensaje de los correos que se envían, usando valores de plantilla que CCC sustituirá al generar el mensaje.
Las tareas se pueden encadenar
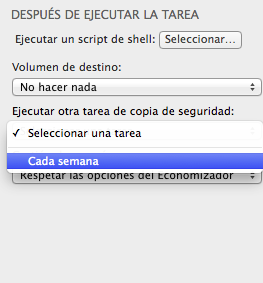
Mucha gente tiene varios volúmenes de los que hacen copias de seguridad, y no quieren que todas las copias se realicen al mismo tiempo. CCC 3 no ofrecía ninguna forma cómoda de iniciar otra copia de seguridad cuando una de las tareas finalizasen. En CCC 4, pulse el botón Usar opciones avanzadas y seleccione otra tarea de copia de seguridad que desea ejecutar cuando esta finalice.
Documentación relacionada
Las nuevas opciones de ejecución ofrecen más control sobre cuándo y cómo ejecutar las tareas programadas
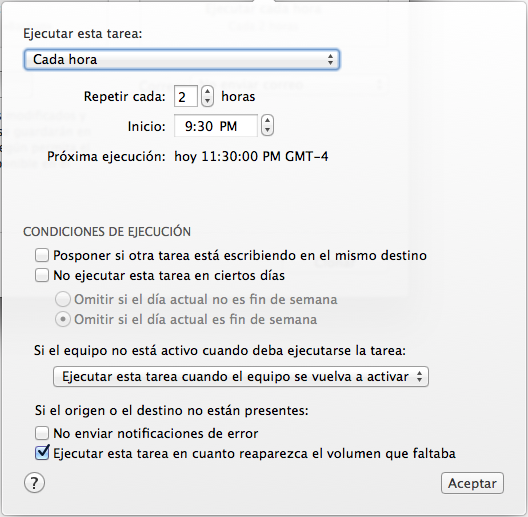
Además de las funciones cronológicas de programación que CCC ya ofrecía, ahora las tareas se pueden configurar para no ejecutarse en ciertos momentos:
- Las tareas pueden configurarse para que se ejecuten solo de lunes a viernes o solo los fines de semana
- Las tareas pueden configurarse para que esperen a que otra tarea finalice, si esa otra tarea está escribiendo en el mismo destino
- Por omisión, una tarea no se iniciarán si un portátil está funcionando con la batería; la tarea se iniciará en cuanto la conexión a la red eléctrica se restablezca
- Las tareas pueden configurarse para activar el sistema en el momento programado para la ejecución, encender el sistema si está apagado, ejecutarse cuando el sistema vuelva a activarse o saltarse una ejecución si el sistema no está encendido y activado.
Además, las tareas configuradas para ejecutarse cuando el origen o el destino vuelven a conectarse al ordenador pueden configurarse para que no se ejecuten si la tarea se realizó correctamente en los últimos X días. Por ejemplo, si desconecta y vuelve a conectar su disco de copia de seguridad varias veces al día, puede configurar CCC para que ejecute su tarea de copia de seguridad solamente una vez al día, en lugar de molestarle cada vez que vuelve a conectar el disco.
Documentación relacionada
Mejoras en los filtros personalizados
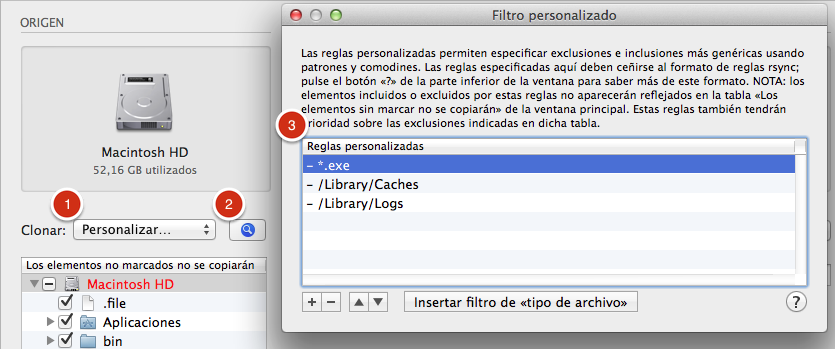
El interfaz para crear filtros personalizados se ha simplificado enormemente. Ahora los filtros se conservan explícitamente por tarea, y pueden modificarse en cualquier momento. También puede reordenar sus filtros personalizados, lo que simplifica increíblemente la gestión de listas muy largas de filtros.
Para acceder a las opciones avanzadas, pulse el botón «Usar opciones avanzadas» que hay en la parte inferior de la ventana de CCC.
- Seleccione «Personalizar...» en el menú Clonar
- Pulse el botón del Inspector que hay junto al menú desplegable Clonar
- Añada sus reglas personalizadas
Utilidad de línea de comandos para la manipulación extremadamente detallada de las tareas de CCC
Ahora CCC incluye una aplicación de línea de comandos que le permite iniciar o detener tareas de CCC, y ver el progreso de estas:
[user:~] cd /Applications/Carbon\ Copy\ Cloner.app/
[user:/Applications/Carbon Copy Cloner.app] ./Contents/MacOS/ccc
Usage: ccc [options]
ccc --start "My Backup Task" (--watch)
--watch: Keep running and print task output until the task is finished.
ccc --stop "My Backup Task"
ccc --print-schedules
List each task and when it will next run.
ccc --watch ("Task name")
Watch task progress (press Control+C to exit)
Specify a task name to limit task output to the indicated task
[user:/Applications/Carbon Copy Cloner.app] ./Contents/MacOS/ccc --start "Hot Spare: Startup" --watch
Hot Spare: Startup [Data copied: 0.00 KB, Progress: -1.000000%] Mounting "CCC Backup"...
Hot Spare: Startup [Data copied: 0.00 KB, Progress: -1.000000%] Testing read responsiveness of the destination...
Hot Spare: Startup [Data copied: 0.00 KB, Progress: -1.000000%] Testing write responsiveness of the destination...
Hot Spare: Startup [Data copied: 0.00 KB, Progress: 0.025653%] Comparing files on the source and destination...
Hot Spare: Startup [Data copied: 0.00 KB, Progress: 1.334706%] Comparing files on the source and destination...
Hot Spare: Startup [Data copied: 0.00 KB, Progress: 2.830364%] Comparing files on the source and destination...
Hot Spare: Startup [Data copied: 0.00 KB, Progress: 3.044857%] Comparing files on the source and destination...
Documentación relacionada
Los usuarios administradores solo necesitan autenticarse una vez
La autenticación ya no se requiere cada vez que vaya a ejecutar una tarea o realizar cambios a su configuración. CCC requerirá que el usuario administrador se autentique una sola vez (por ejemplo, al guardar la primera tarea); hecho esto, ese usuario podrá iniciar, detener y configurar tareas directamente. Los usuarios no administradores deberán autenticarse con credenciales de administrador para iniciar, detener y modificar tareas de copia de seguridad de CCC.
Importante: Este nuevo comportamiento puede restablecerse al comportamiento de CCC 3.5 (por ejemplo, la autenticación se necesita cada 5 minutos). Vea el apartado de la documentación Modificar la configuración de seguridad de CCC si necesita instrucciones para volver al comportamiento anterior.
¿Cómo puedo excluir archivos de la tarea de copia de seguridad?
Antes, cuando seleccionaba un volumen de origen, la tabla de Elementos que se copiarán contenía un listado de los elementos de ese volumen. La mayoría de usuarios querían hacer una copia de seguridad de todo lo que contenía su volumen de origen, así que simplificamos el interfaz ocultando de forma predeterminada la lista de elementos que se copiarán. Solo tiene que escoger la opción Archivos seleccionados... en el menú desplegable Clonar para que se muestra la lista de elementos que se copiarán.
¿Dónde está la opción «Block Copy» (copia por bloques)?
La función Block Copy no está incluida en CCC 4. CCC 3 usaba la utilidad Restauración de Software de Apple incluida en OS X para realizar copia por bloques. Nos fue muy bien con esta utilidad a lo largo de los años, pero cada vez ha ido ofreciendo menos detalles sobre las condiciones de error, hasta el punto de se ha hecho imposible usarla cuando se producen problemas. La utilidad de CCC de copia a nivel de archivos es normalmente más rápida y fiable que una copia por bloques, sobre todo cuando hay errores de almacenamiento, así que recomendamos usar exclusivamente copias a nivel de archivo.
¿Cómo puedo verificar la copia de seguridad? ¿Dónde ha ido a parar la opción «checksum» (suma de control)?
La opción avanzada Calculate a checksum for every compared file (calcular una suma de control para cada archivo comparado) sigue estando disponible, pero con otro nombre. Para añadir verificación mediante suma de control a sus copias de seguridad, pulse el botón Usar opciones avanzadas y marque la casilla Buscar y reemplazar archivos dañados.
¿Puedo migrar mis tareas de CCC 3.x a CCC 4?
¡Sí! Al abrir CCC 4 por primera vez, la aplicación buscará todas las tareas creadas por CCC 3.5 y le ofrecerá migrarlas. Si ha omitido este paso, puede seleccionar la opción Migración de tareas en el menú Archivo de CCC para regresar a ese panel.
¿Por qué no aparece una notificación de «tarea finalizada»?
Hemos recibido muchos comentarios sobre que las notificaciones de CCC eran demasiado invasivas. Aunque creemos firmemente que las copias de seguridad son algo muy importante, entendemos que las tareas de copia de seguridad son algo secundario a lo que está haciendo con su ordenador, de modo que estas notificaciones no deberían interrumpir su trabajo. En CCC 4 hemos movido todas las notificaciones al Centro de Notificaciones, donde su presentación seguirá las preferencias que haya definido en el panel de preferencias del Centro de Notificaciones. Por omisión, las notificaciones de la aplicación se presentan como «tiras». Las notificaciones en tiras aparecen y después desaparecen automáticamente tras unos segundos (esta puede ser la causa de que no haya visto la notificación de tarea finalizada; pero sí que se ha enviado). Si prefiere que las notificaciones de CCC permanezcan en pantalla hasta que usted las descarte, configure las notificaciones del «Agente de usuario de CCC» para que aparezcan como «Alertas».
