Carbon Copy Cloner 4 è stata completamente riprogettata per apportare nuove caratteristiche e funzionalità. Tali modifiche potrebbero creare alcune perplessità agli utenti che fanno l'aggiornamento. Questo articolo presenta le nuove funzionalità e offre consigli sull'utilizzo delle funzioni che si era abituati a utilizzare in CCC 3. Se le nuove funzioni ti procurano ancora dei grattacapi non esitare a chiederci aiuto.
Novità nella versione CCC 4.1
Introduzione della Modalità semplice
CCC 4.1 include una nuova interfaccia semplificata chiamata Modalità semplice. La Modalità semplice riduce notevolmente la quantità di elementi dell'interfaccia utente. La barra laterale, la barra degli strumenti, il selettore di programmazione e le impostazioni avanzate sono soppresse, offrendo all'utente solo i controlli principali: Origine, Destinazione, il pulsante Clona. Quest'interfaccia semplificata è la soluzione perfetta per gli utenti che desiderano un clone base ad hoc da un volume verso un altro e non vogliono mantenere operazioni programmate . Per usare la Modalità semplice seleziona Modalità semplice dal menu Carbon Copy Cloner.
Documentazione correlata
Una piccola finestra di avanzamento per tutte le operazioni
A molti utenti che hanno fatto l'aggiornamento da CCC 3 a CCC 4 mancava una piccola finestra che indicava l'avanzamento delle operazioni programmate. CCC 4.1 aggiunge questa funzionalità all'applicazione CCC User Agent nella barra dei menu. Quando è in esecuzione un'operazione seleziona Mostra avanzamento per {nome dell'operazione} nella barra dei menu per visualizzare la piccola finestra di avanzamento operazione.
Disattivare le operazioni personali, disattivare tutte le operazioni
Ora puoi fare clic con il tasto destro su un'operazione nella tabella delle operazioni e selezionare Disattiva per disabilitare tale operazione (usa la stessa procedura per riattivarlo). Questo è utile, ad esempio, se stai riorganizzando il volume di origine o di destinazione e non vuoi che l'operazione di backup sia eseguita fino a quando non avrai finito. Inoltre puoi disattivare le operazioni a livello generale tramite l'icona dell'applicazione CCC nella barra dei menu. Se selezioni Disattiva tutte le operazioni… dal menu CCC nella barra dei menu, CCC offre l'opzione di disabilitare le operazioni per un intervallo specifico (un'ora, due ore, una settimana, ecc.) o finché non le riattivi. Per riattivare le operazioni ti basta aprire CCC e ti verrà richiesto di riattivare le operazioni all'apertura di CCC.
Documentazione correlata
Miglioramenti del ridimensionamento della finestra
La parte per la configurazione delle operazioni della finestra principale di CCC può essere ridimensionata in orizzontale. Se viene ridimensionata in orizzontale, la tabella di elementi da escludere sarà allargata per rendere più facile la vista dei contenuti di quella tabella. Il ridimensionamento orizzontale della finestra permette inoltre all'utente di vedere il percorso completo di elementi che si stanno copiando quando è in corso un'operazione.
Novità nella versione CCC 4.0
La finestra principale di configurazione delle operazioni e la finestra operazioni programmate sono state unite
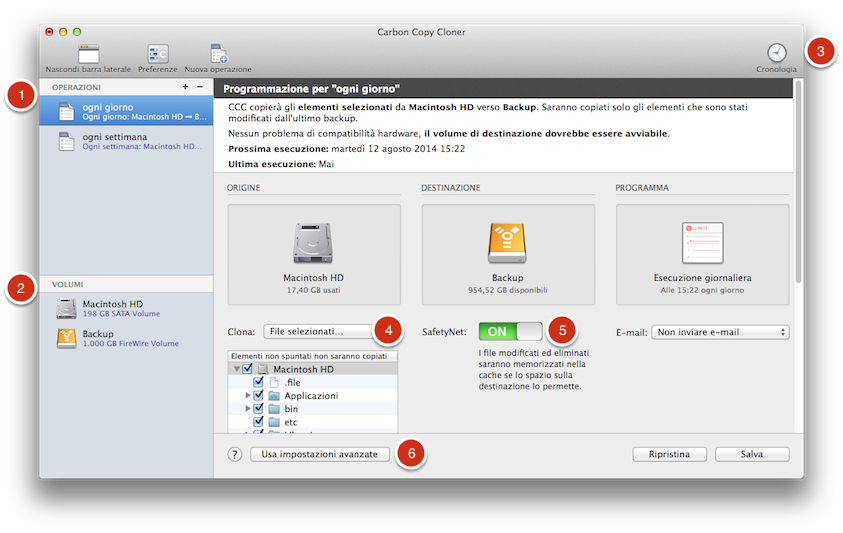
- Il nostro obiettivo principale riguardo alle funzioni di CCC era la possibilità di modificare le operazioni programmate e l'abbiamo realizzato creando una finestra di configurazione completamente nuova. Le operazioni possono essere create, salvate, programmate e modificate tutte nella stessa finestra.
- Abbiamo anche inserito la funzionalità della finestra Gestione Dischi nella finestra principale. Basta cliccare su un volume nella barra laterale per visualizzare le informazioni dettagliate del volume, vedere quali operazioni sono associate a quel volume e creare un Recovery HD su quel volume.
- La finestra Cronologia operazioni indica i dettagli e l'esito dell'esecuzione di un'operazione. Tutti gli eventi di cronologia sono elencati in una finestra e possono essere ordinati per nome dell'operazione, nome di origine/destinazione, ora di inizio e stato.
- Il filtro di default delle operazioni è sempre stato un filtro "Copia tutto". Ora, questo concetto è ancora più chiaro: un menu a comparsa accanto a Clona indica se si sta copiando tutto o solo i file selezionati.
- In CCC 4 è stato abolito il concetto delle configurazioni preimpostate che non sono specificamente associate a una particolare operazione. La vecchia funzione di "Archiviazione" è stata rinominata in "SafetyNet"; attivarla o disattivarla è davvero semplice.
- Le impostazioni avanzate sono meno intrusive, ma al tempo stesso più facilmente da accessibili in CCC 4. Basta fare clic sul pulsante Usa impostazioni avanzate per rivelare tutte le opzioni aggiuntive che erano disponibili tramite i pulsanti Personalizzare queste impostazioni e Impostazioni avanzate in CCC 3.
Documentazione correlata
- La Gestione Dischi
- Come scoprire quando un backup è stato eseguito l'ultima volta: Cronologia operazioni CCC
- Escludere file e cartelle da un'operazione di backup
- Proteggere i dati che si trovano già nel volume di destinazione: SafetyNet di Carbon Copy Cloner
- Impostazioni avanzate
La barra dei menu consente l'accesso rapido alle operazioni
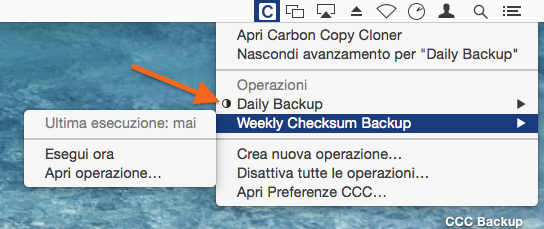
Molti utenti hanno chiesto l'introduzione di una barra di menu che consenta un accesso rapido alle funzioni. La barra dei menu di CCC consente l'accesso con un solo clic per avviare, interrompere e rinviare le operazioni. Non occorre una password se si è effettuato il login con un account di amministratore. È anche possibile vedere quando un'operazione è stata eseguita l'ultima volta, quando sarà eseguita in futuro, vedere lo stato di avanzamento delle operazioni o aprire l'operazione in CCC per apportarvi modifiche.
Dove è la finestra di avanzamento per operazioni programmate?
L'applicazione CCC nella barra dei menu sostituisce la finestra di avanzamento pianificata delle operazioni di CCC 3.5. Molti utenti erano insoddisfatti di quel comportamento e dell'invadenza di quella finestra, così ora CCC mostra l'indicazione dell'avanzamento base nell'applicazione della barra dei menu (vedi freccia arancione nello screenshot qui sopra). Per la maggior parte delle operazioni non servono informazioni così dettagliate come quelle fornite nella finestra di avanzamento delle operazioni programmate di CCC 3.5. Essa esisteva solo in mancanza di un'alternativa migliore. Se desideri indicazioni più dettagliate sull'avanzamento di un'operazione particolare, puoi scegliere "Apri operazione…" dall'applicazione nella barra dei menu per vedere l'indicazione dettagliata dell'avanzamento.
Documentazione correlata
Nuove preferenze globali relative all'energia
CCC ora per default non avvia le operazioni automatizzate quando il portatile è alimentato a batteria. Se sei in viaggio e senza corrente potresti essere scollegato anche dal disco di backup, quindi puoi configurare CCC in modo da ignorare qualsiasi operazione che è stata saltata quando il sistema era alimentato da batteria. Fare clic sul pulsante Preferenze nella barra degli strumenti per accedere a queste impostazioni.
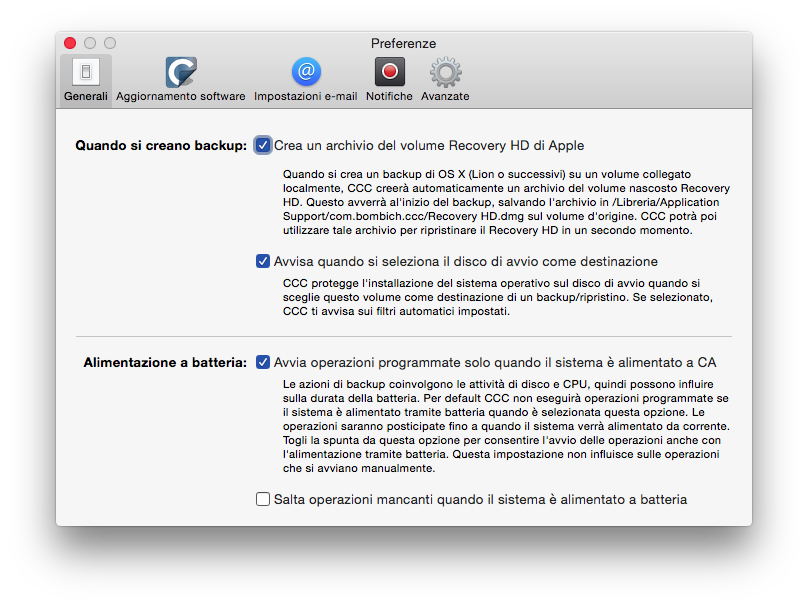
Impostazioni e-mail centralizzate e un modello e-mail personalizzabile
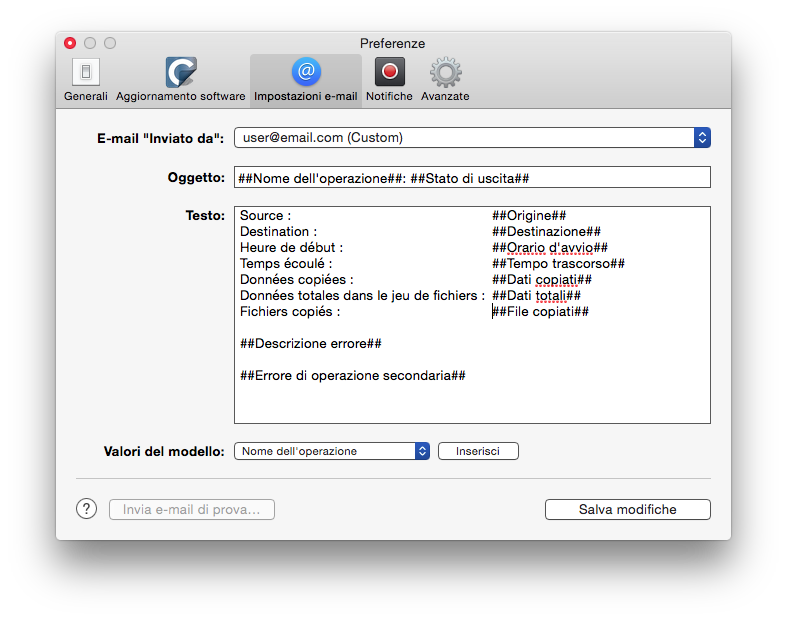
Ora sono centralizzate anche le impostazioni e-mail. Invece di configurare le impostazioni dell'account SMTP per ogni operazione programmata ora è possibile specificarle nelle preferenze di CCC. Inoltre è possibile personalizzare la riga dell'oggetto e il corpo del messaggio che viene inviato, utilizzando i valori di modello che CCC sostituirà in fase di esecuzione.
Le operazioni possono essere concatenate
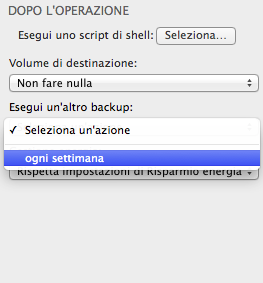
Molte persone devono eseguire backup di più volumi e preferiscono non farli tutti allo stesso tempo. CCC 3 non offriva un modo conveniente per avviare un'altra operazione di backup al termine di un'operazione. In CCC 4 fai clic sul pulsante Usa impostazioni avanzate, quindi seleziona un'altra operazione di backup da eseguire al termine di un'operazione.
Documentazione correlata
Le nuove condizioni di esecuzione offrono maggior controllo su quando e come le operazioni programmate vengono eseguite

In aggiunta alle funzionalità di programmazioni su base oraria che CCC offriva in passato, ora le operazioni possono essere configurate per non essere eseguite in determinati orari:
- Le operazioni possono essere limitate a essere eseguite solo nei giorni feriali o solo nei giorni di fine settimana
- Le operazioni possono essere configurate per aspettare il termine di un'altra operazione se quell'altra operazione sta scrivendo nella stessa destinazione
- Per default, le operazioni non si avvieranno se un computer portatile è alimentato a batteria e l'operazione inizierà appena sarà ricollegata l'alimentazione a corrente
- Le operazioni possono essere configurate per riattivare il sistema all'orario programmato, accendere il sistema se è spento, essere eseguite la prossima volta che il sistema si riattiva o saltare un'esecuzione, se il sistema non è acceso e attivato.
Inoltre, le operazioni configurate per essere eseguite quando si ricollega l'origine o la destinazione possono essere configurate per non essere eseguite se l'operazione non è stata eseguita con successo negli ultimi X giorni. Così, per esempio, se si scollega e si ricollega il disco di backup più volte al giorno, è possibile configurare CCC per gestire l'operazione di backup solo una volta in quel giorno, invece di disturbarti ogni volta che il disco viene ricollegato.
Documentazione correlata
Miglioramento dei filtri personalizzati
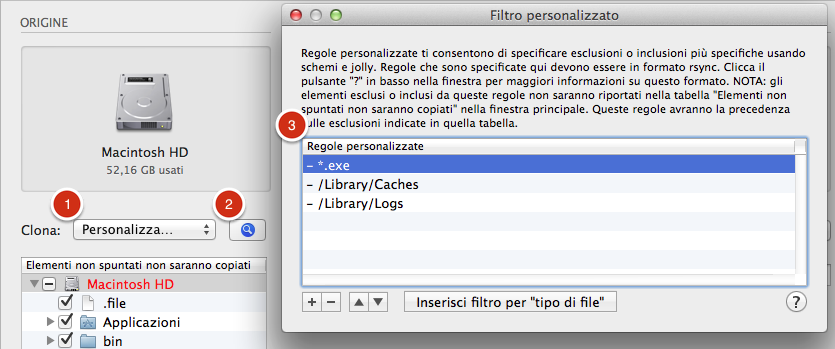
L'interfaccia per impostare i filtri personalizzati è stata ampiamente semplificata. I filtri ora sono esplicitamente mantenuti per ogni operazione e possono essere facilmente modificati in un secondo momento. È inoltre possibile riordinare i filtri personalizzati, rendendo più facile la gestione dell'ordine di lunghi elenchi di filtri.
Per accedere alle Impostazioni avanzate clicca sul pulsante "Usa impostazioni avanzate" in fondo alla finestra dell'applicazione:
- Seleziona "Personalizza…" dal menu Clona
- Fai clic sul pulsante Impostazioni accanto al menu a comparsa di Clona
- Aggiungi regole personalizzate
Utility riga di comando per la gestione altamente personalizzata di operazioni CCC
CCC ora include un'applicazione a riga di comando che consente di avviare, interrompere e vedere l'avanzamento delle operazioni di backup CCC:
[user:~] cd /Applications/Carbon\ Copy\ Cloner.app/
[user:/Applications/Carbon Copy Cloner.app] ./Contents/MacOS/ccc
Usage: ccc [options]
ccc --start "My Backup Task" (--watch)
--watch: Keep running and print task output until the task is finished.
ccc --stop "My Backup Task"
ccc --print-schedules
List each task and when it will next run.
ccc --watch ("Task name")
Watch task progress (press Control+C to exit)
Specify a task name to limit task output to the indicated task
[user:/Applications/Carbon Copy Cloner.app] ./Contents/MacOS/ccc --start "Hot Spare: Startup" --watch
Hot Spare: Startup [Data copied: 0.00 KB, Progress: -1.000000%] Mounting "CCC Backup"...
Hot Spare: Startup [Data copied: 0.00 KB, Progress: -1.000000%] Testing read responsiveness of the destination...
Hot Spare: Startup [Data copied: 0.00 KB, Progress: -1.000000%] Testing write responsiveness of the destination...
Hot Spare: Startup [Data copied: 0.00 KB, Progress: 0.025653%] Comparing files on the source and destination...
Hot Spare: Startup [Data copied: 0.00 KB, Progress: 1.334706%] Comparing files on the source and destination...
Hot Spare: Startup [Data copied: 0.00 KB, Progress: 2.830364%] Comparing files on the source and destination...
Hot Spare: Startup [Data copied: 0.00 KB, Progress: 3.044857%] Comparing files on the source and destination...
Documentazione correlata
L'autenticazione è richiesta una sola volta per gli utenti amministrativi
L'autenticazione non è necessaria ogni volta che si desidera eseguire un'operazione o apportare modifiche alla configurazione. CCC richiede l'autenticazione una sola volta per un utente amministrativo (ad esempio, quando salvi la prima operazione) e quindi quell'utente potrà accedere con un clic per avviare, fermare e configurazione le attività. Gli utenti non amministrativi dovranno autenticarsi con credenziali di amministratore per avviare, interrompere o modificare le operazioni di backup CCC.
Nota: Questo nuovo comportamento può essere ripristinato al comportamento di CCC 3.5 (ad esempio, l'autenticazione è richiesta ogni 5 minuti). Vedi la sezione Modificare la configurazione di sicurezza di CCC della documentazione per istruzioni su come tornare al vecchio comportamento.
Come posso escludere file dalle operazioni di backup?
In precedenza, quando si selezionava un volume di origine, la tabella Elementi da copiare sarebbe stata popolata da un elenco di elementi in quel volume. La maggior parte degli utenti vuole eseguire backup di interi volumi di origine, perciò abbiamo semplificato l'interfaccia nascondendo per default l'elenco degli elementi da copiare. Basta scegliere File selezionati… dal menu a comparsa accanto a Clona per visualizzare l’elenco di elementi da copiare.
Dove si trova l'opzione "Copia a blocchi"?
La funzione di Copia a blocchi non è più supportata in CCC 4. CCC 3 utilizzava l’utility di ripristino di Apple, integrata in OS X per eseguire copie a blocchi. Siamo stati fortunati con questa utility negli anni passati, ma di recente ha offerto sempre meno dettagli sulle condizioni di errori, mettendoci in condizioni di dover rinunciare ad offrire ulteriore supporto per i problemi correlati. L’utility di copia a livello di file di CCC è generalmente più veloce e più affidabile di una copia a blocchi, soprattutto in presenza di errori dei supporti, quindi consigliamo esclusivamente le copie a livello di file.
Come posso verificare il backup? Dove è andata a finire l'opzione "checksum"?
L'opzione avanzata Calcola un checksum per ogni file confrontato è ancora disponibile, ma con un nome diverso. Per aggiungere la verifica del checksum ai backup, clicca sul pulsante Usa impostazioni avanzate, quindi seleziona la casella Trova e sostituisci file danneggiati.
Posso fare la migrazione delle mie operazioni CCC 3.x in CCC 4?
Sì! Quando si apre CCC 4 per la prima volta, cercherà tutte le operazioni create da CCC 3.5 e offrirà la possibilità di farne la migrazione. Se hai saltato questo passo puoi selezionare Migrazione operazioni dal menu File di CCC per tornare a quel pannello.
Perché non ricevo una notifica di "Operazione completata"?
Abbiamo ricevuto molti feedback in passato che le notifiche di CCC erano troppo invadenti. Sebbene riteniamo che i backup siano molto importanti ci rendiamo conto che le operazioni di backup sono di secondaria importanza rispetto alle cose per cui si sta usando il computer in quel momento, quindi queste notifiche non devono interrompere il lavoro. In CCC 4 abbiamo spostato tutte le notifiche al Centro Notifiche, ove saranno visualizzate secondo le preferenze impostate nel pannello del Centro Notifiche. Per default le notifiche dell'applicazione sono visualizzate come "Banner". Le notifiche Banner sono visualizzate, poi si chiudono automaticamente dopo pochi secondi (questo è il motivo per cui ti puoi essere perso la notifica di completamento dell'operazione, ma la trovi ancora lì!). Se desideri che le notifiche di CCC rimangano sullo schermo fino a quando non si eliminano, configura le notifiche di "CCC User Agent" in modo da essere visualizzate come "Avvisi".
