Scheduling Basis
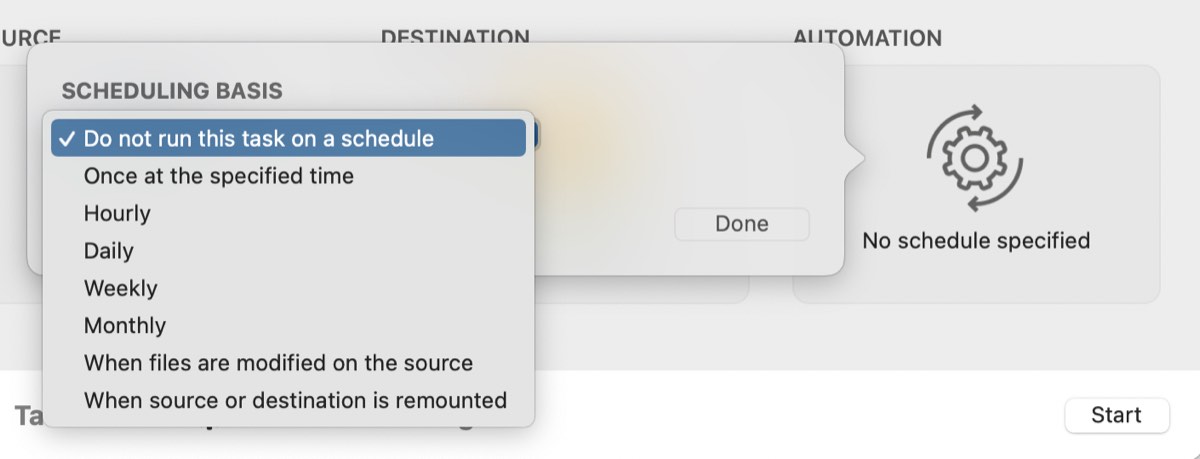
CCC offers seven different bases for automating backup tasks, giving you exceptional control over how and when your backup tasks run.
Do not run this task on a schedule
Select this option when you prefer that the task only run when you click the Start button. Note that you do not have to select this option to prevent a scheduled task from running. If you would like to temporarily disable a task, right-click on the task in CCC's sidebar and choose the option to disable the task. Likewise, you can suspend all tasks via the CCC Dashboard.
Run once at the specified time
This option is convenient when you would like to run a task in the near future, but not automatically thereafter. When the task completes, it will be reset to "Do not run this task on a schedule".
Hourly, Daily, Weekly, Monthly
When you want your task to run at specific times or intervals, these options give you the most precision.
When files are modified
This setting causes the task to monitor filesystem activity on the source. When folders are modified on the source, CCC will periodically enumerate the changes in those specific folders to determine how much data has been modified on the source since the task's last successful run. When the changes exceed your specified threshold (which is defined in GB, but you can specify 0.01, for example, to specify a lower value than 1GB), the task will run, copying just the items that have changed. This setting also offers a time-based threshold to avoid running the task too frequently.
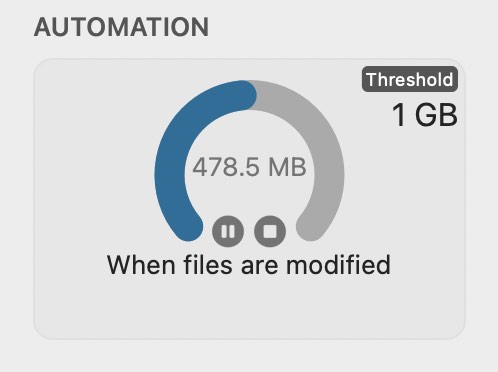
When a task is actively monitoring the source, the Automation box will present a graphic that indicates how much data has been modified as a percentage of your defined threshold. If the data modification threshold has been reached, but the time threshold has not yet been reached, CCC will indicate that the task will run when the time threshold is met. Data changes are updated approximately every 30 seconds.
When a task is currently monitoring source filesystem activity, task settings cannot be modified (including the thresholds that determine when the task will run). If you would like to make changes to the task settings, click the ![]() button in the Automation box to temporarily suspend monitoring. If you would like to remove the filesystem monitor altogether, click the
button in the Automation box to temporarily suspend monitoring. If you would like to remove the filesystem monitor altogether, click the ![]() button in the Automation box.
button in the Automation box.
CCC will suspend source volume monitoring if:
- The task is running and you stop the task (if we don't suspend monitoring, it would simply start running again)
- If the source or destination volume is unmounted
After reviewing any errors and taking any necessary corrective action, you can click the "play" button to resume monitoring. If monitoring was suspended because the source or destination was unmounted, CCC will automatically resume monitoring when the missing volume is remounted as long as no errors occurred during the last task event.
Overriding Quick Update behavior to perform a complete scan of the source: You can click the Run Now button any time to immediately update the destination using the Quick Update behavior. If you would like the task to perform a complete scan of the source, click the Standard Copy button instead.
This option requires an APFS or HFS+ source volume: Our testing of this functionality has been focused on Apple-formatted filesystems, so it is currently limited to source volumes formatted as APFS or Mac OS Extended, Journaled. We welcome your feedback on this, and we will consider making this option available for other source volume formats in the future.
This option is not available for "transient" destinations: This features relies on the source and destination being reliably available for monitoring. While CCC will accommodate the mounting and unmounting of local volumes for this scheduling option, this option is not available for tasks involving network volumes, nor disk image destinations.
When the source or destination is remounted
Use this option when you want your task to run when your source or destination volume is remounted. When a task is configured in this manner, volume mount notifications are used to trigger the task. A task will only run when both volumes are present and mounted. Note that CCC will not automatically mount the source, for example, if it is not mounted when the destination reappears. Also note that CCC imposes a deliberate 60-second moratorium on task activity when the system is turned on. This task automation option is not designed to run tasks when volumes are mounted on startup.
By default, CCC will immediately run a task configured in this manner when the source or destination reappears. If you prefer, CCC can prompt you to run the task when a volume reappears, and CCC can also present a reminder if the task hasn't run after a particular amount of time. These prompts are presented by the CCC Dashboard, which offers additional settings for how reminders are presented to you. Click on the Activity tab's Settings icon in CCC Dashboard to configure those settings.
Lastly, you can configure a "throttle" to prevent these tasks from running too frequently. If you detach and reattach your backup disk frequently throughout the day, for example, you can configure the task to run no more frequently than once per day. Note that this interval can be specified as a decimal value. For example, if you would like the task to run no more frequently than twice per day, you can configure the threshold as "0.5".
Runtime Conditions
Sometimes time-based scheduling is insufficient to describe exactly how you want your tasks to run. CCC offers runtime conditions which allow you to restrict the running of your tasks under certain conditions when the task is normally scheduled to run.
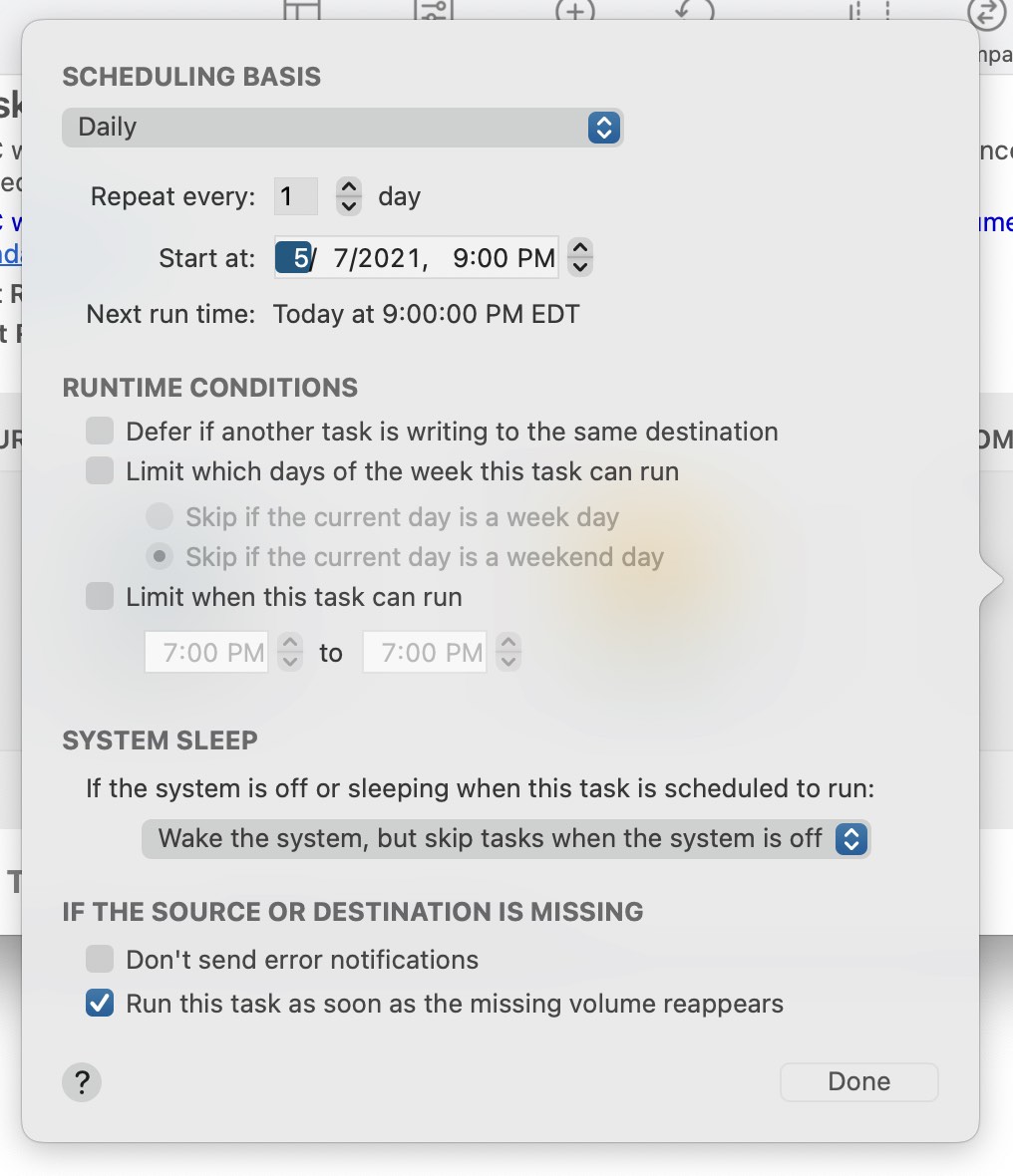
Defer if another task is writing to the same destination
If you have more than one scheduled task that writes to the same destination volume, you may want to configure the tasks to wait for one another such that only one task is writing to the volume at a time. When you configure a task with this setting and the scheduled run time elapses, CCC will place the task into a queue for deferred execution if another task is already writing to that same destination. Assuming another run time condition does not prevent it, CCC will run the deferred task as soon as the first task finishes writing to the shared destination volume.
Limit which days of the week this task can run
This option allows you to limit a task to running only during weekdays or only during weekend days. This option is not applicable to the "weekly" and "monthly" scheduling settings.
Limit when this task can run
This option allows you to limit a task to running during specific hours of the day. For example, if you don't want your hourly task to run in the afternoons, you could set a start limit of 6PM and an end limit of 12PM. This limit would allow the task to start any time after 6PM and any time up to 12PM, thus preventing the task from running between 12PM and 6PM. If the task is already running (e.g. if it started at 11:55AM), CCC will stop the task if it is still running when the end limit is reached.
Note: Set the task start time before you attempt to set time limits. CCC will not allow you to specify a time limit that does not contain the current start time of the task.
Handling system sleep events
By default, CCC will not wake your computer when your tasks are scheduled to run. You can change this setting in the System Wake or Power On Behavior section of the Automation popover. There are five options:
Wake the system, but skip tasks when the system is off
CCC will configure a wake event to wake the system shortly before the task runs, so the task should run on schedule. If the system is turned off, this wake event will not turn on the system. When the system is restarted (i.e. after having been turned off for a while), any tasks missed while the system was off will run at the next scheduled run time. This setting wakes the display. If you do not want your display to wake, use the Run when the system next wakes setting instead.
Wake or power on the system
CCC will configure a wake or power on event to wake the system or turn it on shortly before the task runs, so the task should run on schedule. This setting wakes the display. If you do not want your display to wake, use the Run when the system next wakes setting instead.
Pro tip: You can view scheduled wake/power on events in the System Information application. Choose About This Mac from the Apple menu, click More Info, scroll down and click on System Report, then select the Power item in the sidebar.
Notes: A Mac will not power on automatically if it is not connected to AC power. This setting is not available when FileVault is enabled on the startup disk. When FileVault is enabled, you must enter a password on startup for the system to complete the boot process.
Run when the system next wakes
Upon a wake notification, CCC will run the backup task if its scheduled run time has passed. The task will not run exactly when it is scheduled, though CCC can run tasks during macOS Dark Wake events (aka PowerNap, aka Maintenance Wake), which occur every couple hours. If you want your backup tasks to run in the middle of the night without turning on your display, this is the right option for you.
Run when the system next wakes or powers on
Like the setting above, except that tasks missed when the system was off will start immediately when the system is turned on.
Skip this task
CCC will run the task only at its scheduled run time if the system is awake at that time. Upon a wake event, CCC will not run a backup task if the scheduled run time has passed.
Configuring behavior for when the source or destination is missing at the scheduled run time
Don't send error notifications
By default, CCC will report an error if the source or destination volume is unavailable when the task is scheduled to run. By enabling this option, CCC will suppress these errors. Additionally, if you have configured your task to send an email when errors occur, this option will suppress that email.
This option is not applicable for the When the source or destination is reconnected scheduling setting, because a task configured in that manner will only attempt to run if both the source and destination are present.
Run this task as soon as the missing volume reappears
If a backup task is missed because the source or destination was missing at the scheduled run time, this option will cause CCC to run the backup task as soon as that missing volume reappears.
