Desde Mac OS X Lion, el instalador de macOS crea un nuevo volumen oculto en el disco de arranque llamado «Disco de recuperación». El cometido principal del volumen de Disco de recuperación es ofrecer una forma de reinstalar macOS (Apple ya no distribuye el instalador de macOS en un DVD). Al realizar una copia de seguridad de un volumen de macOS, Carbon Copy Cloner archiva automáticamente en una imagen de disco el volumen del Disco de recuperación asociado al volumen de origen. Esta imagen archivada puede restaurarse posteriormente en otro volumen de Disco de recuperación. La herramienta Centro de discos de CCC también ofrece la posibilidad de crear un nuevo volumen de Disco de recuperación en su disco de destino.
: macOS restringe el acceso a los volúmenes de recuperación. Debe iniciar sesión como usuario administrador para crear o modificar un volumen de recuperación en CCC.
¿Cómo puedo crear un volumen de Disco de recuperación en mi disco de copia de seguridad?
Siguiendo estos sencillos pasos:
- Use CCC para clonar su disco de arranque (u otro volumen de origen que contenga una instalación de macOS) en su volumen de copia de seguridad
- Seleccione su volumen de copia de seguridad en el apartado Volúmenes de la barra lateral de CCC (pulse el botón Mostrar barra lateral de la barra lateral de CCC si no ve la barra lateral de CCC)
- Pulse el botón Disco de recuperación... que hay en la parte inferior de la pantalla
- Pulse el botón Crear Disco de recuperación
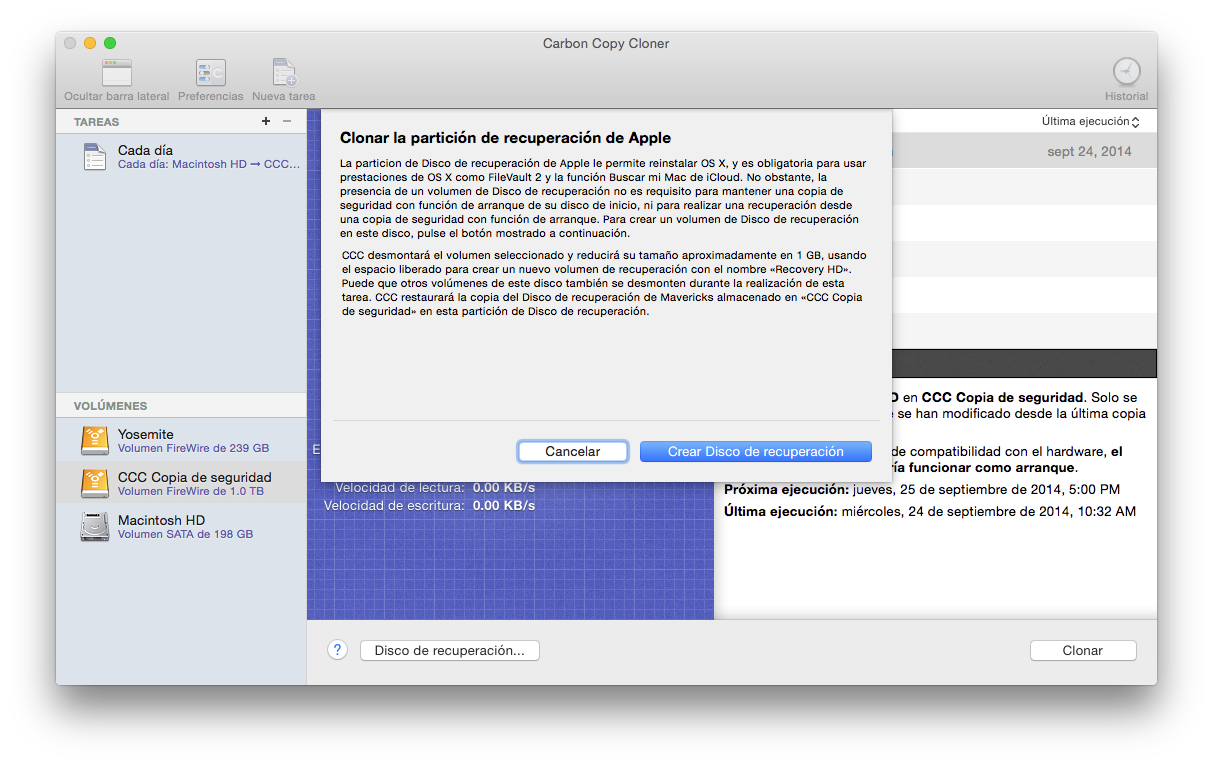
Crear un nuevo volumen de Disco de recuperación
Los dispositivos Drobo no permiten redimensionar volúmenes de forma dinámica (referencia), y por tanto no pueden albergar un volumen de Disco de recuperación. NO INTENTE crear un volumen de Disco de recuperación en un dispositivo Drobo.
El volumen del Disco de recuperación ocupa aproximadamente 650 MB; por tanto, para crear un nuevo volumen de Disco de recuperación debe seleccionar un volumen de su disco que tenga al menos 1 GB de espacio libre. Esta documentación se referirá al disco seleccionado como disco «donante». No se dañarán los datos del disco donante: este simplemente se redimensionará para que pueda asignarse algo de espacio al nuevo volumen de Disco de recuperación. Cuando pulse el botón que crea un nuevo volumen de Disco de recuperación, CCC hará lo siguiente:
- Desmontar el disco donante
- Realizar una operación equivalente a la opción «Verificar disco» de la Utilidad de Discos
- Redimensionar el volumen donante a su tamaño original menos 1 GB
- Crear un nuevo volumen llamado Disco de recuperación usando el espacio prestado de 1 GB
- Clonar un volumen de Disco de recuperación adecuado desde un archivo del Disco de recuperación o desde otro disco (por ejemplo, el disco de arranque) en el volumen de Disco de recuperación recién creado
- Volver a montar el volumen donante
Cuando la tarea se haya completado, el volumen de Disco de recuperación no se montará en el Escritorio ni aparecerá en Utilidad de Discos (¡se trata de un volumen muy especial y oculto!). Puede comprobar que el volumen de Disco de recuperación funciona correctamente manteniendo pulsada la tecla Opción al encender el ordenador, y seleccionando el Disco de recuperación como disco de arranque.
Importante: Al realizar una tarea de clonación del Disco de recuperación en un portátil, recuerde dejar el Mac enchufado a un adaptador de corriente durante toda la tarea.
Volver a clonar un volumen de Disco de recuperación existente
Si selecciona un volumen que ya tenga asociado un volumen de Disco de recuperación, CCC le indicará que puede «Restaurar el Disco de recuperación». Volver a clonar el volumen de Disco de recuperación puede ser útil si el volumen de Disco de recuperación o su tipo de partición no son válidos (y aparece en su Escritorio).
Eliminar un volumen de Disco de recuperación existente
En ciertos casos, puede que necesite eliminar un volumen de recuperación de su disco de copia de seguridad. Para eliminar el volumen de Disco de recuperación:
- Seleccione su volumen de copia de seguridad en el apartado Volúmenes de la barra lateral de CCC (pulse el botón Mostrar barra lateral de la barra lateral de CCC si no ve la barra lateral de CCC)
- Pulse el botón Disco de recuperación... que hay en la parte inferior de la pantalla
- Mantenga pulsada la tecla Opción ( ⌥ ) y pulse el botón Eliminar Disco de recuperación [Usuarios de VoiceOver: usar Quick Nav para localizar el botón Eliminar Disco de recuperación... a la izquierda del botón Cancelar].
CCC eliminará el volumen de Disco de recuperación y devolverá el espacio al volumen donante. Aunque esta operación no resulta perjudicial para el volumen donante, recomendamos que realice una copia de seguridad de los datos que contenga antes de realizar cambios en sus particiones.
«He actualizado mi Mac a {sistema operativo nuevo}. ¿Por qué CCC ha guardado un Disco de recuperación de {sistema operativo antiguo} en mi volumen de copia de seguridad?»
A diferencia de CCC 3, CCC 4 hace lo posible para aplicar al Disco de recuperación un sistema operativo que coincida con el volumen asociado. Si aún no ha actualizado su disco de copia de seguridad (por ejemplo, ejecutando una tarea de copia de seguridad con El Capitan) e intenta actualizar antes el Disco de recuperación de su disco de copia de seguridad, CCC detectará que el disco de copia de seguridad contiene el sistema operativo antiguo (por ejemplo, Yosemite) y aplicará el sistema operativo antiguo al Disco de recuperación.
Ejecute su tarea de copia de seguridad para actualizar antes su volumen de destino al sistema operativo nuevo, y después vuelva al Centro de discos de CCC para actualizar el Disco de recuperación. En la mayoría de los casos, CCC le recordará automáticamente que actualice el Disco de recuperación asociado al volumen de copia de seguridad una vez que haya realizado su primera copia de seguridad con el nuevo sistema operativo.
¿Por qué la opción para restaurar (o eliminar) un Disco de recuperación no está disponible?
Si ha arrancado desde el volumen que ha seleccionado en la barra lateral de CCC, se desactivará la opción para Restaurar o Eliminar el Disco de recuperación asociado a ese volumen. Esto suele ocurrir si ha arrancado el sistema desde el volumen de copia de seguridad. Para realizar cambios al Disco de recuperación asociado al disco de arranque, antes deberá arrancar su Mac desde otro volumen de arranque.
Esta opción también se desactivará si el volumen seleccionado es un volumen Fusion o un volumen protegido mediante FileVault (esto es, un volumen «CoreStorage»). CCC no puede crear un volumen de Disco de recuperación en un volumen Fusion o un volumen protegido mediante FileVault; por tanto, CCC nunca le permitirá eliminar el volumen de Disco de recuperación que está asociado con un volumen Fusion o un volumen protegido mediante FileVault.
«CCC dice que hay un volumen de recuperación asociado a mi disco de arranque. ¿Por qué no sale este volumen de Disco de recuperación en el gestor de arranque que aparece al arrancar pulsando la tecla Opción?»
También a partir de Lion, Apple introdujo un tipo de volumen abstracto: el volumen CoreStorage. Debido a que estos volúmenes son abstractos, el firmware del Mac no puede arrancar directamente desde ellos; un pequeño componente de macOS debe montar antes el volumen abstracto. Para lidiar con esta limitación, Apple asocia una partición «auxiliar» a los volúmenes CoreStorage. En muchos casos, la partición de Disco de recuperación es la que desempeña ese papel. Cuando arranca manteniendo pulsada la tecla Opción, el firmware del Mac no puede detectar los volúmenes abstractos CoreStorage pero sí puede detectar estas particiones auxiliares. Para evitar confusiones, la etiqueta que se aplica a estos volúmenes de recuperación es la etiqueta del volumen asociado. De este modo, si tiene un disco de arranque llamado «Macintosh HD» y una partición auxiliar llamada «Disco de recuperación»", solo verá un volumen en el gestor de arranque: el volumen de recuperación, pero con la etiqueta Macintosh HD. Si desea arrancar desde el volumen de recuperación, pulse el volumen que lleva la etiqueta Macintosh HD mientras mantiene pulsadas las teclas Comando+R.
