Mac OS X Lionを使用して開始すると、macOSインストーラは新規の隠れたボリュームを“Recovery HD”と言う名前の起動ディスクに作成します。Recovery HDボリュームの主な目的は、macOSを再インストールする方法を提供することです (Appleは macOSインストーラをDVDで配布することを終了しました)。macOSボリュームのバックアップを実行時、Carbon Copy Clonerはソースボリュームをディスクイメージに関連付けるRecovery HDボリュームを自動的にアーカイブします。このアーカイブは後で別のRecovery HDボリュームに復元することができます。CCCのディスクセンターは新規のRecovery HDボリュームをコピー先ディスクに作成する機能も提供します。
注意:macOSはRecoveryボリュームへのアクセスを制限します。CCCのRecoveryボリュームを作成または変更するには管理者ユーザとしてログインする必要があります。
バックアップディスクにRecovery HD ボリュームを作成するには?
以下のシンプルな手順に従ってください:
- CCCを使用して、起動ディスク(またはmacOSのインストールを含む他のソースボリューム)をバックアップボリュームにクローンします
- CCCのサイドバーにあるボリューム からバックアップボリュームを選択します(CCCのサイドバーを表示するには、CCCのツールバーからサイドバーを表示をクリックしてください)
- ウインドウの下にある Recovery HD... をクリックします
- Recovery HD を作成 ボタンをクリックしてください
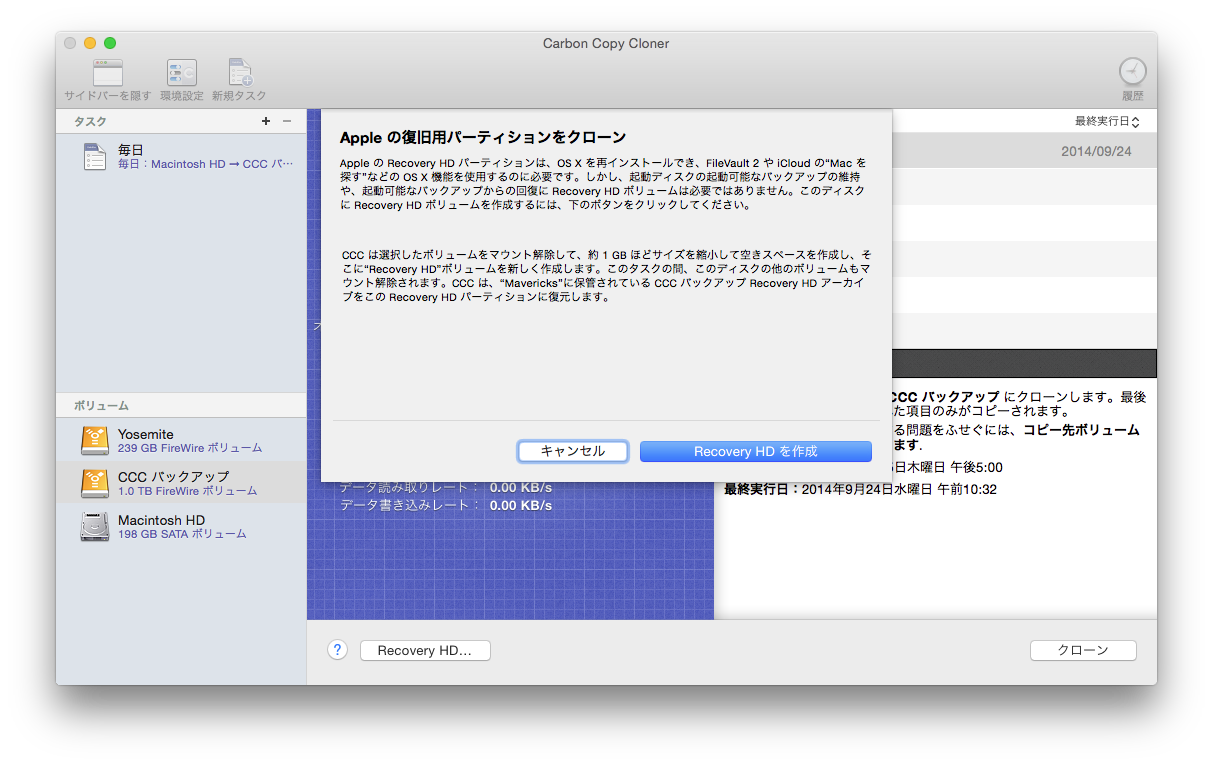
新規Recovery HDボリュームを作成するには
Drobo デバイスはダイナミックボリュームのサイズ変更をサポートしませんので (参照)、Recovery HDボリュームを承認できません。Recovery HDボリュームをDrobo デバイスで作成しようとしないでください。
Recovery HDボリュームは約 650MBです。新規 Recovery HDボリュームを作成するには、最低 1GBの空き容量があるディスク上のボリュームを選択する必要があります。ドキュメントでは、この選択されたディスクを“ドナー”ディスクと呼んでいます。ドナーディスクでデータに危害が及ぼされることはありません。新規Recovery HDボリュームに空き容量が割り当てられるように、サイズが変更されるだけですボタンをクリックして新規Recovery HDボリュームを作成する時、以下の動作が実行されます:
- ドナーディスクをマウント解除
- ディスクユーティリティの“ディスクを検証”ツールと同等の動作を実行
- ドナーボリュームを1GBにサイズ変更
- 借りた容量1GB を使って、Recovery HD という名前の新規ボリュームを作成
- 適切なRecovery HD をRecovery HD ボリュームのアーカイブまたは別のディスク(起動ディスクなど)から新たに作成されたRecovery HD ボリュームにクローン
- ドナーボリュームをマウント解除
タスクが完了すると、Recovery HDボリュームはデスクトップにマウントされなくなります。また、ディスクユーティリティに表示されることもなくなります。このRecovery HDボリュームの機能を確認するには、起動時にOptionキーを押したままにしてRecovery HDボリュームを起動ディスクとして選択してください。
注意: Recovery HDのクローンタスクをラップトップで実行する際、タスクが完了するまでMacがAC電源に接続されていることを確認してください。
既存のRecovery HDボリュームをクローンし直すには
関連するRecovery HDボリュームが既に存在するボリュームを選択した場合、CCCから“Recovery HD を復元”するよう指示されます。Recovery HDボリュームをクローンし直すことが役立つのは、Recovery HDボリュームが無効な場合、または、そのパーティションタイプが無効な場合 (そしてそれがデスクトップに表示される場合)です。
既存のRecovery HDボリュームを削除するには
なんらかの理由でバックアップディスクからRecoveryボリュームを削除する必要がある場合があります。Recovery HDボリュームを削除するには:
- CCCのサイドバーにあるボリューム からバックアップボリュームを選択します(CCCのサイドバーを表示するには、CCCのツールバーからサイドバーを表示をクリックしてください)
- ウインドウの下にある Recovery HD... をクリックします
- Optionキー ( ⌥ ) を押したままにして、“Recovery HDを削除…”をクリックしてください。
[VoiceOver ユーザの方へ: QuickNavを使用して、キャンセルボタンの左側にある“Recovery HDを削除…”を見つけてください]。CCCは、Recovery HDボリュームを削除し、その空き容量をドナーボリュームに割り当てます。このタスクがドナーボリュームを破壊することはありませんが、パーティションの変更をする前にこのボリュームにあるデータをバックアップしておくこをお勧めします。
“Macを {newer OS} にアップデートしました。”CCCが {older OS} のRecovery HDをバックアップボリュームに作成するのはどうしてですか。”
CCC 3に比べて、CCC 4は関連するボリュームと一致するRecovery HD OSを適用する最善の努力をします。バックアップディスクをまだアップデートしていない(例えば、El Capitanでバックアップタスクを実行することによって)、そして 先にバックアップディスクのRecovery HDをアップデートしようと試みる場合、CCCはそのバックアップディスクに古いOS(例えば、MavericksまたはYosemite)があるのに気付き、その古いOSをRecovery HDに適用しようとします。
この場合、先にバックアップタスクを実行して、コピー先ボリュームを新しいOSにアップデートしてください。それから、CCCのディスクセンターに戻りRecovery HDをアップデートしてください。大抵の場合、新しいOSに最初のバックアップを完了すると、バックアップボリュームに関連するRecovery HDをアップデートするようにCCCから自動的にメッセージが送信されます。
“Recovery HDを復元(または削除)のオプションがグレーアウトされているのはどうしてですか。”
CCCのサイドバーで選択したボリュームから起動した場合、そのボリュームに関連するRecovery HDの復元または削除のオプションは無効になります。これは一般的にバックアップボリュームから起動した時に起こります。起動ディスクに関連するRecovery HDに変更を加えるには、まず最初にMacをそれ以外の起動ボリュームから起動してください。
このオプションは、選択したボリュームがFusionまたはFileVault保護されたボリューム (例:"CoreStorage" ボリューム) である場合も無効になります。CCCはFusionまたはFileVault保護されたボリュームにRecovery HDボリュームを作成することはできません。そのため、CCCはFusionまたはFileVault保護されたボリュームに関連付けられたRecovery HDボリュームの削除を決して許可しません。
“CCCから、起動ディスクに関連付けられたRecoveryボリュームがあります、とメッセージがあります。このRecovery HDボリュームがOptionキーの起動マネジャーに表示されないのはどうしてですか。”
また、AppleはLionから論理ボリューム、CoreStorageボリュームを導入しました。これらのボリュームは論理ボリュームであるため、Macのファームウェアはそこから直接起動することはできません。macOSの小さなピースがその論理ボリュームを作成する必要があります。この制限を補うために、Appleは“ヘルパー”パーティションをCoreStorageボリュームに関連付けました。多くの場合、Recovery HDボリュームがその役割を担います。起動時にOptionキーを押したままにすると、MacのファームウェアはCoreStorage論理ボリュームを検出できませんが、これらのヘルパーパーティションを検出することはできます。混乱を避けるために、これらのRecoveryボリュームに与えられたラベルはそれに関連するボリュームのラベルです。“Macintosh HD”と名付けた起動ディスクと、“Recovery HD”と名付けられた関連するヘルパーパーティションがある場合、起動マネージャーには1つのボリュームのみが表示されます。それはRecoveryボリュームですが、Macintosh HDと言うラベルが付いています。Recoveryボリュームから起動したい場合は、Command+Rを押しながらMacintosh HDとラベルされたボリュームをクリックしてください。
