Apple ha lanzado al mercado el próximo sistema operativo y tiene ganas de descargar la actualización. Pero ¿lo tiene todo listo? Las actualizaciones del sistema operativo prometen nuevas funciones, mejor rendimiento y correcciones de errores, pero pueden conllevar un coste: su tiempo y quizá su productividad. Si actualiza el sistema operativo y descubre que una aplicación de terceros o algún periférico esencial para usted no funciona como es debido, puede tener un serio problema al descubrir que Apple no ofrece la opción de retroceder a una versión anterior del sistema operativo. Retroceder de versión aún es posible si ha hecho una copia de seguridad con CCC antes de instalar la actualización, si bien es un procedimiento largo que puede resultar demasiado complicado para muchos usuarios.
¿Debería actualizar mi Mac?
Las grandes actualizaciones del sistema operativo suelen traer problemas asociados, así que siempre hemos recomendado ser muy conservadores a la hora de instalarlas. Piense en lo siguiente:
- ¿la actualización es obligatoria para mi Mac?
- ¿La actualización ofrece algunas funciones interesantes?
- ¿La actualización mejorará el rendimiento de mi Mac, o por el contrario lo empeorará?
- ¿La actualización corrige algún problema que me está impidiendo usar de forma eficaz mi Mac?
- ¿Qué software dejará de funcionar después de haber actualizado a la nueva versión?
- ¿Aplicar esta actualización a mi Mac viejo va a acelerar su obsolescencia?
Si la actualización no da el resultado esperado y tiene que retroceder de versión, puede hacerlo usando una copia de seguridad de CCC de una versión anterior del sistema operativo. Este tipo de procedimientos requieren tiempo y esfuerzo, así que recomendamos sopesar las posibles molestias con respecto a las posibles ventajas de la actualización del sistema operativo.
Por último, recomendamos que cualquier usuario que dependa mucho de su Mac para el trabajo u otra labor productiva espere a que se publiquen varias actualizaciones del sistema operativo antes de hacer la transición. Las primeras versiones son emocionantes, pero eso también implica riesgos. Los primeros usuarios que dan el salto se topan inevitablemente con defectos y fallos que se solucionan en actualizaciones puntuales del sistema operativo.
¿Puedo probar el nuevo sistema operativo antes de instalarlo en el disco de arranque de mi Mac de trabajo?
¡Sí! Sobre todo si tiene mucho software que podría no funcionar en el nuevo sistema operativo, es muy buena idea probar la nueva versión del sistema de forma que no requiera instalarlo en su disco de arranque de trabajo.
No use su copia de seguridad de trabajo de CCC para este procedimiento. El procedimiento borrará todo historial de copias de seguridad (por ej., las instantáneas) en el volumen que use. Recomendamos que compre un disco duro externo, idealmente un SSD, con suficiente capacidad para almacenar todos los datos que contiene su disco de arranque de trabajo actual. Consulte este artículo de la Base de conocimientos de CCC para ver varias recomendaciones.
- Prepare el nuevo dispositivo para hacer una copia de seguridad.
- Pulse «Nueva tarea» en la barra de herramientas de CCC para crear una tarea nueva.
- https://www.youtube-nocookie.com/embed/mid5869tdNI
- Seleccione el volumen de copia de seguridad en el selector de Destino.
- Pulse el botón Iniciar. Cuando finalice el proceso de copia de seguridad, el destino contendrá una copia de todas sus aplicaciones, datos de usuario y ajustes del sistema.
- Abra el instalador de macOS (para el nuevo sistema operativo que desea probar).
- Pulse «Mostrar todos los discos» y, a continuación, instale el nuevo sistema operativo en el nuevo disco externo.
Cuando la instalación finalice, el Mac arrancará desde el disco externo automáticamente, y todos sus datos de usuario y aplicaciones los «adoptará» el nuevo sistema operativo. Abra sus apps, pruebe el sistema, etc.
Cuando haya terminado de probar lo que necesite, cambie el disco de arranque al disco interno del Mac y reinicie el sistema. Ahora podrá borrar el nuevo disco externo y usarlo para otros fines. Si le satisface el funcionamiento del nuevo sistema operativo en el dispositivo externo de prueba, puede instalarlo en el volumen de arranque de su Mac de trabajo. Si no, puede seguir usando el sistema operativo que tenga instalado actualmente.
Haga una copia de seguridad con CCC antes de actualizar
Si ha leído hasta aquí y ha decidido actualizar el disco de arranque de su Mac de trabajo, lo primero que debería hacer es una copia de seguridad de su Mac con CCC.
- Consiga un disco de copia de seguridad. Si desea recomendaciones, ofrecemos varias en la documentación de CCC.
- Prepare el volumen de copia de seguridad para la copia.
- Descargue CCC y ábralo.
- Seleccione el disco de arranque en el selector del Origen.
- Seleccione el volumen de copia de seguridad en el selector de Destino.
- Mac con procesador Intel y Big Sur o posterior (opcional)†: Pulse el selector de destino y seleccione «Asistente clásico de copia con arranque» y, a continuación, pulse el botón para permitir a CCC que borre el destino.
- Pulse el botón Iniciar.
- Desconecte el disco de copia de seguridad del Mac y guárdelo. Hasta que pueda pasarse por fin al nuevo sistema operativo, no querrá que el disco de copia de seguridad se actualice automáticamente con una tarea de copia de seguridad programada.
† ¿Debería hacer una copia de seguridad con función de arranque?
Retroceder de versión desde una copia de seguridad con arranque requiere menos pasos, pero la fiabilidad de la solución de arranque externo de Apple ha ido disminuyendo en los últimos años. Tener una copia de seguridad con arranque ofrece otra opción de recuperación, pero puede retroceder de versión el Mac desde una copia de seguridad de CCC, tanto si tiene función de arranque como si no. Lo importante es hacer la copia de seguridad antes de actualizar, y conocer sus opciones de retroceso de versión antes de llevar a cabo la actualización. Macs con Apple Silicon: También puede hacer una copia de seguridad con arranque en estos Macs, pero el comportamiento del Mac al intentar arrancar desde un dispositivo externo (copia de seguridad o nueva instalación de macOS) es bastante frustrante después de haber borrado el disco interno. Recomendamos el procedimiento estándar de recuperación para retroceder de versión un Mac con chip Apple Silicon.
Actualice al nuevo sistema operativo
Descargue el nuevo sistema operativo desde el Mac App Store y aplique la actualización.
Compruebe que todo está funcionando… y reanude sus copias de seguridad
Tómese su tiempo para ejecutar las aplicaciones más importantes para Ud. Recuerde que cuando abre una aplicación de Apple (por ejemplo, Mail o Calendario) en el sistema operativo más reciente, esa aplicación actualizará inmediata e irreversiblemente los datos de usuario para esa aplicación. Si más adelante decide que quiere retroceder de versión, no basta con reinstalar Big Sur (por ejemplo) y seguir adelante con los datos actualizados de usuario: las versiones de Big Sur de esas aplicaciones de Apple no pueden usar los datos actualizados de Monterey. Si necesita volver a un sistema operativo anterior, es indispensable que tenga una copia de seguridad de CCC del Mac anterior a la actualización.
Si, transcurrida más o menos una semana, decide que todo va a la perfección y puede pasarse definitivamente al nuevo sistema operativo, conecte el disco de copia de seguridad al Mac, abra CCC y vuelva a ejecutar su tarea de copia de seguridad con las misma opciones. Este paso es importante: una vez terminada la tarea de copia de seguridad, ya no podrá usar la copia de seguridad para retroceder de versión al sistema operativo anterior.
Retroceder de versión el Mac con una copia de seguridad de CCC
Retroceder de versión el sistema operativo del Mac con CCC
Importante: Si creó o modificó algún documento mientras el sistema tenía el sistema operativo más reciente instalado, se restaurarán las versiones antiguas de los archivos. Lamentablemente, sus datos personales creados por aplicaciones de Apple (por ejemplo, Mail, Fotos, etc.) mientras usaba la versión más reciente del sistema operativo serán incompatibles con un sistema operativo anterior, por lo que no es posible restaurar cambios realizados mientras usaba la versión más reciente del sistema operativo.
Retroceder de versión con una copia de seguridad normal
El asistente de CCC para el instalador de macOS le ayudará a seguir los pasos más difíciles del retroceso de versión del sistema operativo. El asistente de CCC para el instalador de macOS está disponible para quien tenga una licencia de CCC v6.
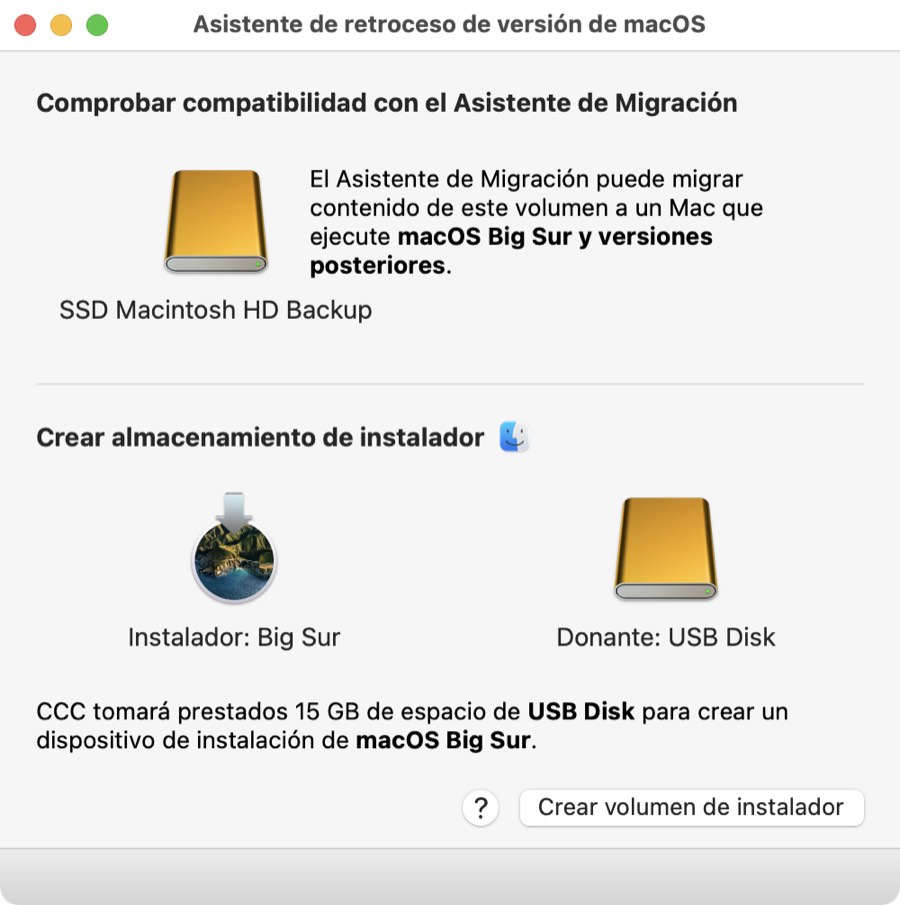
- Abra CCC. Si tiene alguna tarea configurada para ejecutarse siguiendo una programación, o automáticamente al conectar el disco de copia de seguridad, pulse con el botón secundario del ratón esas tareas en la barra lateral de CCC y seleccione la opción para desactivarlas.
- Conecte el disco de copia de seguridad de CCC al Mac (no conecte el disco de copia de seguridad antes del primer paso).
- Seleccione «Asistente de instalador de macOS» en el menú Utilidades.
- Arrastre el volumen de copia de seguridad a la caja de la parte superior de la ventana para verificar la compatibilidad con el Asistente de Migración.
- Descargue un instalador de macOS. Pulse el icono de macOS/Finder para acceder a enlaces de descarga útiles.
- Arrastre la aplicación del instalador a la caja indicada en la ventana del Asistente de instalador de macOS.
- Arrastre un volumen vacío desde un dispositivo USB o Thunderbolt a la caja del «volumen donante».
- Pulse el botón «Crear volumen de instalador».
- Reinicie el Mac manteniendo pulsada la tecla Opción (alt) en los Mac con procesador Intel o el botón de encendido en los Mac con procesador Apple Silicon.
- Seleccione el dispositivo del instalador como disco de arranque y continúe el arranque.
- Abra Utilidad de Discos.
- Seleccione «´Mostrar todos los dispositivos» en el menú Visualización.
- Seleccione el dispositivo contenedor del almacenamiento interno del Mac en la barra lateral.
- Pulse el botón Borrar en la barra de herramientas. Borre el disco interno usando el formato APFS.
- [Macs con procesador Intel]: Salga de Utilidad de Discos.
- [Macs con procesador Apple Silicon]: Continúe cuando se le pregunte si quiere borrar por completo el Mac.
- [Macs con procesador Apple Silicon]: El sistema reiniciará automáticamente en el Modo de Recuperación y le pedirá que active el Mac. Conéctese por WiFi o Ethernet: el Mac se activará solo.
- [Macs con procesador Apple Silicon]: Apague el sistema y enciéndalo mientras mantiene pulsado el botón de encendido.
- Retroceso de versión de macOS Catalina a macOS Mojave
- Seleccione la opción de reinstalar macOS y lleve a cabo a reinstalación de macOS en el disco interno del Mac.
- Cuando se le pregunte durante el asistente de instalación, seleccione la opción de migrar datos desde su volumen de copia de seguridad de CCC. Siga las instrucciones del Asistente de Migración para migrar los datos desde su volumen de copia de seguridad de CCC.
Retroceder de versión con una copia de seguridad con arranque
Si su copia de seguridad de CCC tiene función de arranque, haga lo siguiente para restaurarlo todo desde su última copia de seguridad anterior a la actualización. No recomendamos usar este procedimiento con Macs con Apple Silicon. En este caso, use el procedimiento indicado arriba.
- Reinicie el Mac manteniendo pulsada la tecla Opción (alt).
- Conecte su disco de copia de seguridad al Mac.
- Seleccione el volumen de copia de seguridad de CCC con arranque en el gestor de arranque y continúe el arranque.†
- Abra Utilidad de Discos
- Desmonte el disco de arranque original (actualizado).
- Seleccione «´Mostrar todos los dispositivos» en el menú Visualización.
- Seleccione el dispositivo de disco completo que contiene su disco de arranque original (el padre del volumen «Macintosh HD»).
- Pulse el botón Borrar en la barra de herramientas de Utilidad de Discos. Borre el disco interno usando el formato APFS.
- Abra CCC y pulse el botón Restaurar en la barra de herramientas para crear una nueva tarea de restauración.
- Seleccione el volumen de copia de seguridad en el selector de origen.
- Seleccione el volumen interno original (ahora vacío) en el selector de destino.
- Big Sur (y posteriores): Vuelva a pulsar el selector de destino y seleccione «Asistente clásico de copia con arranque» y, a continuación, pulse el botón para permitir a CCC que borre el destino.
- Pulse el botón Iniciar.
- Cuando el proceso de restauración haya finalizado, reinicie el Mac manteniendo pulsada la tecla Opción (alt).
- Seleccione el volumen restaurado en el gestor de arranque.
- Cuando el sistema se haya reiniciado, restablezca la selección del disco de arranque en el panel Disco de arranque en las Preferencias del Sistema.
† Usuarios de Mac con Intel T2: Si va a retroceder de versión a Catalina y su copia de seguridad con arranque está encriptada, recomendamos usar el procedimiento «Retroceder de versión con una copia de seguridad normal» detallado más arriba. Vea Problemas conocidos de macOS Catalina para más contexto.
«No tengo una copia de seguridad previa a la actualización y ahora quiero retroceder de versión. ¿Qué puedo hacer?»
Retroceder de versión sin una copia de seguridad de CCC previa a la actualización no es cosa fácil y puede que no produzca el resultado que espera. Hay algunos elementos que las aplicaciones del sistema antiguo no pueden leer (por ejemplo, Mail o Fotos). Básicamente, ninguna aplicación de Apple podrá usar los almacenes de datos actualizados. Si tiene una instalación limpia del sistema operativo antiguo, la mejor opción es intentar restaurar únicamente su carpeta de inicio. Esta no es una opción para la que podamos ofrecer asistencia (la configuración oficial requiere tener una copia de seguridad DE CCC previa a la actualización), pero puede hacer lo siguiente en CCC para restaurar su carpeta de inicio:
- Retroceda de versión el sistema operativo del Mac siguiendo el procedimiento descrito más arriba
- Cierre todas las aplicaciones y todas las ventanas del Finder
- Abra CCC y cree una nueva tarea
- Arrastre su carpeta de inicio desde el disco de copia de seguridad hasta el selector de Origen de CCC
- Arrastre su carpeta de inicio desde el disco actual de arranque hasta el selector de Destino de CCC
- Pulse el botón Ajustes avanzados
- En la pestaña de opciones de la copia de archivos, marque la casilla que hay junto a No conservar los permisos (esto evitará cualquier problema de propiedad que pudiera surgir de que el sistema antiguo y el nuevo tengan un distinto número de ID en su cuenta)
- Pulse el botón Iniciar
Si tiene aplicaciones que quiera restaurar, recomendamos que las restaure arrastrándolas en el Finder, o que las reinstale usando sus instaladores.
Recuerde que esto sustituirá todo lo que tenga actualmente en su carpeta de inicio. Si ya ha restaurado elementos de forma manual, esto anulará sus cambios. Puede que en realidad le interese restaurar archivos manualmente arrastrándolos.
Recursos adicionales
- Todo lo que desea saber sobre CCC y APFS
- Preparación del volumen de copia de seguridad para una instalación de macOS
- Usar Utilidad de Discos para preparar su disco de copia de seguridad de CCC
- Probar su copia de seguridad de CCC
Estamos aquí para ayudarle
Si se queda bloqueado o necesita consejo, puede pedir ayuda desde CCC. Seleccione «Enviar una pregunta» en el menú Ayuda de CCC para hacer su pregunta a nuestra Plataforma de ayuda.
