Apple ha lanciato il prossimo sistema operativo e non vedi l'ora di aggiornare! Ma sei già pronto? Gli aggiornamenti del sistema operativo offrono nuove funzionalità, migliori prestazioni e correzioni di errori, ma hanno il loro prezzo: il tuo tempo e la tua potenziale produttività. Se aggiorni il tuo sistema operativo e poi scopri che un'applicazione o una periferica critica di terze parti non funziona correttamente, potresti avere un serio problema quando ti accorgi che è Apple non supporta il downgrade a un sistema operativo precedente. Passare a una versione precedente non è un compito impossibile se hai fatto un backup di CCC, ma è una procedura lunga che potrebbe essere troppo complicata per molti utenti.
Dovrei aggiornare il mio Mac?
I principali aggiornamenti del sistema sono spesso problematici, quindi abbiamo sempre consigliato un approccio molto conservativo nella loro applicazione. Considera quanto segue:
- È necessario l'aggiornamento sul mio Mac?
- L'aggiornamento offre funzionalità interessanti?
- L'aggiornamento migliorerà le prestazioni del mio Mac o ne peggiora le prestazioni?
- L'aggiornamento risolverà un problema che mi impedisce di usare in modo efficace il mio Mac?
- Quale software non funzionerà più dopo aver installato l'aggiornamento?
- L'applicazione di questo aggiornamento al mio vecchio Mac accelera la sua obsolescenza?
Se l'aggiornamento si rivelasse inadeguato e devi effettuare un downgrade, puoi certamente effettuare il downgrade utilizzando un backup di CCC da un sistema operativo precedente. Questi tipi di procedure richiedono tempo e fatica, tuttavia, quindi dovresti soppesare questa potenziale seccatura con il potenziale guadagno dall'aggiornamento del sistema operativo.
Infine, a tutti gli utenti che per il lavoro o per altre produttività fanno affidamento sulla disponibilità del loro Mac consigliamo di attendere diversi aggiornamenti del sistema operativo prima di effettuare un upgrade importante. I primi rilasci sono entusiasmanti, ma questo entusiasmo comporta dei rischi. I primi a usarlo trovano inevitabilmente alcuni difetti ed errori che vengono risolti con piccoli aggiornamenti del sistema operativo.
Posso testare il nuovo sistema operativo prima di installarlo sul disco di avvio principale del mio Mac?
Sì! Soprattutto se hai molto software che potrebbe diventare inutilizzabile sul nuovo sistema operativo, è un'ottima idea di testare il nuovo sistema operativo con i propri dati in un modo che non richieda l'installazione sul disco di avvio principale.
Non usare il tuo backup principale di CCC per questa procedura. Questa procedura cancellerà qualsiasi cronologia di backup (ad es. istantanee) sul volume che usi. Consigliamo di acquistare un disco rigido esterno, preferibilmente un'unità SSD, con una capacità sufficiente a contenere tutti i dati presenti sull'attuale disco di avvio principale. Consulta questo articolo kbase di CCC per alcune raccomandazioni.
- Prepara il nuovo dispositivo per fare il backup.
- Fai clic su "Nuova operazione" nella barra strumenti di CCC per creare una nuova operazione.
- Seleziona il disco di avvio nel Selettore origine.
- Clicca sul pulsante "Avvia"
- Clicca sul pulsante "Avvia". Quando la procedura di backup è completata, la destinazione conterrà una copia di tutte le tue applicazioni, dei dati utente e delle impostazioni di sistema.
- Apri il programma di installazione macOS (ad es. per il nuovo sistema operativo che vuoi provare).
- Fai clic su "Mostra tutti i dischi", quindi procedi con l'installazione del nuovo sistema operativo sul nuovo disco esterno.
Quando l'installazione è completata, il tuo Mac si avvierà automaticamente dal disco esterno e tutti i tuoi dati utente e le applicazioni verranno "adottati" dal nuovo sistema operativo. Apri le app, prova se funziona tutto, ecc.
Quando hai finito la prova, ripristina il disco di avvio sul disco interno del Mac e riavvialo. Quindi puoi inizializzare il nuovo disco esterno e usarlo per altri scopi. Se sei soddisfatto del funzionamento del nuovo sistema operativo sul dispositivo di prova esterno, puoi procedere all'installazione sul volume di avvio principale del Mac. Altrimenti, mantieni il sistema operativo che stai usando attualmente.
Fai un backup di CCC prima di eseguire l'aggiornamento
Se hai letto fin qui e hai deciso di procedere con l'aggiornamento del tuo disco di avvio principale, la prima cosa da fare è un backup del tuo Mac con CCC.
- Ottieni un disco di backup. Se ti servono consigli, possiamo offrirtene alcuni qui nella documentazione di CCC.
- Prepara il tuo volume di backup per il backup.
- Scarica CCC e aprila.
- Clicca sul pulsante "Avvia".
- Seleziona il tuo volume di backup nel Selettore destinazione.
- Mac Intel con Big Sur o macOS successivi (opzionale)†: Fai clic sul selettore Destinazione e seleziona "Assistente per il backup avviabile legacy", quindi fai clic sul pulsante per consentire a CCC di inizializzare la destinazione.
- Clicca sul pulsante "Avvia".
- Scollega il tuo disco di backup dal tuo Mac e mettilo da parte. Finché non sei pronto a passare al nuovo sistema operativo, non vuoi che il disco di backup venga aggiornato automaticamente da un'operazione di backup programmata.
† Devo fare un backup avviabile?
Fare il downgrade da un backup avviabile richiede alcuni passi, ma l'affidabilità della soluzione di avvio esterno di Apple è diminuita negli ultimi anni. Avere un backup avviabile offre un'opzione di recupero addizionale, ma puoi passare a una versione precedente sul Mac da un backup di CCC, che sia avviabile o meno. La cosa importante è fare il backup prima di aggiornare e capire le opzioni di downgrade per poi procedere con l'upgrade. Mac Apple Silicon: Puoi anche fare un backup avviabile su questo Mac, ma il comportamento del Mac quando si tenta di avviarlo da un dispositivo esterno (backup o installazione nuova di macOS) è piuttosto frustrante dopo aver inizializzato il disco interno. Noi consigliamo la procedura di recupero standard per passare a una versione precedente su un Mac Apple Silicon.
Aggiorna al nuovo sistema operativo
Scarica l'ultimo sistema operativo dal Mac App Store e applica l'aggiornamento.
Assicurati che tutto funzioni... quindi riprendi i tuoi backup
Prenditi un po' di tempo per eseguire le applicazioni più importanti per te. Tieni presente che quando si apre un'applicazione Apple (ad esempio Mail, Foto, ecc.) nel sistema operativo più recente, queste applicazioni aggiorneranno immediatamente e in modo irreversibile i dati utente per le applicazioni. Se più tardi decidi di voler tornare a una versione precedente, non puoi semplicemente reinstallare Big Sur (ad esempio) e poi cominciare la giornata con i dati utente aggiornati; le versioni Big Sur di quelle applicazioni Apple non possono utilizzare i dati aggiornati di Monterey. Se hai bisogno di eseguire il downgrade a un sistema operativo precedente, è necessario che tu disponga di un backup di CCC del tuo Mac dello stato precedente all'aggiornamento.
Se dopo una settimana o giù di lì decidi che tutto funziona come dovrebbe e sei pronto ad adoperare il nuovo sistema operativo, collega il tuo disco di backup al Mac, apri CCC ed esegui nuovamente l'operazione di backup con le stesse impostazioni. Questo è un passo importante: una volta completata l'operazione di backup non potrai più utilizzare il backup per eseguire il downgrade al precedente sistema operativo.
Passare a una versione precedente sul tuo Mac con un backup di CCC
Downgrade da macOS Catalina a macOS Mojave
Nota: se hai creato o modificato dei documenti mentre il sistema stava eseguendo il sistema operativo più recente, verranno ripristinate le versioni precedenti dei file. Purtroppo, i tuoi dati personali creati da applicazioni Apple (ad es. Mail, Foto, ecc.) utilizzando il nuovo sistema operativo saranno incompatibili con un vecchio sistema operativo, quindi non è possibile ripristinare modifiche fatte durante l'utilizzo del sistema operativo più recente.
Passare a una versione precedente del sistema operativo con un backup standard
L'assistente al programma di installazione macOS di CCC ti aiuterà a compiere i passi più complicati per il passaggio a una versione precedente del tuo sistema operativo. L'assistente al programma di installazione macOS di CCC è disponibile per gli utenti che possiedono una licenza di CCC 6.
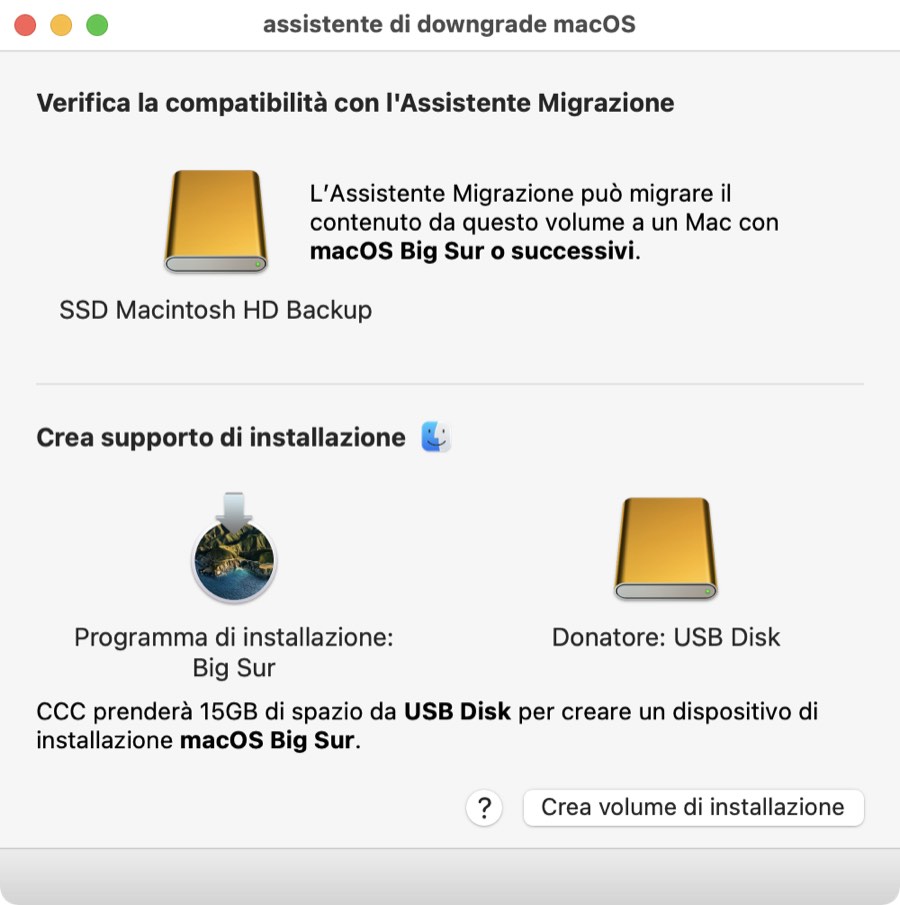
- Apri CCC. Se hai configurato delle operazioni per farle eseguire in base a una programmazione o automaticamente quando il disco di backup viene collegato, fai clic destro su queste operazioni nella barra laterale di CCC e scegli l'opzione per disattivarle.
- Collega il disco di backup CCC al Mac (non collegare il tuo disco di backup prima del primo passo).
- Seleziona "Assistente al programma di installazione macOS" dal menu Utility.
- Trascina il tuo volume di backup sulla casella in alto nella finestra per verificare la compatibilità con l'Assistente Migrazione.
- Scarica un programma di installazione macOS. Fai clic sull'icona macOS/Finder per pratici link per il download.
- Trascina l'applicazione del programma di installazione sulla casella indicata nella finestra dell'assistente al programma di installazione.
- Trascina un volume vuoto da un dispositivo USB o Thunderbolt sulla casella del "volume donatore".
- Clicca sul pulsante "Crea volume di installazione".
- Riavvia il tuo Mac tenendo premuto il tasto Opzione (Mac Intel) o il pulsante di accensione (Mac Apple Silicon).
- Seleziona il dispositivo di installazione come disco di avvio e procedi con l'avvio.
- Apri Utility Disco.
- Seleziona "Mostra tutti i dispositivi" dal menu Vista.
- Seleziona il dispositivo principale del la tua memoria interna del Mac nella barra laterale.
- Fai clic sul pulsante Inizializza nella barra strumenti. Inizializza il disco interno con il formato APFS.
- [Mac Intel Mac]: Esci da Utility Disco.
- [Mac Apple Silicon]: Procedi quando ti viene chiesto di "inizializzare completamente il Mac".
- [Mac Apple Silicon]: Il sistema riavvierà automaticamente in Modalità di recupero e ti chiederà di attivare il Mac. Connettiti a Wi-Fi o Ethernet; il Mac si attiverà da solo.
- [Mac Apple Silicon]: Spegni e poi avvia il sistema tenendo premuto il pulsante di accensione.
- [Mac Apple Silicon]: Seleziona il dispositivo di installazione come disco di avvio e procedi con l'avvio.
- Seleziona l'opzione per reinstallare macOS, quindi procedi a reinstallare macOS sul disco interno del tuo Mac.
- Quando richiesto durante il setup, seleziona l'opzione per migrare i dati da un volume di backup di CCC. Procedi come indicato dall'Assistente Migrazione per migrare i dati dal tuo volume di backup di CCC.
Downgrade da un backup avviabile
Se il tuo backup di CCC è avviabile, procedi con i seguenti passi per ripristinare tutto dal tuo ultimo backup prima dell'upgrade. Non ti consigliamo di usare questa procedura per i Mac Apple Silicon, usa piuttosto la procedura sopra indicata.
- Riavvia il tuo Mac tenendo premuto il tasto Opzione.
- Collega il disco di backup al Mac.
- Seleziona il volume di backup avviabile di CCC nello Startup Manager e procedi con l'avvio.†
- Apri Utility Disco.
- Scollega il disco di avvio originale (aggiornato).
- Seleziona "Mostra tutti i dispositivi" dal menu Vista.
- Seleziona l'intero disco che contiene il tuo disco di avvio originale— il parente del volume "Macintosh HD".
- Fai clic sul pulsante Inizializza nella barra strumenti di Utility Disco. Inizializza il disco interno con il formato APFS.
- Clicca sul pulsante Ripristina nella barra degli strumenti per creare una nuova operazione di ripristino.
- Seleziona il tuo volume di backup dal Selettore origine.
- Seleziona il tuo volume interno originale (ora vuoto) dal Selettore destinazione.
- Big Sur (e versioni successive): Clicca ancora sul selettore Destinazione e seleziona "Assistente per la copia avviabile legacy", quindi fai clic sul pulsante per consentire a CCC di inizializzare la destinazione.
- Clicca sul pulsante "Avvia".
- Quando il processo di ripristino è completato, riavvia il tuo Mac tenendo premuto il tasto Opzione.
- Seleziona il volume ripristinato nello Startup Manager.
- Quando il sistema è stato riavviato reimposta la selezione del disco di avvio nel pannello delle preferenze del disco di avvio.
† Utenti di Mac Intel T2: se state facendo il downgrade a Catalina e il vostro backup avviabile è codificato, si consiglia di utilizzare la procedura "Passare a una versione precedente del sistema operativo con un backup standard" sopra indicata. Consulta Problemi noti di macOS Catalina per ulteriori informazioni.
"Non ho un backup che risale a prima dell'aggiornamento e ora vorrei tornare alla versione precedente. Cosa posso fare?"
Passare a una versione precedente senza un backup di CCC prima dell'upgrade non è un compito facile e potrebbe non dare i risultati desiderati. Ci sono alcuni elementi che le vecchie applicazioni del sistema non riuscirebbero a leggere, ad es. Apple Mail o Foto. Praticamente tutte le applicazioni di Apple non saranno in grado di usare gli archivi dei dati aggiornati. Se vuoi eseguire un'installazione pulita del sistema operativo più vecchio, l'opzione migliore è provare a ripristinare solo la tua cartella Inizio. Non possiamo offrire supporto per questo tipo di configurazione (la configurazione supportata richiede un backup di CCC prima dell'aggiornamento), ma puoi eseguire i passi seguenti in CCC per ripristinare la tua cartella Inizio:
- Passa a una versione precedente del sistema operativo del tuo Mac usando la procedura sopra indicata
- Chiudi tutte le applicazioni e finestre di Finder
- Apri CCC e crea una nuova operazione
- Trascina la tua cartella principale dal disco di backup nel Selettore origine in CCC
- Trascina la tua cartella principale dall'attuale disco di avvio nel Selettore destinazione in CCC
- Fai cli sul pulsante Impostazioni avanzate
- Nel pannello "Impostazioni per la copia dei file" spunta la casella accanto a Non mantenere i permessi (questo eviterà errori di permessi che potrebbero essere creati da un differente numero ID del tuo account nel sistema vecchio e nel nuovo)
- Clicca sul pulsante "Avvia"
Se hai applicazioni che vuoi ripristinare, consigliamo di ripristinarle tramite drag and drop nel Finder o di reinstallarle dai loro programmi di installazione.
Tieni presente che questa operazione sostituirà qualsiasi elemento presente attualmente nella tua cartella principale. Se hai già ripristinato gli elementi manualmente, quest'azione annullerà tutto e magari potresti preferire di ripristinare i file manualmente tramite drag and drop.
Ulteriori risorse
- Tutto quello che devi sapere su CCC e APFS
- Preparare il volume di backup per l'installazione di macOS
- Lavorare con Utility Disco per preparare il disco di backup CCC
- Controllare il backup di CCC
Siamo qui per aiutarti
Se rimani bloccato o hai bisogno di qualche consiglio, puoi ottenere aiuto direttamente da CCC. Seleziona "Fai una domanda su CCC…" dal menu Aiuto di CCC per fare una domanda al nostro Help Desk.
