Si vous souhaitez que CCC vous envoie les résultats de la tâche de sauvegarde par e-mail, vous devez configurer un compte de messagerie d'envoi dans les réglages de messagerie de CCC.
- Cliquez sur Préférences dans la barre d'outils de CCC.
- Dans la fenêtre Préférences, choisissez Réglages de messagerie.
- Dans le menu local Adresse e-mail d'envoi, choisissez l'un des comptes importés de Mail, puis vérifiez les détails et saisissez les informations demandées.
- Cliquez sur OK lorsque vous avez terminé.
Remarque à l'attention des utilisateurs expérimentés : si votre serveur SMTP requiert SSL et utilise un certificat de sécurité autosigné, cochez la case Ne pas valider la chaîne de certification. Une autre option est d'ajouter le certificat de sécurité du serveur au trousseau Système dans Trousseaux d'accès et de se fier explicitement à ce certificat.
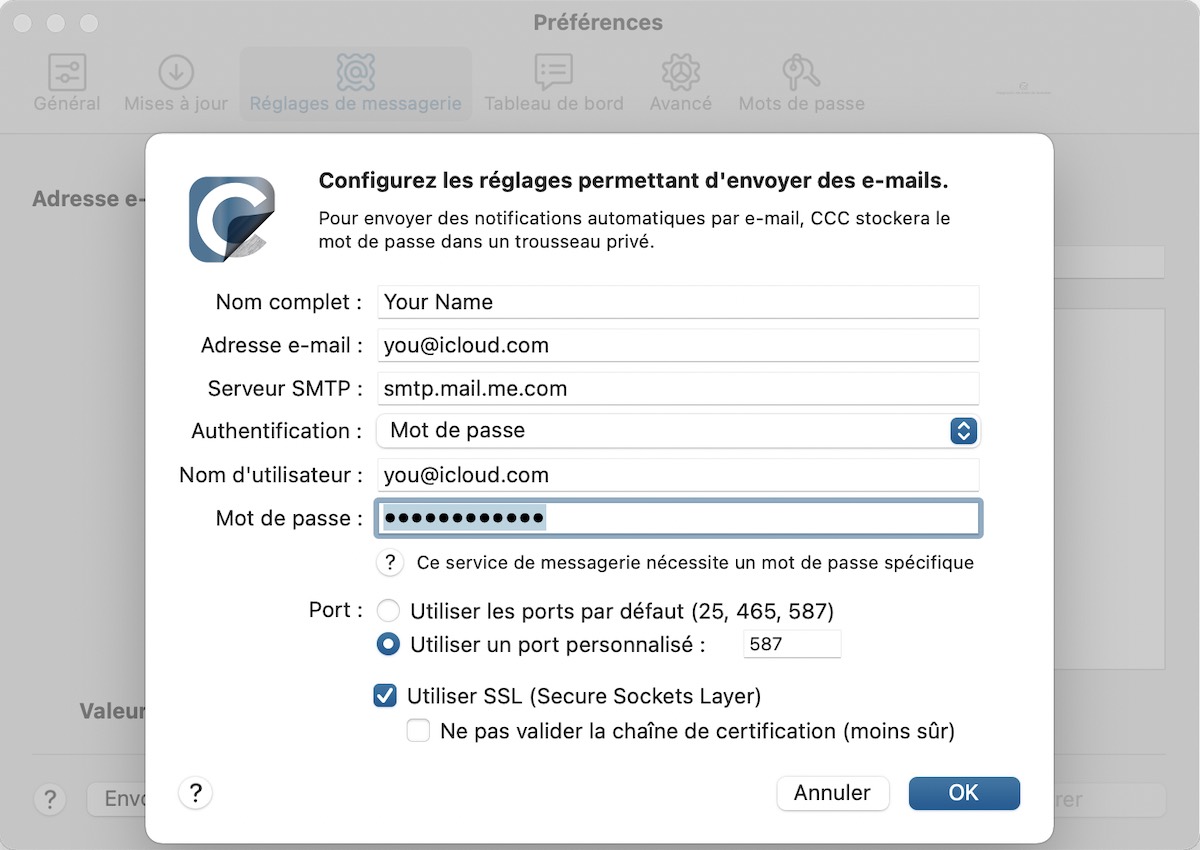
[Facultatif] Modifier le modèle d'objet et de contenu de l'e-mail
Il est possible de personnaliser l'objet et le contenu de l'e-mail envoyé à l'issue de la tâche de sauvegarde. Par exemple, si vous souhaitez savoir duquel de vos Mac provient un e-mail particulier, vous pouvez individualiser l'objet du message :
iMac de Marie : ##Nom de la tâche## : ##État de sortie##
Lors de l'envoi de la notification, CCC remplace les informations du modèle (encadrés par les ##) par les attributs de la tâche, par exemple :
iMac de Marie : Sauvegarde quotidienne : Sauvegarde terminée avec succès
La plupart des informations disponibles figurent déjà dans le modèle par défaut. Vous pouvez changer la disposition des informations du modèle et modifier le texte qui les entoure, mais veillez à ne pas modifier le texte entre les ##. Si vous souhaitez ajouter une information dans le modèle :
- Placez le curseur à l'endroit où vous souhaitez insérer l'information, dans le champ de l'objet ou celui du contenu.
- Choisissez une entrée dans le menu local Informations du modèle.
- Cliquez sur Insérer.
Cliquez sur Enregistrer lorsque vous avez terminé. Ce modèle sera utilisé pour toutes les notifications par e-mail de CCC.
Si vous souhaitez pouvoir insérer d'autres informations, n'hésitez pas à nous communiquer vos suggestions.
Envoyer un e-mail test
Cliquez sur Envoyer un e-mail test… en bas de la fenêtre de CCC. À l'invite, saisissez l'adresse à laquelle envoyer l'e-mail test. Après l'indication de CCC à propos de l'envoi, consultez votre messagerie afin de confirmer que vous avez bien reçu le message et que le modèle comporte les informations que vous souhaitez recevoir après l'exécution de la tâche de sauvegarde.
Sélectionner un degré de notification
Fermez la fenêtre Préférences, puis sélectionnez la tâche pour laquelle vous souhaitez activer les notifications par e-mail. Cliquez sur le bouton Réglages avancés au bas de la fenêtre, puis sélectionnez l'onglet Post-exécution pour afficher l'option relative aux notifications par e-mail. Il existe trois degrés de notifications :
- Ne pas envoyer d'e-mail : CCC n'enverra jamais d'e-mail lorsque la tâche de sauvegarde sera terminée.
- Après chaque exécution : CCC enverra un e-mail à la fin de chaque tâche de sauvegarde (les tâches réussies et celles qui signalent des erreurs).
- Uniquement en cas d'erreurs : CCC enverra un e-mail uniquement si des erreurs se sont produites lors de l'exécution de la tâche de sauvegarde.
Sélectionnez un degré de notification, puis indiquez la ou les adresses auxquelles vous souhaitez recevoir la notification de CCC après l'exécution de la tâche. Pour envoyer des e-mails à plusieurs adresses, saisissez-les en séparant chaque adresse par une virgule, ou en appuyant sur la touche Entrée après chacune d'entre elles. Le champ de saisie des destinataires risque de n'afficher qu'une seule adresse à la fois. Servez-vous des touches fléchées pour afficher chaque adresse.
Une fois le degré de notification et les destinataires définis, choisissez Enregistrer dans le menu Tâche de CCC pour enregistrer les modifications.
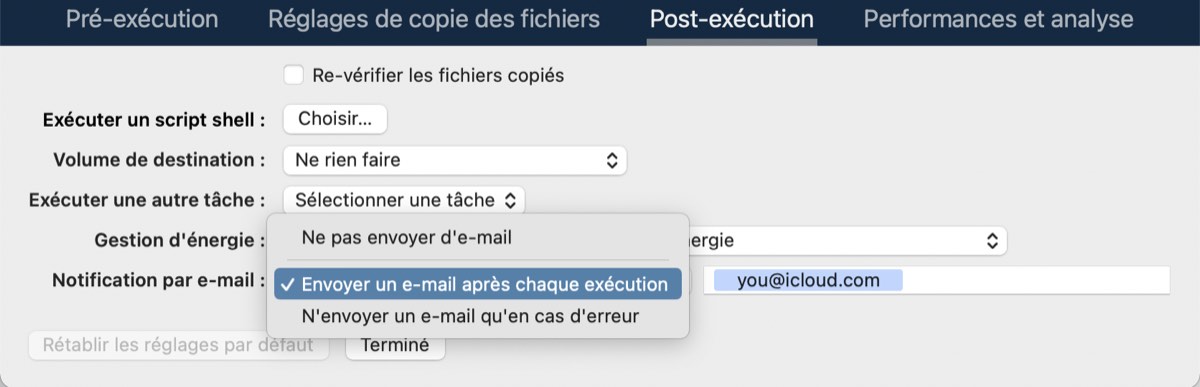
Envoi d'e-mails via un service SMTP nécessitant un mot de passe pour application
Puisque CCC envoie les e-mails à partir d'une application d'arrière-plan, y compris lorsqu'aucun utilisateur n'est connecté, CCC ne peut pas appliquer une authentification à deux facteurs. De nombreuses applications subissent cette même contrainte logistique, et la plupart des fournisseurs de messagerie les autorisent à utiliser le service SMTP, à condition de définir au préalable un mot de passe pour application spécialement à cette fin. Si vous essayez d'envoyer un e-mail avec votre compte Gmail ou iCloud, par exemple, et qu'une erreur s'affiche pour signaler que le nom d'utilisateur et le mot de passe ne sont pas valides ou que l'authentification a échoué, vous pouvez résoudre le problème en créant un mot de passe pour application.
Accédez à la page Mon identifiant Apple afin de créer un mot de passe pour application pour CCC :
- Connectez-vous à la page Mon identifiant Apple.
- Dans la section Sécurité, cliquez sur le lien Générer un mot de passe… sous MOTS DE PASSE POUR APPLICATION, puis suivez les instructions affichées.
- Collez le mot de passe pour application dans le panneau Réglages de messagerie de la fenêtre Préférences de CCC.
- Remarque : Veillez à utiliser une adresse e-mail se terminant par @mac.com, @me.com ou @icloud.com dans le nom d'utilisateur.
Guide de référence Apple : Utilisation de mots de passe pour application
Accédez à la page Sécurité du compte afin de générer un mot de passe pour application pour CCC :
- Accédez à la page Sécurité du compte.
- Cliquez sur le lien Générer un mot de passe pour app figurant au bas de la page.
- Cliquez sur Sélectionnez votre application et choisissez Autre appli. Saisissez CCC comme nom personnalisé.
- Cliquez sur le bouton Générer.
- Copiez et collez le mot de passe pour application dans le panneau Réglages de messagerie de la fenêtre Préférences de CCC. Remarque : Nous vous recommandons de copier et coller le code. Si vous préférez le saisir manuellement, veillez à ne pas insérer d'espace. Le code se présente sous la forme de quatre groupes de caractères, mais il ne contient pas d'espace. Il se compose d'exactement 16 caractères.
Accédez à la page de votre profil AT&T afin de générer un mot de passe pour application pour CCC. AT&T n'utilise pas le terme standard « mot de passe pour application », mais utilise plutôt l'expression « clé de messagerie sécurisée » :
- Accédez à votre profil AT&T, puis choisissez Sign-in info (Informations de connexion).
- Sélectionnez le compte de messagerie nécessitant une clé de messagerie sécurisée. (Un menu s'affiche en haut de l'écran si vous avez plusieurs comptes.)
- Faites défiler l'écran jusqu'à Secure mail key (Clé de messagerie sécurisée), puis sélectionnez Manage secure mail key (Gérer la clé de messagerie sécurisée).
- Choisissez l'adresse e-mail que vous souhaitez utiliser, si vous en avez plusieurs.
- Sélectionnez Add secure mail key (Ajouter une clé de messagerie sécurisée), puis saisissez un nom qui vous permettra de reconnaître facilement la clé de messagerie sécurisée (« CCC », par exemple).
- Ensuite, choisissez Create secure mail key (Créer une clé de messagerie sécurisée).
- Sélectionnez Copy secure mail key to clipboard (Copier la clé de messagerie sécurisée dans le presse-papiers).
- Placez le curseur à l'endroit où vous souhaitez insérer l'information, dans le champ de l'objet ou celui du contenu.
Créer une clé de messagerie sécurisée, Configurer ou mettre à jour une adresse e-mail AT&T - Apple Mail (OS X)
Accédez à la page des mots de passe de votre application Gmail pour générer un mot de passe pour application pour CCC :
- Accédez à la page Mots de passe pour application.
- Cliquez sur Sélectionner une application et choisissez Autre (nom personnalisé). Saisissez CCC.
- Cliquez sur le bouton Générer.
- Collez le mot de passe pour application dans le panneau Réglages de messagerie de la fenêtre Préférences de CCC. Remarque : Nous vous recommandons de copier et coller le code. Si vous préférez le saisir manuellement, veillez à ne pas insérer d'espace. Le code se présente sous la forme de quatre groupes de caractères, mais il ne contient pas d'espace. Il se compose d'exactement 16 caractères.
- Remarque : Veillez à utiliser une adresse e-mail @gmail.com dans le nom d'utilisateur. Les comptes G Suite ne sont pas acceptés.
Guide de référence Google : Se connecter avec un mot de passe d'application
Accédez à la page Mots de passe pour application sur Outlook.com afin de générer un mot de passe pour application pour CCC :
- Accédez à la page Notion de base sur la sécurité, puis connectez-vous à votre compte Microsoft.
- Sélectionnez Plus d'options de sécurité.
- Sous Mots de passe d'application, sélectionnez Créer un mot de passe d'application. Un nouveau mot de passe d'application est généré et s'affiche sur votre écran.
- Collez le mot de passe pour application dans le panneau Réglages de messagerie de la fenêtre Préférences de CCC. Remarque : Nous vous recommandons de copier et coller le code. Si vous préférez le saisir manuellement, veillez à ne pas insérer d'espace.
Guide de référence Microsoft : Utilisation de mots de passe d'application
« Votre compte Gmail n'autorisera pas CCC à envoyer des notifications par e-mail »
Google oblige les développeurs d'applications tierces à obtenir un compte développeur Google et à s'abonner à l'API propriétaire de Google afin qu'ils puissent utilisent une méthode d'authentification spécifique avec les comptes Gmail (OAuth2). Les développeurs qui choisissent d'utiliser des mécanismes d'authentification standards à la place sont injustement considérés comme moins fiables. Par défaut, Google refuse les demandes d'authentification provenant de ces applications. Pour ne rien arranger, lorsqu'une application essaie de s'authentifier auprès de Gmail à l'aide des méthodes d'authentification standards, Google vous envoie un e-mail indiquant que l'application à l'origine de la demande ne respecte pas les normes de sécurité les plus récentes.
CCC respecte les normes de sécurité les plus récentes, en particulier TLS, afin de sécuriser le trafic vers le serveur SMTP. TLS reste la norme de sécurité standard pour la protection des communications par e-mail. Si vous recevez un message indiquant que votre compte Gmail n'autorise pas CCC à envoyer des e-mails, voici deux suggestions :
- Activez la validation en deux étapes dans votre compte Google, puis créez un mot de passe d'application pour CCC [recommandation principale].
— ou —
- Modifiez les paramètres de votre compte Gmail qui ont été désactivés par Google.
Vous avez également la possibilité de spécifier un compte de messagerie autre que Google dans la section Réglages de messagerie de la fenêtre Préférences de CCC.
Mettez à jour vos identifiants SMTP après la migration vers un nouveau Mac
Lorsque vous fournissez vos identifiants SMTP à CCC, CCC les stocke en toute sécurité dans un fichier de trousseau macOS. Ce fichier de trousseau est sécurisé de différentes manières. Seul le compte administrateur du système macOS peut le lire, et il ne peut être déverrouillé que par CCC, et uniquement sur le Mac sur lequel il a été créé à l'origine. En conséquence, si vous achetez un nouveau Mac et que vous migrez vos données vers ce nouveau Mac, le trousseau CCC ne fonctionnera pas sur le nouveau système et CCC ne pourra pas envoyer de notifications par e-mail.
Après la migration vers un nouveau système, ouvrez les réglages de messagerie de CCC, cliquez sur le bouton Modifier…, puis saisissez à nouveau vos identifiants de compte SMTP.
Comment faire pour supprimer d'anciens comptes de messagerie affichés dans le menu contextuel « Comptes de messagerie » de CCC ?
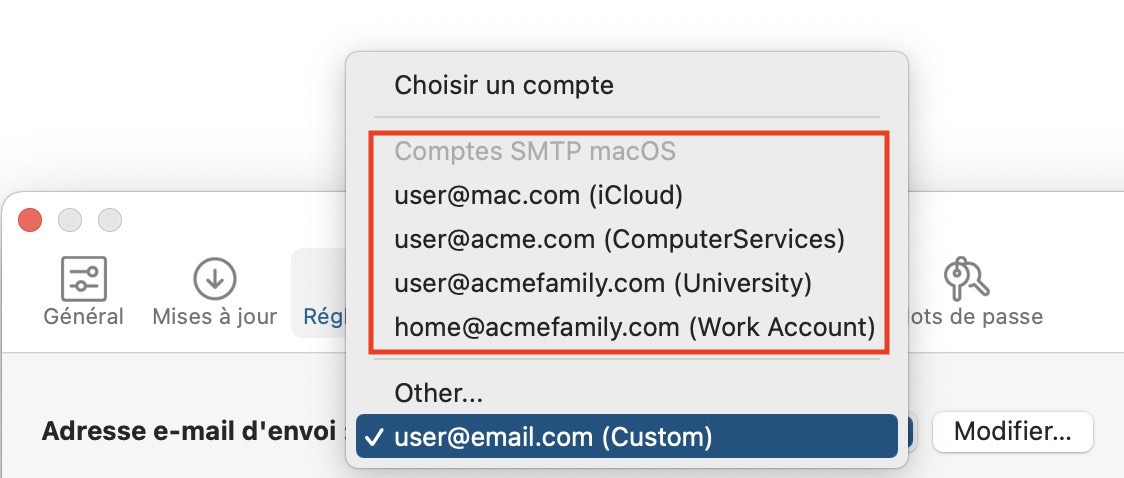
CCC collecte de façon dynamique des informations sur les comptes de messagerie auprès du service Comptes de macOS lorsque vous ouvrez la fenêtre Préférences. Les comptes de messagerie figurant sous « Comptes SMTP macOS » ne sont pas des comptes ajoutés aux préférences de CCC : ils sont simplement issus du panneau de préférences Comptes Internet de l'application Préférences Système. Ces comptes ne peuvent pas être supprimés depuis CCC, là aussi parce que CCC ne conserve pas d'informations concernant ces comptes. Si vous souhaitez supprimer ces comptes de votre Mac, vous pouvez le faire dans le panneau de préférences Comptes de l'application Préférences Système.
