Als u wilt dat CCC de resultaten van uw taken per e-mail verstuurt, moet u een e-mailaccount voor uitgaande post configureren in de e-mailinstellingen van CCC.
- Klik op Voorkeuren in de knoppenbalk van CCC.
- Klik op de knop E-mailinstellingen in de knoppenbalk van het venster Voorkeuren.
- Kies in het venstermenu Verstuurd vanaf e-mailadres een van de accounts die vanuit Mail geïmporteerd zijn, controleer de gegevens en voer uw inloggegevens in het weergegeven formulier in.
- Klik op de knop OK wanneer u klaar bent met het invoeren van de accountgegevens.
Opmerking voor gevorderde gebruikers: Als uw SMTP-server SSL vereist en een zelfondertekend beveiligingscertificaat gebruikt, selecteert u het aankruisvak Controleer de certificaatketen niet. U kunt ook het beveiligingscertificaat van uw server toevoegen aan de sleutelhanger Systeem in het programma Sleutelhangertoegang en dat certificaat uitdrukkelijk vertrouwen.
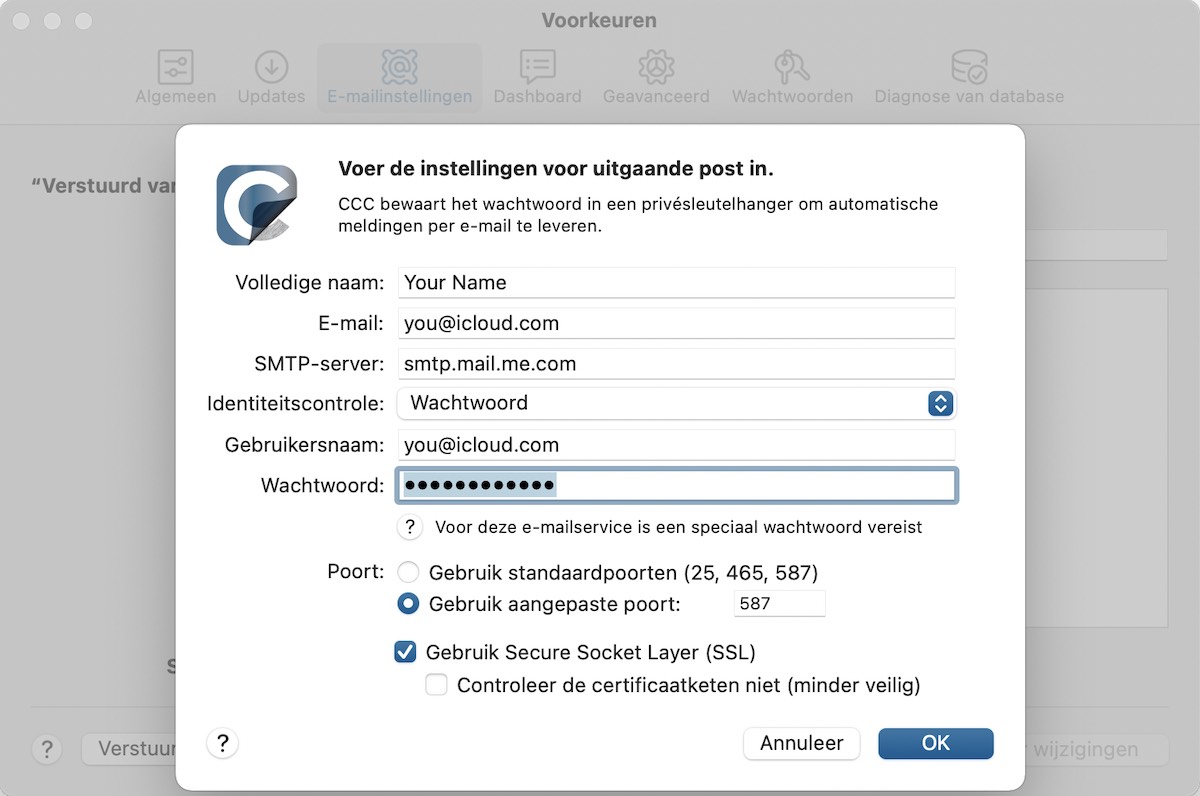
[Optioneel] De sjabloon van het onderwerp en de hoofdtekst van de e-mail wijzigen
Het onderwerp en de hoofdtekst van de e-mail die CCC verstuurt bij de voltooiing van taken kunnen worden aangepast. Als u bijvoorbeeld wilt weten van welke Mac een bepaalde e-mail afkomstig is, kunt u het onderwerp van het bericht aanpassen:
iMac van John: ##Taaknaam##: ##Exitstatus##
Wanneer CCC een e-mailmelding verstuurt, vervangt het de sjabloonwaarden (tussen dubbele #-tekens) door de kenmerken van uw taak.
iMac van John: Dagelijkse reservekopie: Reservekopie geslaagd
De meeste beschikbare sjabloonwaarden zijn al aanwezig in de standaardsjabloon. U kunt de sjabloonwaarden opnieuw rangschikken en de tekst rondom wijzigen maar u mag niet de tekst binnen de dubbele #-tekens wijzigen. Als u een sjabloonwaarde wilt toevoegen:
- Plaats de cursor waar u de sjabloonwaarde wilt invoeren, zoals in het onderwerp of de hoofdtekst.
- Selecteer een sjabloonwaarde uit het venstermenu Sjabloonwaarden.
- Klik op de knop Voeg in.
Wanneer u klaar bent met het wijzigen van de sjabloon voor het onderwerp en de hoofdtekst, klikt u op de knop Bewaar wijzigingen. Deze sjabloon wordt gebruikt voor alle e-mailmeldingen die door CCC worden verstuurd.
Als u suggesties voor extra sjabloonwaarden hebt, mag u ons dit gerust laten weten!
Een test-e-mail versturen
Klik op de knop Verstuur test-e-mail... onder in het venster. U wordt gevraagd een e-mailadres op te geven waarnaar u de test-e-mail wilt versturen. Wanneer CCC aangeeft dat de test-e-mail is verstuurd, controleert u uw e-mail om te bevestigen dat u deze ontvangt en dat de sjabloon de informatie levert die u wilt ontvangen wanneer de taken worden voltooid.
Een niveau voor meldingen selecteren
Sluit het venster Voorkeuren en selecteer vervolgens de taak waaraan u e-mailmeldingen wilt toevoegen. Klik op de knop Geavanceerde instellingen onder in het venster en selecteer vervolgens de tab Postflight om de optie voor e-mailmeldingen weer te geven. Er zijn drie niveaus voor meldingen:
- Verstuur geen e-mail: CCC verstuurt geen e-mail wanneer deze taak wordt voltooid.
- Verstuur na elke start: CCC verstuurt een e-mail op het einde van elke taak (bijv. geslaagde taken en taken die fouten melden).
- Verstuur bij fouten: CCC verstuurt alleen een e-mail wanneer er zich fouten bij deze taak voordoen.
Selecteer een niveau voor de meldingen en geef dan de e-mailadressen op waarnaar CCC de e-mail moet versturen wanneer de taak wordt voltooid. Als u e-mails naar meerdere adressen wilt laten versturen, scheidt u die adressen met een komma of drukt u gewoon op de return-toets nadat u elk adres hebt ingevoerd. Het tekstveld van de ontvanger mag slechts één adres tegelijk weergeven. Gebruik de pijltoetsen om elk adres te bekijken.
Zodra u een niveau voor meldingen en ontvangers hebt geconfigureerd, kiest u Bewaar in het menu Taak van CCC om de wijzigingen op te slaan.
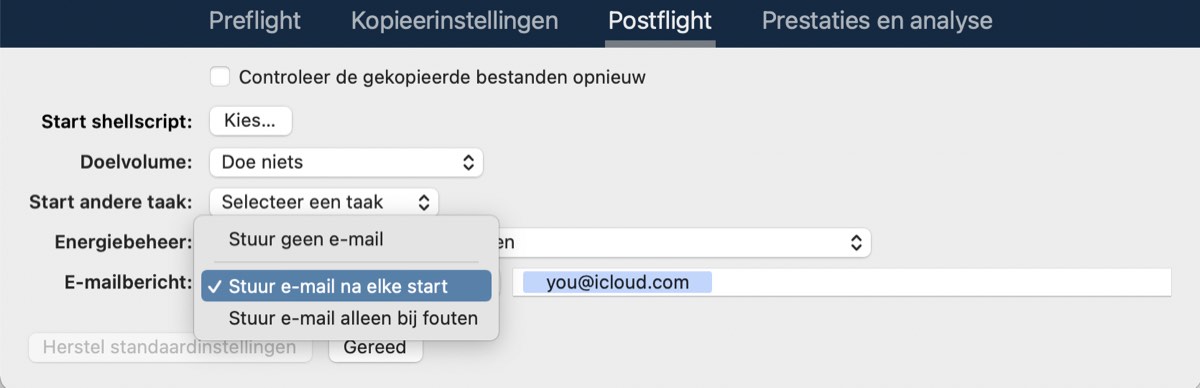
E-mail versturen met een SMTP-service die een app-specifiek wachtwoord vereist
Aangezien CCC e-mails verstuurt via een app die op de achtergrond wordt uitgevoerd, mogelijk zelfs als er geen gebruikers zijn ingelogd, kan CCC de twee-factor-authenticatie niet praktisch ondersteunen. Veel apps hebben dezelfde logistieke beperking en de meeste e-mailproviders staan toe dat die apps de SMTP-service gebruiken, op voorwaarde dat u hiervoor een app-specifiek wachtwoord hebt gemaakt. Als u hebt geprobeerd om een e-mail te versturen met (bijvoorbeeld) uw Gmail- of iCloud-account en u krijgt een fout met de melding dat de gebruikersnaam en het wachtwoord ongeldig zijn of dat de identiteitscontrole mislukt is, kunt u het probleem oplossen door een app-specifiek wachtwoord te maken.
Ga naar uw Apple ID-accountpagina en maak een app-specifiek wachtwoord voor CCC:
- Log in bij uw Apple ID-accountpagina.
- Klik in het onderdeel Beveiliging op de koppeling Genereer wachtwoord... onder de titel APP-SPECIFIEKE WACHTWOORDEN en volg de stappen.
- Plak het app-specifieke wachtwoord in het paneel E-mailinstellingen in het venster Voorkeuren van CCC.
- Opmerking: gebruik een e-mailadres met de domeinnaam @mac.com, @me.com of @icloud.com voor de gebruikersnaam.
Referentie van Apple: App-specifieke wachtwoorden gebruiken
Ga naar de pagina Accountbeveiliging om een app-specifiek wachtwoord voor CCC te genereren:
- Ga naar de pagina Accountbeveiliging.
- Klik op de koppeling App-wachtwoord genereren onderaan de pagina.
- Klik op Selecteer je app en kies Overige app. Typ CCC als de aangepaste naam.
- Klik op de knop Genereren.
- Kopieer en plak het app-specifieke wachtwoord in het paneel E-mailinstellingen in het venster Voorkeuren van CCC. Opmerking: wij raden aan dat u de code kopieert en plakt. Als u ervoor kiest om deze over te typen, moet u er op letten dat u geen spaties invoegt. De code bestaat uit vier groepen maar bevat eigenlijk geen spaties. Er moeten precies 16 tekens zijn.
Ga naar de AT&T-profielpagina om een app-specifiek wachtwoord voor CCC te genereren. AT&T gebruikt niet de standaardterm 'app-specifiek wachtwoord', maar wel 'veilige mailsleutel' (secure mail key):
- Ga naar uw AT&T-profiel en kies Sign-in info (Inloggegevens).
- Selecteer het e-mailaccount waarvoor u een veilige mailsleutel nodig heeft. (Bovenaan vindt u een menu als u meerdere accounts heeft.)
- Scrol naar Secure mail key (Veilige mailsleutel) en selecteer Manage secure mail key (Beheer veilige mailsleutel).
- Kies het e-mailadres dat u graag wilt gebruiken, als u er meer dan één hebt.
- Selecteer Add secure mail key (Voeg veilige mailsleutel toe) en voer dan een bijnaam voor de veilige mailsleutel in, zodat u die makkelijker herkent (zoals 'CCC').
- Kies Create secure mail key (Maak veilige mailsleutel).
- Selecteer Copy secure mail key to clipboard (Kopieer veilige mailsleutel naar klembord).
- Plak het app-specifieke wachtwoord in het paneel E-mailinstellingen in het venster Voorkeuren van CCC.
Maak een veilige mailsleutel en configureer of update uw e-mail van AT&T - Apple Mail (OS X)
Ga naar de pagina App-wachtwoorden van Gmail om een app-specifiek wachtwoord voor CCC te genereren:
- Ga naar de pagina App-wachtwoorden.
- Klik op Selecteer app en kies Overige (aangepaste naam). Typ CCC.
- Klik op de knop Genereren.
- Plak het app-specifieke wachtwoord in het paneel E-mailinstellingen in het venster Voorkeuren van CCC. Opmerking: wij raden aan dat u de code kopieert en plakt. Als u ervoor kiest om deze over te typen, moet u er op letten dat u geen spaties invoegt. De code bestaat uit vier groepen maar bevat eigenlijk geen spaties. Er moeten precies 16 tekens zijn.
- Opmerking: gebruik een e-mailadres met de domeinnaam @gmail.com voor de gebruikersnaam. G Suite-accounts worden niet ondersteund.
Referentie van Google: Inloggen met app-wachtwoorden
Ga naar de pagina App-wachtwoorden van Outlook.com om een app-specifiek wachtwoord voor CCC te genereren:
- Ga naar de pagina Grondbeginselen van beveiliging en log in op uw Microsoft-account.
- Selecteer Meer beveiligingsopties.
- Kies onder App-wachtwoorden de optie Maak een nieuw app-wachtwoord. Een nieuw app-wachtwoord wordt gegenereerd en op het scherm weergegeven.
- Plak het app-specifieke wachtwoord in het paneel E-mailinstellingen in het venster Voorkeuren van CCC. Opmerking: wij raden aan dat u de code kopieert en plakt. Als u ervoor kiest om deze over te typen, moet u er op letten dat u geen spaties invoegt.
Microsoft-referentie: App-wachtwoorden gebruiken
"Uw Gmail-account staat CCC niet toe om e-mailberichten te versturen"
Google dringt er erg op aan dat ontwikkelaars van apps een Google-ontwikkelaarsaccount aanmaken en zich abonneren op de API’s van Google zodat ze een speciale vorm van authenticatie voor Gmail-accounts (OAuth2) kunnen gebruiken. Ontwikkelaars die ervoor kiezen om de standaard authenticatiemechanismen uit de industrie te gebruiken, worden onjuist beschouwd als “minder veilig” en Google zal standaard alle authenticatieverzoeken van deze apps weigeren. Om de zaak nog erger te maken: wanneer een app probeert uw identiteit te controleren voor toegang tot Gmail en hiervoor de standaard authenticatiemethoden uit de industrie gebruikt, stuurt Google u een e-mail met het bericht dat de betreffende app “niet voldoet aan de hedendaagse beveiligingsnormen”.
CCC hanteert hedendaagse beveiligingsnormen (TLS in het bijzonder) om al het verkeer naar de SMTP-server te beveiligen. TLS was en is nog steeds de toonaangevende beveiligingsnorm voor de beveiliging van e-mailcommunicatie. Als u een email ontvangt met het bericht dat uw Gmail-account niet toestaat dat CCC e-mail verstuurt, hebben wij twee suggesties voor u:
- Schakel de authenticatie in twee stappen in voor uw Google-account en maak dan een app-wachtwoord voor CCC [deze aanbeveling heeft onze voorkeur]
— Of —
- Wijzig de instellingen in uw Gmail-account die Google heeft uitgeschakeld
U kunt ook een andere e-mailaccount dan Gmail opgeven in het onderdeel E-mailinstellingen in de Voorkeuren van CCC.
SMTP-inloggegevens bijwerken na de migratie naar een nieuwe Mac
Wanneer u de SMTP-inloggegevens opgeeft in CCC, bewaart CCC ze veilig in een macOS Sleutelhanger-bestand. Dat sleutelhangerbestand is op verschillende manieren beveiligd. Het kan alleen door het account van de macOS-systeembeheerder worden gelezen, kan alleen door CCC worden ontgrendeld en kan alleen worden ontgrendeld op de Mac waarop het oorspronkelijk is gemaakt. Als u dus een nieuwe Mac koopt en uw gegevens migreert naar de nieuwe Mac, zal de CCC-sleutelhanger niet werken op het nieuwe systeem. CCC kan dan geen meldingen per e-mail versturen.
Na de migratie naar het nieuwe systeem opent u de e-mailinstellingen van CCC, klikt u op de knop Wijzig... en voert u de SMTP-accountgegevens opnieuw in.
Hoe kan ik oudere e-mailaccounts verwijderen die staan in het venstermenu E-mailaccounts van CCC?

Als u het venster Voorkeuren opent, verzamelt CCC dynamisch e-mailaccountgegevens van de voorziening macOS-accounts. De e-mailaccounts die staan onder de titel 'macOS SMTP-accounts' zijn geen e-mailaccounts die CCC bewaart vanuit de eigen voorkeuren, maar eerder die accounts die afkomstig zijn van het voorkeurenpaneel Accounts in de app Systeemvoorkeuren. Deze accounts kunnen niet vanuit CCC worden verwijderd. Opnieuw geldt dat CCC geen gegevens over deze accounts bewaart. Als u deze accounts van de Mac wilt verwijderen, kunt u deze verwijderen via het voorkeurenpaneel Accounts in de app Systeemvoorkeuren.
