Nous vous aidons volontiers à résoudre vos problèmes de démarrage. Vous trouverez ci-après quelques mesures de dépannage que nous vous suggérons d’essayer avant d’envoyer votre demande d’assistance. Si ces instructions vous posent des problèmes ou si vous avez épuisé toutes les options, merci de nous préciser où vous en êtes, ou bien où en est votre Mac dans le processus de démarrage.
Aucun Mac ne peut démarrer à partir d’un système d’exploitation antérieur à la version avec lequel il a été livré
Apple n’a jamais autorisé le démarrage d’un Mac à partir d’un système d’exploitation antérieur à la version installée lors de l’achat. Si vous essayez de migrer des contenus sur un Mac neuf, utilisez l’Assistant migration : n’essayez pas de restaurer la sauvegarde d’un ancien Mac sur un Mac neuf.
Documentation associée
- Puis-je sauvegarder un ordinateur et utiliser le clone pour restaurer un autre ordinateur ?
- Article Apple n° HT2186 : N’installez pas de versions de macOS plus anciennes que celle fournie avec votre ordinateur
- Article Apple n° HT204350 : Transférer votre contenu vers un nouveau Mac
Résoudre les problèmes de démarrage sous macOS 11 Big Sur
Depuis macOS Big Sur, le système est désormais stocké sur un volume système signé. Ce volume est chiffré par un sceau cryptographique, qui ne peut être appliqué que par Apple : les copies ordinaires du volume système ne sont pas démarrables sans le sceau Apple. Lorsque vous réalisez une sauvegarde d'un disque de démarrage Big Sur avec CCC 5.1.23 ou une version ultérieure, CCC utilise automatiquement l'utilitaire de réplication APFS propriétaire d'Apple (ASR) pour créer une copie exacte bloc par bloc de la source. Si le volume obtenu n’est pas démarrable et que vous avez fait le tour des solutions permettant de résoudre les problèmes de découverte affectant le programme interne, mentionnées ci-dessous, nous vous recommandons d’installer macOS sur la sauvegarde. Si vous ne parvenez pas à obtenir un support démarrable, celui-ci n’est sans doute pas conçu pour fonctionner comme périphérique démarrable sur votre Mac.
Documentation associée
- Clonage de volumes système macOS avec Apple Software Restore
- Installation de macOS sur une sauvegarde CCC
Il peut arriver que le programme interne de votre Mac ne détecte pas votre périphérique de sauvegarde
Lorsque vous appuyez sur la touche Option pendant le démarrage de votre Mac, le gestionnaire de démarrage affiche la liste des périphériques de démarrage disponibles. À l’aide des seuls pilotes de périphérique stockés sur sa puce, le programme interne du Mac recherche les disques durs sur les bus SATA, PCI, USB et Thunderbolt, puis lit les en-têtes de ces volumes afin de déterminer si un système macOS est disponible sur chacun de ces volumes. Normalement, le volume de la sauvegarde démarrable CCC apparaît dans la liste, mais le programme interne du Mac peut parfois avoir du mal à détecter le matériel hébergeant la sauvegarde.
Si le plan de la tâche CCC ne vous a pas signalé de soucis de configuration pour votre volume de sauvegarde, mais que vous rencontrez des difficultés pour démarrer à partir de ce volume, essayez les solutions ci-dessous permettant de résoudre les problèmes de découverte affectant le programme interne.
Certains Mac peuvent ne pas démarrer à partir de périphériques USB de plus de 2 To
Certains Mac, en particulier ceux fabriqués avant 2014, ne peuvent pas voir le contenu d’un volume si le volume de démarrage dépasse 2 To. Si vous possédez un Mac d’ancienne génération et que vous ne parvenez pas à le démarrer à partir d’un périphérique USB de plus de 2 To, essayez de créer une partition de 2 To au début du disque et de faire la sauvegarde sur cette partition. Gardez à l’esprit que lorsque vous partitionnez un disque dans Utilitaire de disque, le haut du graphique à secteurs correspond au début du disque. Dit autrement, la première partition commence à « midi ».
Solution de contournement envisageable : Si votre périphérique externe est doté d’une interface FireWire et que votre Mac exécute une version de macOS antérieure à Catalina, vous pouvez brancher le périphérique à votre Mac en FireWire et démarrer à partir de n’importe quelle taille de volume. Si votre Mac n’a pas de port FireWire mais possède des ports Thunderbolt, vous pouvez utiliser l’adaptateur Apple Thunderbolt vers FireWire.
Les Mac de 2012 ne peuvent pas démarrer macOS Catalina à partir d'un périphérique USB chiffré
D’après plusieurs utilisateurs, le Mac mini 2012 et le MacBook Pro 2012 peuvent initialement démarrer à partir d'un périphérique USB externe non chiffré, mais ne peuvent plus démarrer à partir de ce périphérique par la suite lorsque FileVault est activé sur le périphérique externe. Ce problème n'est pas propre à CCC : nous avons la confirmation qu’il se produit également lors de l'installation de Catalina directement sur un périphérique externe. Il ne semble pas concerner un modèle de boîtier particulier, mais ne se produit qu’avec les modèles 2012 de Mac mini et MacBook Pro. Si vous avez besoin d'une sauvegarde chiffrée, nous vous recommandons d'effacer la destination au format APFS ou HFS+, puis de créer une sauvegarde de type « Données uniquement » sur ce volume.
Nous avons signalé ce problème à Apple (FB7433465) en novembre 2019 et sommes en attente d’une réponse.
Apple ne permet plus de démarrer un Mac à partir d’un périphérique RAID
Depuis macOS Mojave, Apple n’accepte plus l’installation de macOS sur un périphérique RAID. D’après certains utilisateurs, il est possible de cloner Mojave sur une grappe de disques RAID, mais cette configuration n’est pas officiellement gérée et ne semble pas être une option viable pour macOS Catalina.
Activer l’option « Démarrage externe » sur les Mac T2 (cela n’est pas nécessaire sur les Mac M1)
Si vous essayez de démarrer un Mac avec une puce de contrôleur Apple T2 (MacBook Pro ou iMac Pro 2018, par exemple) à partir de votre sauvegarde démarrable CCC, pensez à modifier les règles de démarrage externe de votre Mac pour autoriser le démarrage à partir d’un disque dur externe. La procédure est décrite par Apple dans cet article de la base de connaissances, mais voici la marche à suivre :
- Redémarrez votre Mac tout en appuyant sur les touches Commande (⌘) et R.
- Dans le menu Utilitaires de la barre des menus, sélectionnez Utilitaire Sécurité au démarrage (consultez cette capture d’écran pour lever toute ambiguïté).
- Cliquez sur le bouton Saisissez le mot de passe macOS, puis choisissez un compte d’administrateur et saisissez son mot de passe.
- Pour Démarrage externe (ou « Support de démarrage autorisé », choisissez Autoriser le démarrage à partir de supports externes.
- Redémarrez le Mac.
Cependant, veuillez ne pas modifier le réglage Démarrage sécurisé pour démarrer à partir d’une sauvegarde. Le réglage par défaut (Sécurité maximale) est compatible avec le démarrage d’un Mac T2 à partir de sa propre sauvegarde. Il existe cependant une exception : si vous essayez de démarrer un Mac de ce type à partir de la sauvegarde d’un autre Mac.
Remarque à l’attention d’utilisateurs de clavier autres que QWERTY : Lorsque vous démarrez au départ en mode de récupération, vous êtes invité à sélectionner une langue. Veillez à sélectionner une langue qui correspond à votre clavier, sinon Utilitaire Sécurité au démarrage risque de ne pas accepter votre mot de passe.
Puis-je laisser ce réglage tel quel et ne le modifier qu’ultérieurement, lorsque je devrai vraiment démarrer à partir de ma sauvegarde ?
En règle générale, la réponse est non. La modification des réglages dans Utilitaire Sécurité au démarrage nécessite un compte utilisateur en état de fonctionnement sur le disque interne de votre Mac. En cas de panne du disque de démarrage de votre Mac, vous ne pourriez pas modifier les réglages de sécurité au démarrage. L’intérêt principal d’une sauvegarde démarrable CCC étant sa capacité à fonctionner comme disque de secours en cas de panne du disque de démarrage de votre Mac ou de dysfonctionnement, nous vous recommandons de laisser votre Mac autoriser le démarrage à partir de périphériques externes.
Pour renforcer la sécurité au démarrage, vous pouvez appliquer un mot de passe au programme interne. Lorsque vous appliquez un mot de passe au programme interne, votre Mac exige un mot de passe pour charger le gestionnaire de démarrage.
Article Apple HT204455 : Comment activer un mot de passe de programme interne sur votre Mac
Les Mac avec puce T2 ne peuvent pas démarrer à partir de volumes HFS+ chiffrés
Nos tests ont confirmé que les Mac équipés d’une puce de contrôleur Apple T2 ne peuvent pas démarrer à partir d’un volume externe chiffré au format « Mac OS étendu ». En règle générale, le démarrage à partir d’un volume externe ne pose aucun problème, mais si votre disque utilise l’ancien format d’Apple HFS+ « Mac OS étendu », l’activation de FileVault sur ce volume le rendra non-démarrable. Dans ce cas, un message d’erreur similaire à celui-ci s’affiche au démarrage :
Attention spoiler : l’option de mise à jour ne fonctionne pas ! Le problème peut être dû à un bug dans le programme interne des Mac avec puce T2 ou à une limitation qu’Apple ne compte pas résoudre. Dans tous les cas, si vous voulez chiffrer la sauvegarde démarrable externe d’un Mac avec puce T2, nous vous recommandons de formater ce volume de sauvegarde en APFS.
Forcer le gestionnaire de démarrage à charger les pilotes supplémentaires
Certains périphériques externes tiers utilisent un programme interne de ROM optionnelle. Les Mac disposant de logiciels à jour ne chargent pas automatiquement le programme interne de ROM optionnelle tant que vous ne chargez pas ce programme interne. Appuyez sur Option-Maj-Commande-Point lors de l’affichage de la fenêtre du gestionnaire de démarrage pour charger le programme interne de la ROM optionnelle de n’importe quel boîtier de disque dur actuellement branché. Voici la liste non exhaustive des périphériques qui, d’après les informations que nous avons reçues, utilisent ce programme interne de ROM optionnelle :
Vérifier l’absence de problèmes liés aux configurations généralement incompatibles et d’anomalies en lien avec le système de fichiers
Si vous utilisez un boîtier pour disque dur externe ou un adaptateur, regardez si votre boîtier figure en bas de cette page dans la liste des boîtiers connus pour poser problème. Pour faire bonne mesure, utilisez l’utilitaire S.O.S. d’Utilitaire de disque pour vérifier et réparer les éventuels problèmes de système de fichiers pouvant être présents sur le volume de destination.
Résoudre les problèmes de découverte dans le gestionnaire de démarrage du Mac
- Éteignez votre Mac.
- Déconnectez tous les périphériques de votre Mac, sauf le clavier et la souris.
- Branchez le disque de sauvegarde directement à un port USB ou Thunderbolt de votre Mac (sans passer par un hub, un adaptateur, le port d’un moniteur, un branchement en série ou un lecteur de cartes USB).
- Démarrez votre Mac tout en appuyant sur la touche Option. [Remarque : cette étape peut nécessiter un clavier filaire.]
- Attendez environ 30 secondes. Le volume de sauvegarde devrait alors être visible. Si le volume de sauvegarde apparaît à ce stade et si le processus de démarrage se poursuit après le logo Apple, passez à la section suivante plus bas.
- Appuyez sur Option-Maj-Commande-Point lors de l’affichage de la fenêtre du gestionnaire de démarrage pour charger l’éventuel programme interne de ROM optionnelle présent, indispensable au bon fonctionnement d’un boîtier de disque dur externe.
- Débranchez et rebranchez le câble USB ou Thunderbolt du volume de sauvegarde de/à votre Mac et attendez encore 30 secondes. Si le volume de sauvegarde apparaît, sélectionnez-le et procédez au démarrage.
- S’il n’apparaît toujours pas dans les options, éteignez totalement votre Mac. Remettez-le en route tout en appuyant sur la touche Option et en attendant encore une fois 30 secondes pour que le volume apparaisse.
- Répétez les étapes ci-dessus, en ayant recours cette fois-ci à une autre interface (par exemple en Thunderbolt si vous avez utilisé en USB, ou vice versa) et voyez si le volume réapparaît.
- Si le boîtier du disque dur est alimenté par bus, branchez-le sous courant continu avant de démarrer le Mac. Les boîtiers alimentés par bus mettent souvent plus de temps à démarrer ou ne sont pas encore disponibles à ce stade du processus de démarrage.
Résolution des autres problèmes liés aux périphériques USB
Voici quelques conseils à suivre pour faire en sorte que votre Mac voie votre périphérique USB au début du processus de démarrage.
- Redémarrez votre Mac tout en appuyant sur la touche Option.
- Si votre Mac possède plusieurs ports USB, essayez de brancher votre disque de destination à chaque port, et veillez à utiliser directement les ports de votre Mac (et non pas un concentrateur, un clavier ou un écran).
- Si vous utilisez un boîtier USB 3.0, essayez avec un câble USB 2.0 (oui, cela fonctionnera !). Les périphériques USB 3.0 sont rétrocompatibles avec les périphériques USB 2.0, mais ils ne fonctionnent pas toujours parfaitement avec les anciens pilotes USB intégrés au programme interne de votre Mac. En utilisant un câble USB 2.0, vous forcez le boîtier à se comporter différent, ce qui résout de fait certains problèmes de compatibilité qui n’apparaissent que lorsque les pilotes USB du programme interne du Mac sont utilisés. Voici quelques images qui montrent à quoi ressemblent les extrémités des câbles USB 2.0 et USB 3.0 :
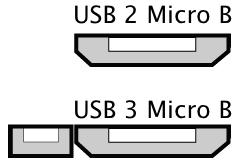
Réinitialiser la PRAM du Mac
Enfin, essayez en réinitialisant la PRAM du Mac. La PRAM stocke les réglages concernant le démarrage du Mac et il est possible que des réglages incorrects perturbent la détection du boîtier externe. Pour réinitialiser la PRAM :
- Appuyez sur les touches Commande+Option+P+R lors du démarrage.
- Maintenez-les enfoncées jusqu’au deuxième son de démarrage.
- Relâchez toutes les touches sauf Option après le deuxième son de démarrage.
Éliminer définitivement un problème de boîtier non compatible
Si le volume refuse toujours de démarrer, le programme interne risque de ne pas pouvoir détecter le boîtier (bien que macOS, une fois initialisé avec accès à plus de pilotes de périphérique, puisse très bien voir le boîtier). Le test décisif pour le démarrage serait d’installer macOS directement sur le volume. S’il est alors impossible de démarrer à partir du disque, c’est que ce disque ne sera jamais démarrable. Merci de nous signaler ces boîtiers afin que nous puissions établir une liste des boîtiers qui posent problème.
Démarrage du Mac sur le volume de sauvegarde, mais lent ou sans obtenir le Finder
Il existe quelques indices visuels indiquant les stades atteints par le volume de sauvegarde dans le processus de démarrage :
- Logo Apple : le fichier « booter » a été trouvé et exécuté.
- L’indicateur de progression : le « noyau » du SE a été exécuté et contrôle maintenant le processus de démarrage. Le noyau charge les caches d’extension du noyau, monte le disque de démarrage, puis exécute « launchd » qui lance tous les autres processus système.
- Barre de progression : WindowServer a été chargé et le système est prêt à commencer le chargement des applications habituelles ou de loginwindow.
- Loginwindow ou le bureau : le système est chargé et est prêt pour l’interaction avec l’utilisateur.
Si le volume de sauvegarde était affiché sur l’écran de sélection du disque de démarrage (via la touche Option), mais n’affiche pas le logo Apple lorsque vous le choisissez comme disque de démarrage, c’est que le Mac n’arrive pas à trouver le fichier « booter » sur ce volume. Ceci peut se produire en cas de dysfonctionnement du boîtier du disque dur, d’endommagement du système de fichiers sur le volume de sauvegarde, ou si le volume n’a pas été correctement validé (la validation d’un volume stocke certaines informations concernant les fichiers de démarrage dans l’en-tête du volume et le Mac utilise ces informations pour lancer le processus de démarrage).
- Effacez le disque de sauvegarde, puis reclonez le disque de démarrage sur la destination.
- Réessayez de démarrer à partir du volume de sauvegarde.
Performances attendues lorsqu’un Mac est démarré à partir de la sauvegarde
Si votre Mac est démarré à partir de la sauvegarde, ses performances dépendent presque entièrement des performances du matériel, et plus particulièrement des performances du système de fichiers sur ce matériel. Si votre disque de sauvegarde est un SSD, vous devriez profiter de très bonnes performances, comparables à celles que vous obtenez lorsque vous démarrez votre Mac à partir de son SSD interne. Si votre disque de sauvegarde est un disque dur mécanique, les performances peuvent être correctes ou très mauvaises, selon le format du volume de sauvegarde, la version du système d'exploitation et les performances intrinsèques propres au disque de sauvegarde. Plus précisément, le système de fichiers APFS d'Apple offre des performances relativement médiocres avec les disques durs mécaniques, et ces performances sont encore pires pour les disques de 5 400 tours par minute ou utilisant la technologie SMR (Shingled Magnetic Recording). Il se peut que ces disques durs particulièrement lents soient tout simplement inutilisables pour démarrer votre Mac à partir de la sauvegarde.
Documentation associée
- Choix d’un disque de sauvegarde : périphériques que nous recommandons
- Migration de données à partir d'une sauvegarde CCC à l'aide de l'Assistant migration
Icône d’interdiction d’accès
Si vous voyez l’icône d’interdiction d’accès après avoir sélectionné le disque de démarrage, cela signifie que macOS ne peut pas charger les fichiers de démarrage ou qu’il ne peut pas monter le disque de démarrage :

Le plus souvent, elle s’affiche lorsque vous essayez de démarrer votre Mac à partir d’un système non compatible (c’est-à-dire trop ancien). Dans certains cas, elle peut aussi s’afficher à cause d’un conflit de pilote de périphérique avec le boîtier à partir duquel vous essayez de démarrer ou encore en raison d’un problème d’incompatibilité de programme interne entre le Mac et le boîtier. Le problème survient de façon occasionnelle lors des tentatives de démarrage de Mac datant d’avant 2013 à partir d’un boîtier USB 3.0. Cette situation se présente d’autant plus fréquemment sur Yosemite lorsqu’une signature de code critique de l’extension du noyau est invalide. Ceci peut par exemple se produire lors de l’utilisation d’un utilitaire comme TRIM Enabler pour modifier les pilotes de stockage de macOS.
- Depuis macOS Catalina, Apple n’autorise plus le démarrage d’un Mac à partir d’un périphérique connecté en FireWire. Si votre périphérique est branché en FireWire et dispose aussi d’un port USB, essayez de le brancher à votre Mac en USB.
- Dans ce cas, essayez de démarrer en mode sans échec (appuyez sur la touche Maj pendant le démarrage du Mac après avoir sélectionné le volume de sauvegarde comme disque de démarrage).
- Essayez d’installer macOS directement sur le volume cloné après avoir démarré le Mac en mode de récupération. Si l’installation échoue également, il existe un problème de compatibilité entre le boîtier et votre Mac qui rend le boîtier inutilisable en tant que périphérique de démarrage.
- Si vous utilisez un utilitaire externe pour modifier le logiciel macOS (p. ex. TRIM Enabler), annulez cette modification, puis exécutez à nouveau la tâche.
Si le démarrage du Mac ne continue pas après l’indicateur de progression (sous le logo Apple) ou s’il s’arrête à l’écran montrant le logo Apple et la barre de progression pendant le démarrage à partir du volume de sauvegarde, il s’agit probablement d’un problème lié à certains fichiers système appelés à un stade précoce du processus de démarrage. Dans certains cas, macOS peut aussi ne pas réussir à charger les pilotes adaptées à votre boîtier externe à cette étape du processus de démarrage. Là encore, essayez d’installer macOS directement sur le volume cloné après avoir démarré en mode de récupération, afin de confirmer que le problème n’est pas lié à une incompatibilité avec le boîtier.
« unapproved caller. security agent may only be invoked by Apple software » au démarrage
En général, ce message se présente lorsque le volume à partir duquel vous essayez de démarrer est (presque) plein. Vous pouvez supprimer des éléments du dossier _CCC SafetyNet (ou même tout le dossier), puis vider la corbeille ou supprimer des instantanés de ce volume pour libérer de l’espace avant de réessayer de démarrer à partir de ce volume. Nous vous recommandons de laisser au moins 2 Go (5 à 10 Go, dans l’idéal) d’espace libre pour permettre la création des fichiers de cache et de mémoire virtuelle au démarrage.
Documentation associée :
- Maintenance automatisée du dossier SafetyNet de CCC
- Instantanés et problèmes d’espace ; suppression des instantanés
« Vous ne pouvez pas modifier le disque de démarrage du disque sélectionné. L’outil de validation n’est pas en mesure de définir le disque de démarrage actif. »
Il peut arriver que le panneau de préférences Disque de démarrage affiche cette erreur sans donner plus de contexte. Dans la plupart des cas, le fait que le panneau de préférences Disque de démarrage ne soit pas en mesure de changer de disque de démarrage n’indique pas pour autant que le volume ne sera pas démarrable. Il signifie simplement que ce panneau de préférences ne peut pas modifier le choix du disque de démarrage pour ce volume spécifique. Nous avons identifié un certain nombre de conditions pouvant vous empêcher de sélectionner un disque de démarrage :
Sur les systèmes d’exploitation d’ancienne génération, APFS ne fait pas partie des formats démarrables compatibles
Si vous démarrez à partir d’une sauvegarde ancienne (macOS Sierra, par exemple), les volumes au format APFS peuvent être montés dans le Finder, mais vous risquez de ne pas pouvoir les sélectionner comme disque de démarrage. Sous Sierra, APFS était un système de fichiers bêta. Les composants permettant de rendre un volume APFS démarrable n’étaient pas encore totalement prêts.
De même, la gestion des volumes Fusion au format APFS n’a pas été ajoutée avant macOS Mojave. Si vous démarrez à partir d’un volume de sauvegarde High Sierra, vous remarquerez que votre volume Fusion au format APFS contenant Mojave est monté en lecture seule. Vous ne pouvez pas le sélectionner comme disque de démarrage.
Dans les deux cas, la solution consiste à utiliser le gestionnaire de démarrage (démarrez votre Mac tout en maintenant la touche Option enfoncée) afin de sélectionner un autre disque de démarrage. Une fois que vous avez démarré votre Mac à partir du système d’exploitation plus récent, vous pouvez réinitialiser la sélection du disque de démarrage.
La fonctionnalité Protection de l’intégrité du système empêche de choisir comme disque de disque de démarrage la partition d’utilitaire Preboot du disque de démarrage actuel
Si vous ajoutez un volume APFS au conteneur APFS de votre disque de démarrage actuel, la fonctionnalité de validation de macOS ne pourra pas mettre à jour le volume Preboot du conteneur de façon à inclure les fichiers de prise en charge de la deuxième partition. Les conteneurs APFS regroupant plusieurs volumes démarrables sont acceptés, mais le deuxième volume ne peut être désigné comme démarrable que si vous démarrez à partir d’un autre disque de démarrage pendant la procédure de clonage. De même, vous ne pourrez pas choisir le deuxième volume comme disque de démarrage si vous démarrez à partir du premier volume. La solution est identique à celle indiquée ci-dessus : utilisez le gestionnaire de démarrage (en démarrant votre Mac tout en maintenant la touche Option enfoncée) pour modifier provisoirement le choix du disque de démarrage et opter pour le nouveau volume de démarrage.
Utilisateurs de Catalina : La fonctionnalité Protection de l’intégrité du système empêchera également la préservation des fichiers système sur tous les autres volumes résidant dans le même conteneur APFS que le disque de démarrage actuel. Aussi, CCC exclura les fichiers système lorsque vous configurez une tâche dont la destination est dans le conteneur APFS du disque de démarrage actuel.
Vous pouvez aussi créer une partition séparée sur votre disque de disque de démarrage (plutôt que d’ajouter un deuxième volume au même conteneur APFS parent) et effectuer la sauvegarde sur cette partition séparée.
- Ouvrez Utilitaire de disque.
- Dans le menu Présentation, choisissez Afficher tous les appareils.
- Cliquez sur le périphérique parent de niveau supérieur correspondant à votre volume Macintosh HD.
- Cliquez sur le bouton Partitionner dans la barre d’outils.
- Si Utilitaire de disque vous dissuade de continuer, cliquez sur le bouton Partitionner en présélectionnant Ajouter un volume.
- Cliquez sur le bouton + pour ajouter une deuxième partition au format APFS sur le disque de démarrage.
L’utilitaire de validation ne peut pas valider certains périphériques connectés en FireWire
Plusieurs utilisateurs de macOS Mojave ont signalé que le fait d’essayer de sélectionner un volume connecté en FireWire comme disque de démarrage entraîne aussi l’affichage du message d’erreur signalant une validation impossible. Si vous pouvez connecter le volume en USB, vous pourrez choisir ce même périphérique comme disque de démarrage.
Configurations ayant révélé des problèmes
- Les clés USB sont des dispositifs intrinsèquement lents ; nous ne recommandons pas leur utilisation en tant que sauvegarde démarrable.
- De nombreux utilisateurs ont signalé un comportement aléatoire lors du démarrage à partir de clés USB SanDisk (Cruzer, Ultra) et de cartes SD sous macOS High Sierra. Ces périphériques étant souvent lents, nous déconseillons d’utiliser ces dispositifs de stockage pour une sauvegarde démarrable. Catalina et versions supérieures : Le problème empêchant le démarrage avec ces périphériques sur les systèmes antérieurs à Catalina engendre désormais des erreurs qui empêchent même une sauvegarde basique des volumes Système et Données. Nous vous recommandons de n’utiliser ces périphériques que pour créer une sauvegarde non démarrable de votre volume de données Catalina.
- Les boîtiers Western Digital ont montré un certain manque de fiabilité lorsqu’ils sont utilisés comme périphériques de démarrage. Voici quelques exemples d’incompatibilités :
- Un utilisateur a signalé ne pas pouvoir démarrer un MacBook Pro avec puce T2 à partir d’un disque WD My Passport Studio 2 To (le problème a été confirmé, car l’installation de macOS Mojave sur le périphérique a échoué).
- De nombreux utilisateurs ont signalé que les boîtiers de disque dur Western Digital My Passport ne fonctionnent pas correctement comme disques de démarrage avec macOS Catalina (là encore, cela se confirme si l’installation de macOS sur le périphérique échoue ou s’il est impossible de démarrer à partir de ce périphérique après avoir installé macOS par le biais du programme d’installation).
- Un utilisateur a signalé que le modèle Western Digital EasyStore ne fonctionne pas comme disque de démarrage avec macOS Catalina (mêmes symptômes que ci-dessus).
- Exception : Le seul modèle Western Digital offrant des résultats excellents est le SSD WD MyPassport.
- Hands Off! et éventuellement Little Snitch peuvent empêcher un volume cloné de démarrer.
- Certains Mac n’arrivent pas à démarrer à partir de boîtiers USB 3.0.
- Des études indiquent que contrairement à la documentation publiée par son fabricant, le boîtier NewerTech Voyager Dock n’est pas démarrable en FireWire.
- Nous avons également été informés que le boîtier pour disque dur Nexstar 6G USB 3.0 n’est pas démarrable en raison d’un problème de découverte. Le Nexstar TX de Vantec s’est avéré démarrable avec le même disque dur interne. Un autre utilisateur nous a cependant signalé que le Nexstar 6G est bien démarrable. Il existe peut-être donc des problèmes de programme interne propres à certains Mac avec ce boîtier.
- Plusieurs utilisateurs nous ont signalé des incohérences au démarrage avec certains boîtiers pouvant accueillir plusieurs disques durs. À chaque fois, le Mac peut démarrer à partir de la sauvegarde démarrable, à condition que le disque dur soit placé dans le premier emplacement de disque. Si le volume est inséré à un autre emplacement, le programme interne du Mac n’est pas en mesure de le découvrir. Si vous rencontrez des difficultés pour démarrer à partir d’un disque présent dans un boîtier doté de plusieurs emplacements de disque, essayez d’intervertir les disques dans le boîtier. Voici une liste des boîtiers pour lesquels des utilisateurs ont signalé des problèmes :
- Nous avons également été informés que le boîtier pour disque dur Orico 3588US3 USB3 n’est pas démarrable en raison d’un problème de découverte.
- Certains utilisateurs nous ont signalé que le fait d’accepter la demande de « suppression des menaces » affichée par Webroot SecureAnywhere Lors d’une tâche de sauvegarde peut rendre la sauvegarde non démarrable.
- Certains utilisateurs ont signalé des problèmes de démarrage des Mac antérieurs à 2013 à partir de périphériques USB 3.0 utilisant le jeu de puces « ASMedia 1051E » (c’est par exemple le cas de ce boîtier OWC Mercury On-The-Go). Un problème de compatibilité de programme interne a été introduit par une mise à jour de 2015 appliquée à ces Mac. Cette mise à jour les empêche de démarrer à partir d’un périphérique USB 3 utilisant ce jeu de puces d’ancienne génération.
- Certains utilisateurs ont signalé des problèmes de découverte avec les boîtiers ASM1352R d’ASMedia.
- L’un d’entre eux a signalé que le boîtier MyDigitalSSD n’est pas démarrable.
- D’après les retours d’un utilisateur, les périphériques connectés au hub AmazonBasics 10 Port USB 3.0 ne sont pas disponibles dans le gestionnaire de démarrage accessible via la touche Option. Si vous avez besoin de démarrer à partir d’une sauvegarde démarrable CCC, branchez vos périphériques USB directement sur l’un des ports USB de votre Mac.
- Le service d’assistance client Sonnet a confirmé qu’un périphérique connecté à la carte PCI Sonnet Allegro Pro USB 3 ne peut pas fonctionner comme disque de démarrage.
- Certains utilisateurs ont signalé des problèmes de démarrage avec le boîtier de disque dur Inateck USB 3,0 2,5" (référence FEU3NS-1).
- D’après plusieurs témoignages, le SSD Sabrent Rocket Pro 2TB NVMe USB 3.1 External Aluminum n’est pas démarrable.
- D’après un témoignage, le boîtier à six baies ThunderBay 63 d’Other World Computing n’est pas démarrable sous macOS Catalina. Le processus de démarrage de macOS se bloque définitivement à environ 75 %. Le même disque placé dans un autre boîtier fonctionne tout à fait correctement.
- D’après au moins deux utilisateurs, le LaCie d2 n’est pas démarrable.
- Un utilisateur a signalé que le SSD VisionTek Thunderbolt3 1 Go n’est pas démarrable sur macOS Big Sur (le cas a été signalé avec un MacBook Pro 2019, le périphérique étant incapable de démarrer après la fin de l’installation avec le programme d’installation de Big Sur). Dans ce cas spécifique, le périphérique pouvait démarrer sous Catalina.
Problèmes de compatibilité propres au SSD portable Samsung T5
Mise à jour destinée aux utilisateurs de macOS Catalina : Nous avons constaté de bons résultats avec ces boîtiers sous macOS Catalina. Nos tests internes montrent un taux de réussite de 100 %, et nous avons reçu plusieurs témoignages corroborant ces résultats. Les commentaires ci-dessous concernent spécialement macOS Mojave et High Sierra.
Certains utilisateurs ont signalé que le SSD portable Samsung T5 ne fonctionne pas du tout comme périphérique démarrable sur le MacBook Pro T2 de 2018. Même en installant macOS Mojave sur ce périphérique, il est impossible de créer un volume démarrable. Ce modèle très populaire fonctionne par ailleurs très bien. Jusqu’à présent, les problèmes ne surviennent qu’avec le MacBook Pro 2018.
Le SSD portable Samsung T5 (ainsi que le SSD Transcend StoreJet) génère aussi un retard exceptionnellement long au démarrage (sur tous les Mac, pas seulement ceux équipés d’une puce T2), que vous utilisiez ce SSD ou le disque dur interne de votre Mac pour démarrer. Apparemment, il existe un problème de compatibilité entre le programme interne du Mac et ce modèle spécifique de SSD lorsque ce dernier est au format APFS et lorsque le SSD contient une installation de macOS (copiée par clonage ou installée via le programme d’installation). Pour éviter ce retard, et uniquement si votre Mac exécute macOS Mojave ou une version antérieure, nous vous recommandons de formater ces SSD en HFS+ tant que le problème de compatibilité n’a pas été résolu :
- Ouvrez Utilitaire de disque.
- Dans le menu Présentation, choisissez Afficher tous les appareils.
- Sélectionnez le périphérique « parent » de niveau supérieur correspondant au SSD Samsung T5 dans la barre latérale d’Utilitaire de disque.
- Cliquez sur le bouton Effacer dans la barre d’outils.
- Choisissez le format Mac OS étendu (journalisé), choisissez le schéma de partition Table de partition GUID et attribuez un nom au nouveau volume.
- Cliquez sur le bouton Effacer.
- Ouvrez CCC et sélectionnez de nouveau le nouveau volume comme destination, puis réexécutez la tâche de sauvegarde.
Remarque : Si vous possédez un Mac avec puce T2, gardez à l’esprit que les Mac avec puce T2 ne peuvent pas démarrer à partir d’un périphérique chiffré au format HFS+. Les périphériques Samsung de la gamme T ne sont pas adaptés à la sauvegarde de votre Mac avec puce T2 si vous exigez que le disque de sauvegarde soit chiffré.
Autre remarque : Le format HFS+ n’est pas adapté pour un disque de démarrage de production. Vous pouvez très bien formater votre disque de sauvegarde Mojave en HFS+, mais si vous utilisez votre Samsung T5 comme périphérique de démarrage en production, vous ne pourrez pas appliquer les mises à jour système à ce volume tant qu’il est au format HFS+.
L'iMac 2019 démarre par erreur à partir de périphériques USB-C
Nous étudions depuis quelque temps un problème émergent propre à l'iMac 2019 et aux disques externes connectés via USB-C (port de type Thunderbolt) : l'iMac démarre à partir du périphérique externe et non pas sur le disque dur interne, alors même que ce dernier a la priorité. Nous pensons que le programme interne de ce modèle d’iMac spécifique présente un problème : c'est le programme interne qui choisit le périphérique à utiliser comme disque de démarrage et ignore la préférence de l'utilisateur (par exemple le disque de démarrage interne). Un utilisateur a effectué un test simple et très parlant : il a installé macOS Catalina sur un périphérique externe récemment effacé. Tant que ce périphérique reste connecté en USB-C, le Mac ne démarre qu’à partir de ce périphérique, quel que soit le disque de démarrage sélectionné dans les préférences. Ce comportement n'est pas propre à la CCC ni à un boîtier particulier, mais semble plutôt être dû à un bug du programme interne.
Solution de contournement : Si le boîtier de votre disque dur externe est livré avec un câble USB-C vers USB Type A, vous pouvez l'utiliser pour connecter le disque à un port USB Type A de votre iMac afin d'éviter le problème. Vous pouvez aussi débrancher le disque de votre Mac avant le redémarrage.
