Per default, CCC copia tutto da un volume o una cartella specificata come origine. Se non vuoi copiare ogni elemento dall'origine, puoi definire filtri di operazioni per limitare gli elementi da copiare. Clicca sul pulsante Filtro operazione in basso nella finestra per aprire la finestra Filtro operazione.
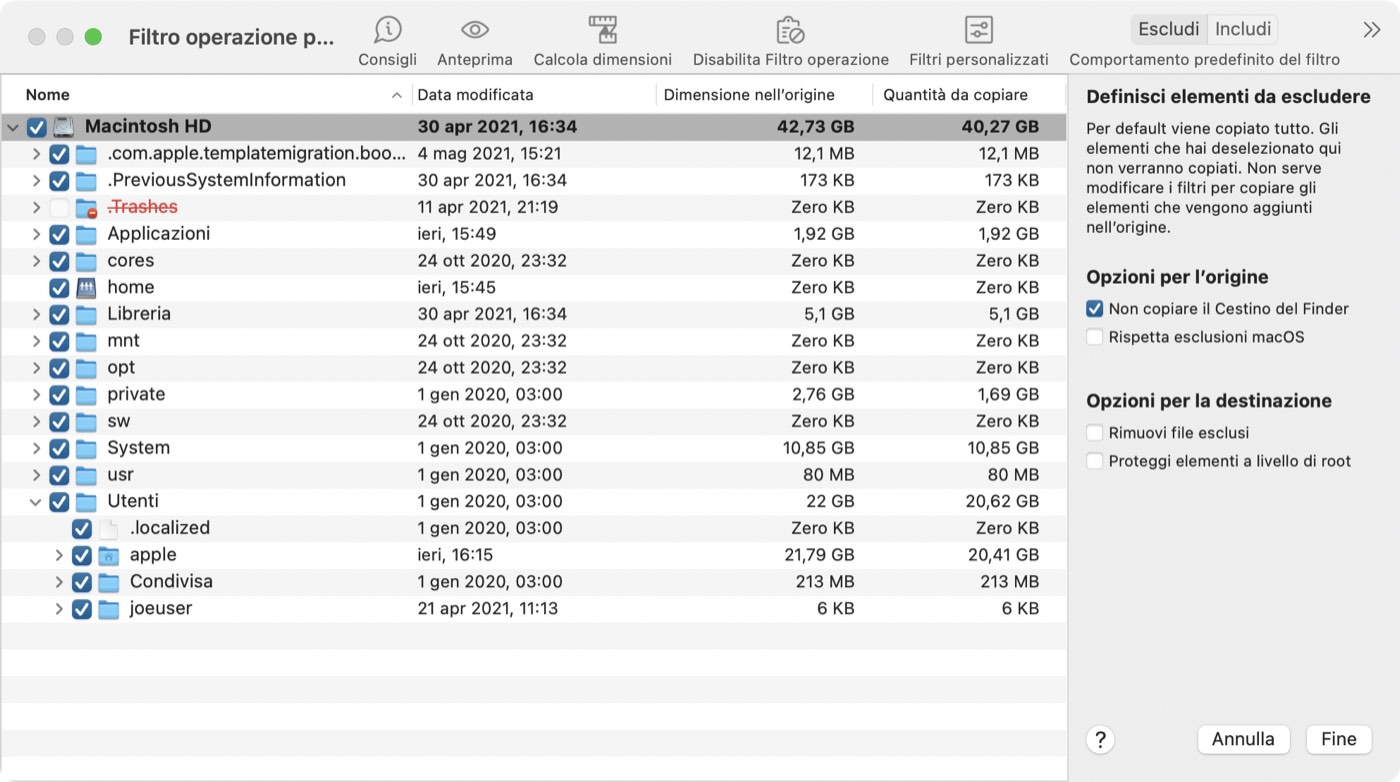
Comportamento dei filtri di default
I filtri delle operazioni di CCC offrono due paradigmi per definire il filtro operazioni. Il comportamento predefinito del filtro determina se definisci cosa deve essere escluso (cioè tutto viene copiato per default, tranne ciò che escludi espressamente) o se definisci cosa deve essere incluso (ciò nulla viene copiato per default, tranne ciò che includi espressamente). La scelta del comportamento dipende da cosa vuoi che CCC faccia con i nuovi elementi che vengono aggiunti all'Origine. Puoi modificare il comportamento dei filtri di default facendo clic sul pulsante nell'angolo in alto a destra della finestra Filtro operazioni:
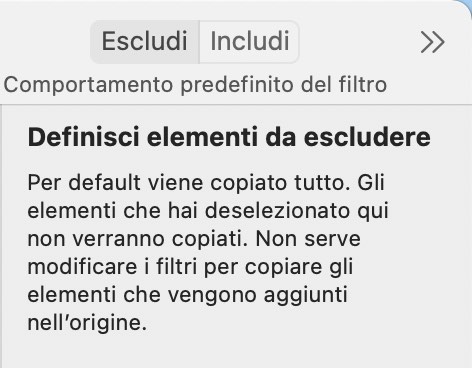
Escludi: definisci gli elementi da escludere
Il comportamento di default di CCC è di copiare tutto per default. In questo modo definisci gli elementi da escludere dall'operazione togliendo il segno di spunta dalla casella accanto all'elemento nell'elenco. Questo metodo è semplicissimo per gli utenti che desiderano escludere alcuni elementi, ma in genere è opportuno copiare tutto, perché non occorre rivedere il filtro operazioni per indicare che i nuovi elementi devono essere inclusi nell'operazione. Se aggiungi un file o una cartella all'origine (ad esempio in futuro dopo aver definito il tuo filtro operazioni) e quell’elemento non si trova in una cartella che hai escluso dall'operazione, quell’elemento verrà automaticamente incluso nell'operazione.
Includi: definisci gli elementi da includere
In questo modo nulla è copiato per default e definisci gli elementi da includere nell'operazione spuntando la casella accanto agli elementi nell’elenco dei file. Se in futuro aggiungi un elemento all'origine e quell’elemento non si trova in una cartella che è stata esplicitamente inclusa dal filtro operazioni, quell’elemento non verrà copiato. Questo metodo è utile nei casi in cui vuoi copiare pochi elementi su un volume le cui sottocartelle cambiano spesso.
Calcolo dell'utilizzo del disco e "Quantità da copiare"
Puoi fare clic destro su qualsiasi cartella e selezionare Aggiorna dimensione per far sì che CCC enumeri il contenuto di quella cartella e valutare il filtro operazioni rispetto al contenuto. CCC indicherà la dimensione totale della cartella nell'origine e la quantità di dati inclusi da copiare. Puoi anche fare clic sul pulsante Calcola dimensioni nella barra strumenti per elencare il contenuto dell'intera origine. Questa operazione potrebbe richiedere un po' di tempo, specialmente per i volumi di rete, quindi considera di aggiornare l'utilizzo del disco di singole cartelle. Se CCC sta enumerando una cartella, puoi fare clic destro su quella cartella per interrompere l'enumerazione o cliccare nuovamente su Calcola dimensioni per interrompere il calcolo.
Opzioni di origine e destinazione
Il Cestino del Finder è escluso per default
Per default CCC non copia il contenuto del Cestino del Finder, perché, be', insomma, è un Cestino. Se vuoi che CCC copi il Cestino, fai clic sul pulsante Filtro operazione, quindi per rimuovere l'esclusione togli la spunta dalla casella Non copiare il Cestino del Finder nella barra laterale della finestra Filtro operazione. Vedi questa sezione della documentazione di CCCper saperne di più sulle idiosincrasie del meccanismo del Cestino del Finder e su come si comporta con il backup e il ripristino del contenuto del Cestino.
I file esclusi non saranno eliminati dalla destinazione
Quando escludi un elemento dall'operazione di CCC, a CCC viene comunicato: Non copiare quell’elemento. Comunque questo non significa che CCC debba eliminare questo elemento dalla destinazione, ad esempio se è stato copiato lì da un'operazione precedente. Infatti, l'esclusione di un elemento dall'operazione, implica la sua protezione sulla destinazione. Se nella destinazione si trovano elementi che ora sono esclusi da un'operazione che non ti servono più nella destinazione, puoi semplicemente rimuovere questi elementi dalla destinazione trascinandoli nel Cestino. Se vuoi semplificare questa pulizia di CCC, spunta la casella Rimuovi file esclusi nella barra laterale.
L'opzione Rimuovi file esclusi viene ignorata se l'operazione è configurata con l'impostazione di SafetyNet Non eliminare nulla. Questa impostazione non annulla protezioni esplicite di CCC della cartella _CCC SafetyNet. Quindi, se questa opzione è usata insieme all'impostazione "SafetyNet attivato", gli elementi saranno spostati nella cartella SafetyNet invece che eliminati immediatamente. Allo stesso modo l'impostazione Proteggi elementi a livello di root sovrascrive l'impostazione Rimuovi file esclusi per gli elementi a livello di root.
Quando usi il comportamento di default del filtro Includi l'opzione Rimuovi file esclusi rimuoverà solo gli elementi che hai esplicitamente escluso tramite il filtro personalizzato. Gli elementi che sono implicitamente esclusi (cioè perché non li hai inclusi specificamente usando una regola di inclusione convenzionale) non saranno eliminati dalla destinazione.
Consigliamo vivamente di abilitare la funzione SafetyNet di CCC quando usi questa impostazione finché non avrai familiarità con il suo comportamento. Fai clic sul selettore Destinazione e seleziona SafetyNet attivato per abilitare SafetyNet.
L'impostazione Proteggi elementi a livello di root è descritta più dettagliatamente nel capitolo Impostazioni avanzate.
Rispetta le esclusioni di macOS
Apple offre un metodo alle applicazioni di terze parti per segnare dei file specifici per essere esclusi dai backup di Time Machine. Quando fai il backup su un volume collegato localmente, CCC ignora queste esclusioni per default. Puoi spuntare la casella Rispetta esclusioni macOS nella barra laterale per modificare quel comportamento. Nota che CCC abilita automaticamente questa opzione quando si esegue il backup di un'origine collegata localmente a una destinazione di volume di rete per ridurre la quantità di contenuti non necessari che vengono valutati nelle operazioni di backup NAS.
CCC mostrerà questi elementi esclusi nella finestra Filtro operazione quando è attivata l'opzione Rispetta le esclusioni di macOS. Se vuoi ottenere un elenco completo di file contrassegnati in questa maniera, puoi incollare il seguente comando nell'applicazione Terminale (sostituisci "/Utenti/iltuonome" con una cartella in cui vuoi effettuare la ricerca):
find /Users/yourname -xattrname "com.apple.metadata:com_apple_backup_excludeItem"
Filtri personalizzati
Se i file che interessati sono sparsi nel file system può essere fastidioso individuare manualmente ogni singolo file e creare delle regole convenzionali (ad esempio spuntare o deselezionare l'elemento nell'elenco dei file). Per risolvere questo problema, CCC offre opzioni di filtro personalizzate in cui definisci una regola di filtro usando un'espressione. Fai clic sul pulsante Filtri personalizzati nella barra strumenti per mostrare il pannello dei filtri personalizzati.
Per aggiungere una regola di filtro personalizzata fai clic sul pulsante + nell'intestazione del pannello delle regole personalizzate o trascina e rilascia un file o una cartella dall'elenco dei file nel pannello dei filtri personalizzati per aggiungere tale elemento come modello. Per riordinare i filtri personalizzati, trascina e rilascia gli elementi nel pannello dei filtri personalizzati. Le regole di filtro personalizzate verranno valutate dal filtro delle operazioni prima delle regole di filtro normali.
Filtro percorso ancorato
Un filtro percorso ancorato definisce una regola usando un percorso assoluto alla radice dell'origine. /Libreria/Caches, ad esempio, è un filtro di percorso ancorato perché inizia con "/". Questo filtro corrisponderebbe a /Library/Caches, ma non corrisponderebbe a /Users/someuser/Library/Caches. Puoi anche includere un jolly nell'espressione, ad es. /Utenti/*/Libreria/Caches corrisponderebbe alla cartella Library/Caches nella cartella principale di ogni utente.
Filtro sottopercorso
Un filtro di sottopercorso definisce una regola usando un percorso parziale o un nome di file che non inizia con "/". Per continuare con l'esempio precedente, Libreria/Caches corrisponderebbe a /Libreria/Caches e /Utenti/unutente/Libreria/Caches. I jolly sono accettati nell'espressione; per corrispondere a un tipo di file particolare, usa un'espressione come *.mov per corrispondere a tutti i file .mov.
Caratteri jolly
I caratteri jolly possono essere aggiunti a un'espressione per trovare più corrispondenze di file e cartelle. * corrisponderà a uno o più caratteri in qualsiasi file singolo o nome di cartella, ad es. *.mov troverà tutti i file di filmati.
/**/ corrisponderà a uno o più componenti del percorso, ad es. /Utenti/**/*.jpg corrisponderà a qualsiasi foto JPEG in qualsiasi cartella home dell'utente, ma non corrisponderà alle foto JPEG altrove, ad es. quelle in /Libreria/Desktop Pictures. Il carattere jolly ** può essere utilizzato anche per definire una regola di inclusione che dovrebbe copiare tutti gli elementi all'interno di una particolare cartella e delle sue sottocartelle. Ad esempio, /Utenti/iltuonome/Documenti include solo la cartella stessa, non i suoi contenuti. /Utenti/iltuonome/Documenti/** include la cartella Documenti, tutti i suoi contenuti e i contenuti di tutte le sue sottocartelle.
Quando si specificano componenti di percorso aggiuntivi dopo un carattere jolly **, il jolly è applicabile solo fino a una corrispondenza con il componente di percorso che segue il carattere jolly. Ad esempio, la regola di esclusione /Dati/**/Marina/Invertebrati escluderebbe /Dati/2018/Marina/Invertebrati, ma non escluderebbe /Dati/2018/Marina/Benthos/Marina/Invertebrati. Nell'ultimo caso, **/Marina corrisponde a 2018/Marina, ma poi il prossimo componente del percorso non darà alcun risultato (e stiamo scegliendo di proposito di non consentire al jolly ** di corrispondere 2018/Marina/Benthos in questo caso).
? può essere usato per far corrispondere un qualsiasi carattere singolo, ad es. *.mp? corrisponderà sia a file .mp3 che .mp4. Usa il jolly ? con parsimonia, aumenterà notevolmente il tempo richiesto per valutare il filtro operazione.
Escludere elementi che si trovano in un file bundle
Il filtro operazione di CCC non espone il contenuto dei file bundle (ad es. file di applicazione, librerie di Foto) perché i file bundle dovrebbero generalmente essere mantenuti interi, altrimenti potrebbero non funzionare correttamente quando vengono ripristinati. Se hai un motivo specifico per escludere alcuni contenuti da un bundle (ad es. i file della cache in un bundle multimediale di Final Cut Pro), puoi farlo con una regola di esclusione personalizzata. Per applicare la regola a componenti del bundle aggiungi "/**" alla fine della regola, ad es.: *.fcpbundle/caches/**, o *.jpg** per corrispondere all'estensione di un file.
Impostazioni da esperto
Le regole di filtro personalizzate in genere sono applicate per includere o escludere un elemento. Tuttavia, le esclusioni sono composte da due comportamenti: un elemento corrispondente nell'origine non verrà copiato (Nascondi l'elemento dalla copia) e un elemento corrispondente nella destinazione verrà protetto (Proteggi l'elemento dalla copia). Analogamente, le inclusioni indicano che un elemento corrispondente nell'origine verrà copiato (Mostra l'elemento alla copia) e un elemento corrispondente nella destinazione potrà essere eliminato (Rischia l'elemento). In alcuni casi è utile definire una regola che riguarda solo gli elementi corrispondenti nell'origine o solo gli elementi corrispondenti nella destinazione. Ad esempio, se si dispone di una cartella denominata "Archivi" nella destinazione che non esiste nell'origine, tale elemento non verrà visualizzato nell'elenco di origine in modo da non essere escluso (e quindi protetto) nel modo convenzionale. Puoi aggiungere una regola /Archivi Proteggi per proteggere esplicitamente quell’elemento nella destinazione.
Includere le cartelle e il loro contenuto con il filtro "Includi" e le regole personalizzate
Per includere una cartella o un file bundle e il suo contenuto tramite una regola personalizzata è richiesta un'espressione non intuitiva, perché la regola del filtro deve corrispondere a più componenti del percorso. Per includere una cartella e tutti i suoi contenuti aggiungi ** alla fine dell'espressione del filtro. Ad esempio, per includere la Libreria Foto della tua cartella Inizio, devi applicare la seguente espressione come regola di inclusione:
/Users/johnny/Pictures/Photos Library.photolibrary**
Le regole personalizzate e il comportamento del filtro "Definisci elementi da includere" potrebbero produrre cartelle vuote
Normalmente il comportamento del filtro "Definisci elementi da includere" ignora qualsiasi cartella nell'origine che non viene esplicitamente inclusa dai tuoi filtri di operazioni. Quando aggiungi un filtro personalizzato alla tua operazione, tuttavia, CCC deve eseguire una scansione completa dell'origine per trovare gli elementi che corrispondono alle regole personalizzate. Se una delle cartelle contiene dei file che corrispondono alle inclusioni delle tue regole personalizzate, CCC creerà quella cartella nella destinazione prima di elaborare le sottocartelle.
Esportare e importare filtri
Un intero filtro operazione può essere importato o esportato tramite il menu ingranaggio. Quando si importa un filtro, il filtro attuale verrà sostituito con il filtro che si sta importando. CCC eliminerà automaticamente le regole convenzionali dal filtro se non sono applicabili all'origine attualmente selezionata. Ad esempio, se fosse stato escluso /Applicazioni nel filtro, ma /Applicazioni non esiste nell'origine attuale, tale regola verrà rimossa dal filtro per evitare risultati imprevisti se una cartella /Applicazioni deve essere aggiunta all'origine. Questa eliminazione non viene applicata a regole di filtro personalizzate.
È inoltre possibile esportare singoli o gruppi di regole di filtro personalizzate. Seleziona la/le regola/e, quindi trascina gli elementi sulla Scrivania. Per importare le regole personalizzate da un file esportato in questo modo, trascina semplicemente il file nel pannello delle regole di filtro personalizzate.
Elementi esclusi automaticamente
CCC esclude per default alcuni elementi dall'operazione di backup. Un elenco completo di esclusioni con una spiegazione per l'esclusione è disponibile in questa sezione della documentazione. Se vuoi visualizzare gli elementi automaticamente esclusi tieni premuto il tasto Opzione quando fai clic sul pulsante Filtro operazioni per aprire la finestra Filtri operazioni.
La cartella SafetyNet di CCC, "_CCC SafetyNet" è esclusa per mezzo di un filtro globale. Vedi la sezione Domande frequenti su SafetyNet di CCC della documentazione per maggiori informazioni su come ripristinare elementi da quella cartella.
In aggiunta, CCC esclude e protegge cartelle di sistema se selezioni il disco di avvio o un volume non formattato HFS+/APFS come destinazione. CCC escluderà anche i file di sistema se selezioni un volume di destinazione che si trova nello stesso contenitore APFS dell'attuale disco di avvio (perché la Protezione dell'Integrità del Sistema impedisce erroneamente a CCC di impostare contrassegni speciali ai file di sistema quando copia i file su un altro volume nel contenitore del disco di avvio). Se vuoi ripristinare un elemento specifico, come il contenuto di /Libreria/Application Support, questa protezione può essere evitata selezionando una cartella specifica nell'origine e nella destinazione tramite l'opzione Seleziona una cartella nel selettore Origine e Destinazione. Un grande potere comporta grandi responsabilità: fai attenzione a evitare di sovrascrivere i file di sistema.
Documentazione correlata
- Ripristino del disco di avvio da backup avviabile legacy
- Backup da cartella a cartella
- Alcuni elementi di file e cartelle sono esclusi automaticamente dall’operazione di backup
- Backup e ripristino del Cestino del Finder
Disabilitare il filtro operazione
Se vuoi disattivare il filtro operazioni senza scartare tutte le tue esclusioni, fai clic sul pulsante Disabilita Filtro operazione nella barra strumenti. Questo chiude la finestra Filtro operazione (salvando tutte le modifiche che sono state applicate al filtro), ma poi qualsiasi inclusione o regola di esclusione definita da te verrà ignorata nelle operazioni successive. Per riabilitare il filtro operazione clicca sul pulsante Filtro operazione in fondo alla finestra e poi clicca sul pulsante Fine. Saprai che il tuo filtro operazione è attivo se l'icona sul pulsante Filtro operazione in fondo alla finestra è rosso.
Perché a volte è disattivato il pulsante "Filtro operazione"?
La finestra Filtro operazione valuta dinamicamente l'effetto del filtro attività, per cui è necessario che l'origine sia disponibile quando la finestra Filtro operazione è aperta. Il pulsante Filtro operazione sarà disattivato se il volume di origine non è attivato o (se applicabile) se manca la cartella di origine. Inoltre, il pulsante Filtro operazione sarà disattivato se l'operazione è stata configurata usando l'Assistente per la copia avviabile legacy; in questo caso non è possibile applicare un filtro, quindi il Filtro operazione non è disponibile.
