CCC内からアンインストールするには
CCCをアンインストールするには、Optionキーを押したまま、Carbon Copy ClonerのメニューからCCCをアンインストール…を選択してください。 CCCをアンインストールすると、CCCの権限ヘルパーツールとすべての保存済みのタスクは即座に削除されます。 その後、CCCアプリケーションファイルとCCCの環境設定はゴミ箱に移動されます。
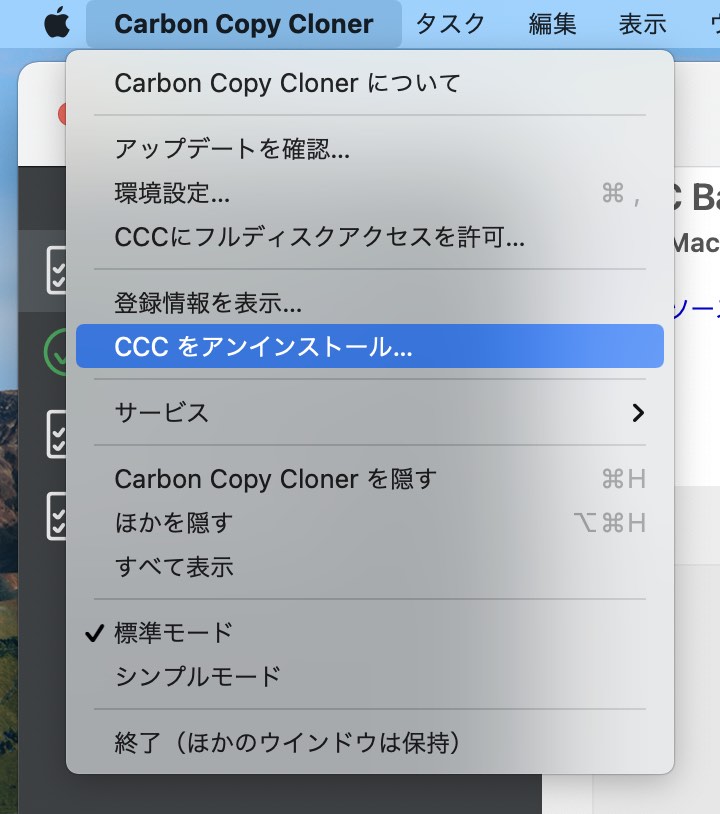
CCCをアンインストールする前にスナップショットを削除
CCCをお使いのMacから完全に削除したい場合、CCCが作成したスナップショットを先に削除する必要があります。 CCCのサイドバーにあるそれぞれのボリュームを選択して、そのボリュームにスナップショットが存在するかどうかを確認してください。 スナップショットのリストにスナップショットがあれば、それらをすべて選択してから“Delete”キーを押して削除してください。
スナップショットと領域の問題:スナップショットを削除するには
CCCに関連するファイルを手動で削除するには
アンインストール機能を活用する前にCCCアプリケーションを削除してしまった場合、CCCに関連する以下のファイルとフォルダを手動で削除することができます:
- /Library/Application Support/com.bombich.ccc
- /Library/LaunchDaemons/com.bombich.ccchelper.plist
- /Library/PrivilegedHelperTools/com.bombich.ccchelper
- /Users/yourname/Library/Application Support/com.bombich.ccc
- /Users/yourname/Library/Application Support/CCC Stats Service
- /Users/yourname/Library/Caches/com.bombich.ccc
- /Users/yourname/Library/Caches/com.bombich.ccc.stats
- /Users/yourname/Library/Caches/com.bombich.ccc.dashboard
- /Users/yourname/Library/Cookies/com.bombich.ccc.binarycookies
- /Users/yourname/Library/Preferences/com.bombich.ccc.plist
ホームディレクトリのライブラリフォルダを入手するには、Optionキーを押したまま、Finderの 移動 メニューから ライブラリ を選択してください。 項目をゴミ箱に移動し終わったら、コンピュータを再開し、ゴミ箱を空にしてください。
CCCダッシュボードと com.bombich.ccchelper 権限ヘルパーツールを手動で無効にするには
CCCをインストールして使用する際、CCCのタスクをサポートするために2つのバックグラウンドユーティリティがインストールされます。 タスクの実行と調整のためのヘルパーアプリケーションは、タスクに関連するすべてのアクティビティに必要です。 スケジュールされたタスクがない場合、また、CCCのアイコンをメニューバーで表示しないように設定した場合には、ヘルパーツールは自動的に終了します。 ヘルパーツールはCCCを開始時、およびCCCダッシュボードを実行中、自動的に起動します。
CCCダッシュボードは、ヘルパーツールから通知センターへの通知、ユーザへの確認メッセージとリマインダー、およびエラー状況のサブセットを送信する役目を担っています。 CCCアイコンをメニューバーで表示しないように設定した場合、スケジュールされたタスクがない場合、実行中のタスクがない場合、CCCが実行中でない場合には、CCCダッシュボードは自動的に終了します。
これらのアプリケーションを無効にする特定の理由がある場合、例えば、CCCをたまにしか使用しないと言うような場合、CCCの使用を完了した時に以下のことを実行できます:
- メニューバーでCCCのアイコンを非表示にする (CCC ツールバー > 環境設定 > ダッシュボード)
- Command+Optionキー (⌘ ⌥)を押しながら、 Carbon Copy Cloner メニューをクリックします
- すべてのタスクを無効にして終了を選択してください (キーボードショートカット:Command+Option+Q)
CCCの権限ヘルパーツールが無効に設定されている限り、スケジュールされたタスクは実行されませんのでご注意ください。
