CCCからタスクの結果をメールで受け取りたい場合、まず最初にCCCのメール設定からメール送信のアカウントを設定する必要があります。
- CCCのツールバーから環境設定をクリックします。
- 環境設定ウインドウのツールバーにあるメール設定をクリックします。
- メールから送信のポップアップメニューの中から、メールから読み込まれたアカウントの1つを選択します。 それから、詳細を確認してアカウント資格情報を提示されたフォームに入力してください。
- アカウント情報を入力し終えたら、OK をクリックしてください。
高度なユーザの皆様へ:SMTPサーバがSSLを要求し、自己署名 のセキュリティ証明書を使用する場合、証明書チェーンを検証しない のチェックボックスをチェックしてください。 あるいは、サーバのセキュリティ証明書をキーチェーンアクセスアプリケーションの システム キーチェーンに追加し、明示的にその証明書を信頼することができます。
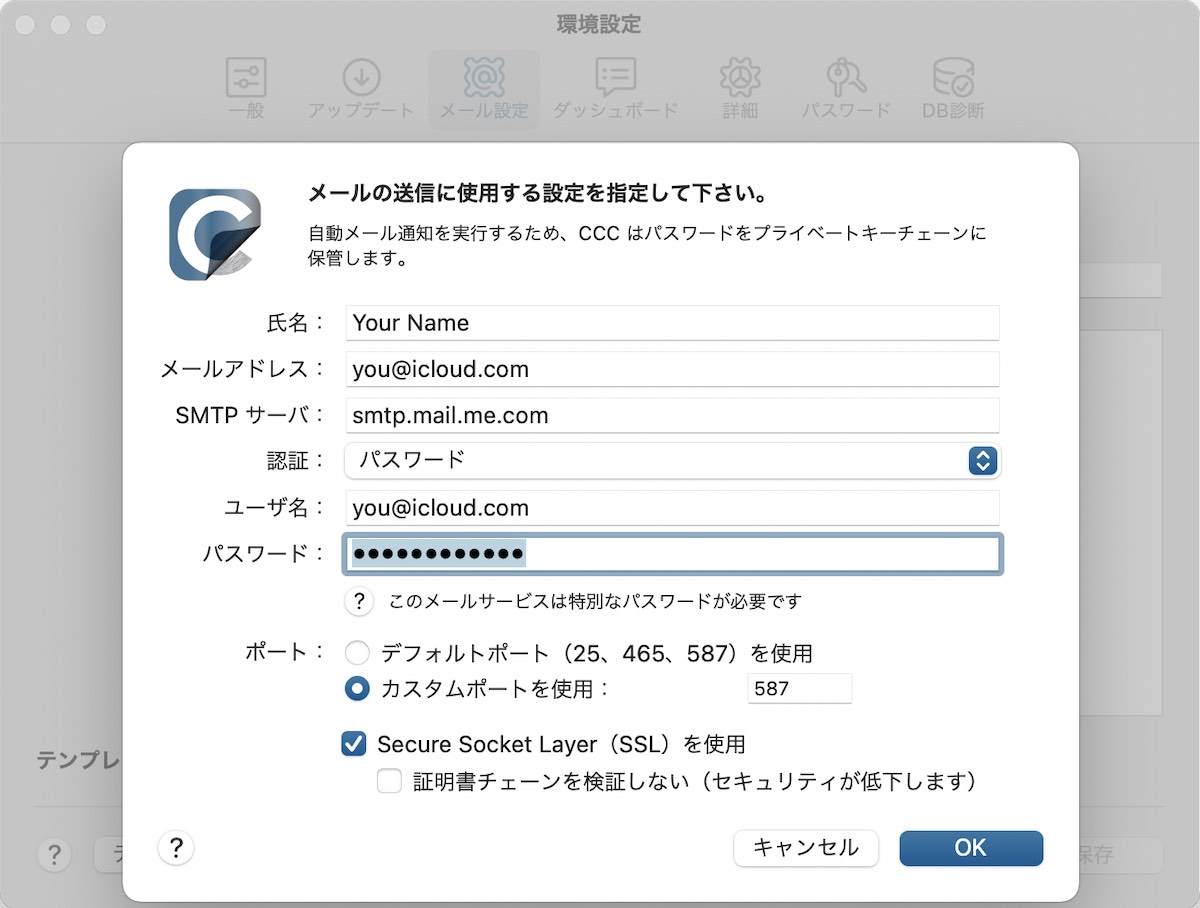
[オプション] メールの件名と本文テンプレートを変更する
CCCがタスクの完了を知らせるメールの件名と本文はカスタマイズすることができます。 例えば、特定のメールがどのMacから送信されたか知りたい場合、メッセージの件名をカスタマイズできます:
ひろこのiMac: ##タスク名##: ##終了状況##
CCCがメール通知を送信する時、テンプレートの値(二重の # マークで内包された部分)はタスクの属性に置き換えられます:
例)ひろこのiMac:毎日バックアップ:バックアップは正常に終了しました
利用可能なテンプレートの値の大部分は、既にデフォルトテンプレートに存在します。 テンプレートの値を並び替えたり、その回りのテキストを変更したりできますが、二重の # マークで内包されたテキストを変更することはできません。 テンプレートの値を追加したい場合:
- テンプレートの値を配置したい場所、例えば、件名または本文のテキストフィールド、にカーソルを置きます。
- ポップアップメニューのテンプレートの値 からテンプレートの値を選択します。
- 挿入 ボタンをクリックしてください。
件名と本文テンプレートに変更を加え終えたら、変更を保存をクリックします。 このテンプレートは、CCCから送信されるすべてのメール通知に使用されます。
追加したいテンプレートの値がありましたら、 こちらまでご連絡ください!
テストメールを送信する
ウインドウの下にある テストメールを送信… をクリックします。 テストメールの送信先のメールアドレスを入力してください。 テストメールが送信されたというメッセージをCCCから受け取ったら、受信を確認して、タスク完了時に受け取りたい情報がテンプレートに含まれているか確認してください。
通知レベルを選択
環境設定ウインドウを閉じて、メール通知に追加したいタスクを選択してください。 ウインドウの一番下の詳細設定ボタンをクリックしてから、ポストフライトタブを選択し、メール通知のオプションを表示してください。 通知には3つのレベルがあります:
- メールを送信しない:CCCはタスク終了後にメールを送信しません。
- 実行されるごとに送信:問題なく完了した場合も、エラーが報告された場合も、タスクの最後にメールが送信されます。
- エラー時のみ送信:タスクを実行中、エラーが起きた時のみメールを送信します。
通知レベルを選択後、タスク完了の通知を受信したいメールアドレス (複数可) を指定してください。 複数のアドレスにメールを送信する場合は、アドレスをコンマで区切り、それぞれのアドレスを入力後、returnキーを押してください。 受信者のテキストフィールドには、1度に1件のアドレスのみが表示されます。 それぞれのアドレスを表示するには矢印キーを使用してください。
通知レベルと受信者の設定を完了したら、CCCの“タスク”メニューから 保存を選択して、設定を保存してください。
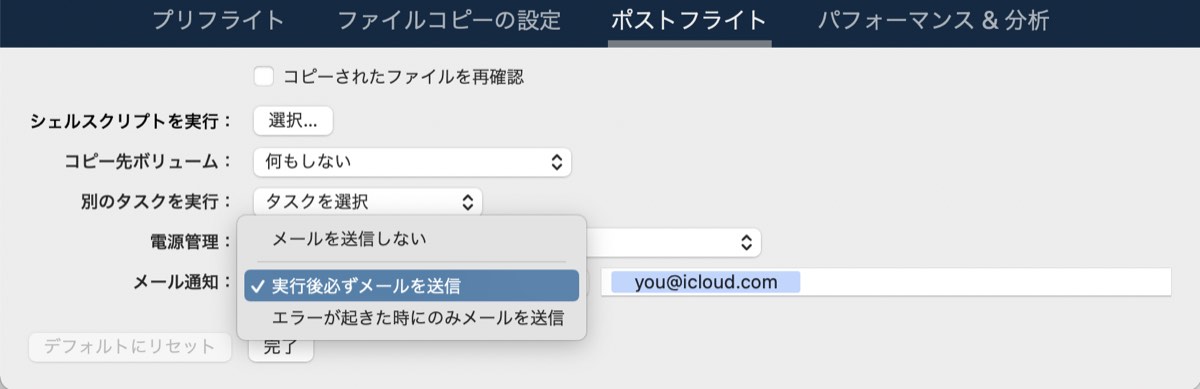
App用パスワードを必要とするSMTPサービスを使ってメールを送信するには
CCCはバックグラウンドアプリケーションからメールを送信するので、おそらくログインされているユーザがまったくいないとき、CCCは2ファクタ認証をサポートできません。 多くのアプリケーションには同様のロジスティックな制約があるので、本来の目的でApp用パスワードを作成したという条件で、大抵のメールプロバイダはこれらのアプリケーションがSMTPサービスを使用することを許可します。 例えば、GmailまたはiCloudアカウントを使ってメールを送信しようとした時、“ユーザ名およびパスワードが無効です”、または“認証できませんでした”というエラーに遭遇した場合、App用パスワードを作成することで問題を解決できます。
Apple IDアカウントページに進み、CCC専用のApp用パスワードを作成してください:
- Apple ID アカウントページにサインインします。
- “セキュリティ”セクションからAPP用パスワード の見出しの下にあるパスワードを生成 ...をクリックして、その手順に従ってください。
- App用のパスワードをCCCの環境設定ウインドウのメール設定パネルにペーストしてください。
- 注意:ユーザ名には必ず、@mac.com、@me.com、または、@icloud.com のメールアドレスを使用してください。
Appleの参照リンク:App用パスワードを使う
アカウントセキュリティのページに進み、CCC専用のApp用パスワードを生成してください:
- アカウントのセキュリティページに進みます。
- ページ下のアプリ用パスワードを生成をクリックします。
- アプリを選択 をクリックし、その他のアプリを選択してください。 カスタム名として“CCC”と入力してください。
- 一般 ボタンをクリックします。
- アプリパスワードをコピーして、CCCの環境設定ウインドウの“メール設定”パネルにペーストしてください。 注意:パスワードはコピーしてペーストすることをお勧めします。 書き移す場合は、スペースが入らないように気をつけてください。 パスワードは4つのグループで表記されていますが、実際にスペースはありません。 ちょうど16文字あります。
AT&Tのプロファイルページに進み、CCCのためのApp用パスワードを生成してください。 AT&Tは業界標準用語、“App用パスワード”や“アプリパスワード”を使用しません。代わりにこれを、"secure mail key" (セキュアメールキー) と呼んでいます:
- AT&Tプロファイル に進み、サインイン情報を選択してください。
- "secure mail key" (セキュアメールキー) が必要なメールアカウントを選択します。 (アカウントが複数ある場合は、一番上にメニューが表示されます。)
- スクロールしてセキュアメールキーを見つけ、セキュアメールキーを管理を選択します。
- 使用したいメールアドレスを選択します(複数ある場合)。
- セキュアメールキーを追加 を選択したら、見つけやすいようにセキュアメールキーにニックネーム (例:"CCC") をつけてください。
- セキュアメールキーを作成を選択します。
- セキュアメールキーをクリップボードにコピーを選択します。
- App用のパスワードをCCCの環境設定ウインドウのメール設定パネルにペーストしてください。
Gmailのアプリパスワードのページに進み、CCC専用のアプリパスワードを生成してください:
- アプリパスワードページに進みます。
- アプリを選択 をクリックしてその他 (カスタム名)を選びます。 “CCC”と入力してください。
- 一般 ボタンをクリックします。
- App用のパスワードをCCCの環境設定ウインドウのメール設定パネルにペーストしてください。 注意:パスワードはコピーしてペーストすることをお勧めします。 書き移す場合は、スペースが入らないように気をつけてください。 パスワードは4つのグループで表記されていますが、実際にスペースはありません。 ちょうど16文字あります。
- 注意:ユーザ名には必ず、@gmail.com のメールアドレスを使用してください。 G Suiteアカウントはサポートされていません。
Googleの参照リンク: アプリパスワードでログイン
Outlook.com からアプリパスワードのページに進み、CCC専用のアプリパスワードを生成してください:
- セキュリティの基本 ページに進み、お使いのMicrosoftアカウントにサインインします。
- その他のセキュリティオプションを選択します。
- アプリパスワードから、新しいアプリパスワードの作成を選択します。 新しいアプリパスワードが生成され、画面に表示されます。
- App用のパスワードをCCCの環境設定ウインドウのメール設定パネルにペーストしてください。 注意:パスワードはコピーしてペーストすることをお勧めします。 書き移す場合は、スペースが入らないように気をつけてください。
Microsoft 参照ページ: アプリパスワードの使用
“Gmail アカウントはCCCがメール通知を送信することを許可しません”
Googleはサードパーティアプリケーションの開発者がGoogle Developer アカウントを入手してGoogle所有のAPIに登録することで、Gmail アカウントを使って特別な形式の認証 (OAuth2)を使用することができると強く主張しています。 Googleの認証形式ではなく、業界標準の認証メカニズムを使用することを選択した開発者は、不当に“セキュリティに劣る”とみなされ、そのためデフォルトで、Googleはこれらのアプリケーションからの認証リクエストを否定します。 さらに傷口に塩をすり込む様に、アプリケーションが業界標準の認証方式を使ってGmailに認証を試みると、リクエストを要求しているアプリケーションは“最新のセキュリティ標準を満たしていません”と言う主旨のメールがGoogleから送信されます。
CCCは絶対的に最新のセキュリティ標準を使用しています。特に、すべてのトラフィックをセキュリティ保護してSMTPサーバに送信するTLSを使用しています。 TLSはメール通信をセキュリティ保護する最新のセキュリティ標準であり、そうあり続けています。 GmailアカウントはCCCにメールを送信することを許可しないと言うメッセージを受信した場合、以下の2つの選択を提案します:
- Googleアカウントの2段階認証を有効にする 。 それから CCC用のアプリのパスワードを作成する [第1に推奨する方法です]
— または —
- Gmailアカウントの設定を変更してGoogleを無効にします
あるいは、CCCの環境設定ウインドウのメール設定からGoogle以外のメールアカウントだけを指定することもできます。
新しいMacに移行後、SMTP資格情報をアップデートする
SMTP資格情報をCCCに提供すると、CCCはそれらを安全にmacOSキーチェーンファイルに保管します。 そのキーチェーンファイルはいくつかの方法でセキュリティ保護されます。 それらは、macOSシステム管理者によってのみ読み込むことができる、CCCによってのみロック解除できる、元々作成されたMacでのみロック解除できる、です。 結果として、新しいMacを購入してデータをその新しいMacに移行する場合、CCCのキーチェーンは新しいシステムでは動作しません。 また、CCCがメールで通知を送信することはできません。
新しいシステムに移行した後、CCCのメール設定を開いて、編集...ボタンをクリックしてから、SMTPアカウントの資格情報を再入力してください。
CCCのメールアカウントのポップアップメニューにある古いメールアカウントを削除するには、どうすればいいですか?
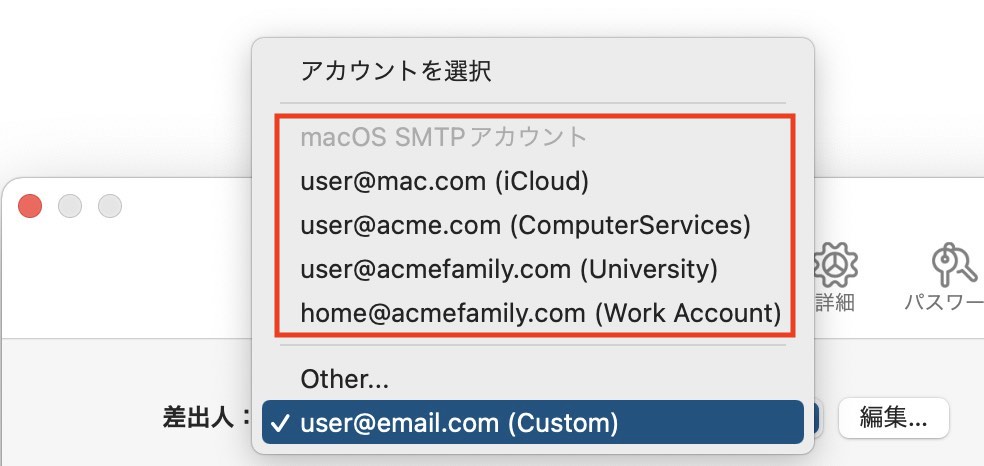
CCCは、環境設定ウインドウを開くと、macOSアカウントサービスから動的にメールアカウントを収集します。 “macOS SMTPアカウント”に表示されているメールアカウントは、CCCがCCC環境設定内に保持しているメールアカウントではなく、システム環境設定の“インターネットアカウント”パネルから来るものです。 これらのアカウントはCCC内から削除できません。 先ほど言ったように、CCCはこれらのアカウントに関する情報を保持していないからです。 これらのアカウントをお使いのMacから削除したい場合は、システム環境設定の“インターネットアカウント”パネルから削除できます。
