Het macOS-installatieprogramma maakt een verborgen volume aan op uw opstartschijf: “Recovery HD”. Het belangrijkste doel van het herstelpartitievolume is u de mogelijkheid geven om macOS opnieuw te installeren. Wanneer u een reservekopie van een macOS-volume maakt, archiveert Carbon Copy Cloner automatisch het herstelpartitievolume dat is gekoppeld aan het bronvolume. Dit archief kan later worden hersteld naar een ander herstelpartitievolume. Schijfcentrum van CCC biedt u ook de mogelijkheid om een nieuw herstelpartitievolume aan te maken op volumes die met HFS+ (het oude bestandssysteem van Apple) zijn geformatteerd.
CCC beheert automatisch de speciale ‘hulpvolumes’ op APFS-geformatteerde doelen
CCC maakt automatisch Preboot- en Recovery-hulpvolumes op een APFS-geformatteerd doelvolume en werkt deze ook bij. De hieronder beschreven kloontaken op de herstelpartitie zijn niet van toepassing op de APFS-geformatteerde doelen. CCC regelt dit alles zonder dat u extra stappen hoeft uit te voeren. Deze volumes zijn wel niet zichtbaar in Schijfhulpprogramma.
Waarom zie ik het herstelvolume niet in Opstartbeheer?
In Opstartbeheer ziet u geen APFS-herstelvolumes omdat Apple besloten heeft die niet weer te geven in die interface. In plaats daarvan drukt u op Command+R (Intel Macs) of houdt u de aan/uit-knop ingedrukt (Apple Silicon Macs) bij het opstarten als u in de herstelmodus wilt opstarten.
Opgelet: normaal gebruikt u de reservekopieschijf niet om in de herstelmodus op te starten. Voor het terugzetten vanaf de reservekopie moet u opstarten vanaf de reservekopie, en niet vanaf een herstelvolume.
Hoe maak ik een herstelpartitievolume op mijn reservekopieschijf?
Opmerking: macOS beperkt de toegang tot herstelpartitievolumes. U moet als beheerder inloggen om een herstelpartitievolume in CCC aan te maken of te wijzigen.
Met deze eenvoudige stappen:
- Gebruik CCC om uw opstartschijf (of een ander bronvolume dat een installatie van macOS bevat) te klonen naar uw reservekopievolume
- Selecteer uw reservekopievolume in de sectie Volumes van de navigatiekolom van CCC (klik op de knop Toon navigatiekolom in de taakbalk van CCC als u de navigatiekolom van CCC niet ziet)
- Klik op de knop Herstelpartitie... onder in het venster
- Klik op de knop Maak herstelpartitie
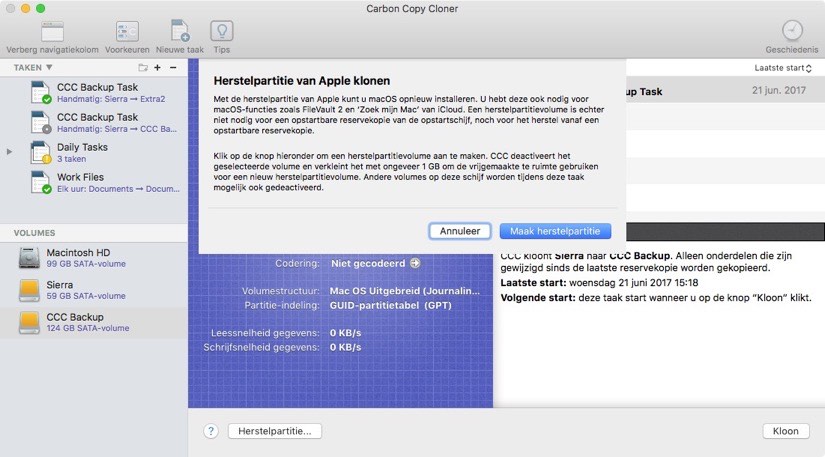
Een nieuw herstelpartitievolume aanmaken
Opmerking: Drobo-apparaten ondersteunen geen dynamische wijziging van volumes (referentie) en aanvaarden daarom geen herstelpartitievolume. Probeer NIET om een herstelpartitievolume aan te maken op een Drobo-apparaat.
Opmerking: u kunt geen herstelvolume aanmaken op een Fusion- of RAID-volume. U moet de herstelvolumes op deze apparaten aanmaken voordat deze "virtuele" volumes worden aangemaakt. Raadpleeg dit artikel in de CCC Knowledge Base voor meer informatie.
Het herstelpartitievolume is ongeveer 650 MB groot. Als u dus een nieuw herstelpartitievolume wilt aanmaken, moet u een volume op uw schijf kiezen dat minstens 1 GB vrije ruimte heeft. In deze documentatie wordt de gekozen schijf vermeld als de “donorschijf”. Er worden geen gegevens op de donorschijf gewijzigd; enkel de grootte wordt gewijzigd zodat ruimte kan worden toegewezen voor het nieuwe herstelpartitievolume. Wanneer u klikt op de knop om een nieuw herstelpartitievolume aan te maken, doet CCC het volgende:
- De donorschijf deactiveren
- Het equivalent van de functie “Controleer schijf” van Schijfhulpprogramma uitvoeren
- De grootte van het donorvolume wijzigen in (grootte van het donorvolume) - 1 GB
- Een nieuw volume met de naam “Recovery HD” aanmaken dat 1 GB van de geleende ruimte gebruikt
- Een geschikt herstelpartitievolume klonen vanaf een archief van het herstelpartitievolume of een andere schijf (zoals de opstartschijf) op het net aangemaakte herstelpartitievolume
- Het donorvolume opnieuw activeren
Wanneer de taak is voltooid, wordt het herstelpartitievolume niet geactiveerd op uw bureaublad en verschijnt het ook niet in Schijfhulpprogramma (het is een heel speciaal en verborgen volume!). U kunt de werking van dit herstelpartitievolume controleren door tijdens de opstart de Option-toets ingedrukt te houden en vervolgens het herstelpartitievolume als de opstartschijf te selecteren.
Opmerking: bij het klonen van een herstelpartitie op een draagbare computer moet u ervoor zorgen dat de Mac aangesloten blijft op netvoeding gedurende de gehele taak.
Een bestaand herstelpartitievolume opnieuw klonen
Als u een volume kiest dat al een gekoppeld herstelpartitievolume heeft, geeft CCC aan dat u de “herstelpartitie kunt klonen”. Het opnieuw klonen van het herstelpartitievolume is mogelijk handig als het herstelpartitievolume, of het partitietype ervan, ongeldig is (en het op uw bureaublad verschijnt).
Een bestaand herstelpartitievolume verwijderen
In bepaalde gevallen moet u mogelijk een herstelpartitievolume van de reservekopieschijf verwijderen. Zo verwijdert u het herstelpartitievolume:
- Selecteer uw reservekopievolume in de sectie Volumes van de navigatiekolom van CCC (klik op de knop Toon navigatiekolom in de taakbalk van CCC als u de navigatiekolom van CCC niet ziet)
- Klik op de knop Herstelpartitie... onder in het venster
- Houd de Option-toets ( ⌥ ) ingedrukt en klik op de knop Verwijder herstelpartitie [VoiceOver-gebruikers: Gebruik QuickNav om de knop Verwijder herstelpartitie... links van de knop Annuleer te vinden].
CCC verwijdert het herstelpartitievolume en geeft de ruimte terug aan het donorvolume. Hoewel dit een niet-vernietigende taak voor het donorvolume is, raden we aan dat u een reservekopie van alle gegevens op dit volume maakt alvorens u er wijzigingen aan brengt.
