Carbon Copy Cloner 4 is helemaal opnieuw ontwikkeld met nieuwe functies. Telkens als een programma zoveel wijzigingen ondergaat, voelen gebruikers zich na de upgrade wat verloren. In dit artikel leest u welke nieuwe functies er zijn en krijgt u tips om met de nieuwe versie te werken zoals u dat voorheen deed met CCC 3. Als u nog steeds niet vertrouwd bent met enkele nieuwe functies, mag u gerust hulp vragen aan ons.
Nieuw in CCC 4.1
Introductie van Eenvoudige modus
CCC 4.1 introduceert een nieuwe, vereenvoudigde gebruikersinterface, Eenvoudige modus genaamd. In de Eenvoudige modus wordt het aantal elementen van de gebruikersinterface aanzienlijk verminderd. De navigatiekolom, de knoppenbalk, de schemakiezer en de geavanceerde instellingen worden allemaal weggelaten, waardoor de gebruiker slechts drie basisbesturingselementen overhoudt: de knoppen Bron, Doel en Kloon. Deze vereenvoudigde interface is de ideale oplossing voor gebruikers die ad hoc een basiskloon van het ene volume naar het andere willen maken en geen takenschema willen onderhouden. Om de Eenvoudige modus te gebruiken, kiest u Eenvoudige modus in het menu van Carbon Copy Cloner.
Gerelateerde documentatie
Minivenster met voortgang van alle taken
Veel gebruikers die upgradeden van CCC 3 naar CCC 4 misten het kleine venster waarin CCC de voortgang van geplande taken weergaf. CCC 4.1 voegt deze functionaliteit toe aan het menubalkprogramma CCC User Agent. Als er een taak actief is, kiest u Toon voortgang voor taak {taaknaam} in het menubalkprogramma van CCC om een minitaakvoortgangsvenster weer te geven.
Schakel individuele taak uit, schakel alle taken uit
U kunt nu met de rechtermuisknop op een taak in de takentabel klikken en Schakel uit kiezen om die taak uit te schakelen (volg dezelfde procedure om de taak weer in te schakelen). Dit is bijvoorbeeld handig als u de bron of het doel aan het reorganiseren bent en niet wilt dat de reservekopietaak start voordat u daarmee klaar bent. U kunt ook alle taken uitschakelen via het CCC-programmasymbool in de menubalk. Als u Schakel alle taken uit... kiest in het CCC-programmamenu in de menubalk, dan biedt CCC aan de taken uit te schakelen gedurende een specifieke tijdsduur (een uur, twee uur, een week enz.) of totdat u ze handmatig weer inschakelt. Het opnieuw inschakelen van taken wordt bereikt door het simpelweg openen van CCC: u wordt bij het openen van CCC gevraagd om de taken weer in te schakelen.
Gerelateerde documentatie
Verbeteringen wijzigen venstergrootte
Het taakconfiguratiegedeelte van het hoofdvenster van CCC kan nu horizontaal vergroot worden. Bij horizontaal vergroten wordt de tabel met uit te sluiten onderdelen uitgerekt om de inhoud van de tabel beter zichtbaar te maken. Door het venster horizontaal te vergroten, kan de gebruiker ook het volledige pad zien van onderdelen die gekopieerd worden als er een taak uitgevoerd wordt.
Nieuw in CCC 4.0
Het hoofdvenster voor de configuratie van taken en het venster met de geplande taken zijn nu samengevoegd
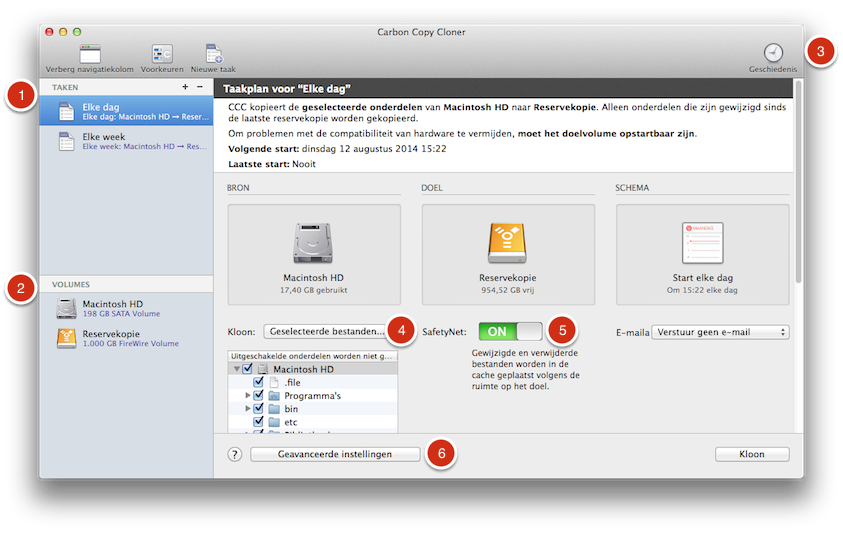
- De functie waar het meest om gevraagd werd, is de mogelijkheid om geplande taken te bewerken. Het geheel nieuwe venster voor de configuratie van taken vervult deze functie in stijl. Taken kunnen in een en hetzelfde venster worden gemaakt, bewaard, gepland en gewijzigd.
- Daarnaast hebben we ook het Schijfcentrum in het hoofdvenster geïmplementeerd. Klik gewoon op een volume in de navigatiekolom om gedetailleerde volume-informatie te bekijken, om te zien welke taken zijn gekoppeld aan welk volume en om een herstelpartitie op dat volume te maken.
- Het venster Taakgeschiedenis toont details over het tijdstip van de uitvoering van een taak en het resultaat ervan. Alle activiteiten in de geschiedenis worden in één venster vermeld en kunnen worden gesorteerd op taaknaam, bron-/doelnaam, begintijd en status.
- Het standaardfilter voor taken was altijd het filter “Kopieer alles”. Dat is nu verduidelijkt. Het venstermenu Kloon geeft aan of u alles of een selectie van bestanden kopieert.
- CCC 4 is niet langer gebaseerd op het idee van vooraf ingestelde configuraties die niet specifiek zijn gekoppeld aan een bepaalde taak. De oude functie “Archivering” heet nu “SafetyNet” en is heel eenvoudig in en uit te schakelen.
- Geavanceerde instellingen zijn tegelijk minder opdringen en beter toegankelijk in CCC 4. Klik gewoon op de knop Geavanceerde instellingen om alle extra opties weer te geven die beschikbaar waren via de knoppen Pas deze instellingen aan en Toon geavanceerde opties in CCC 3.
Gerelateerde documentatie
- Het Schijfcentrum
- Achterhalen wanneer een reservekopie voor het laatst is uitgevoerd: Taakgeschiedenis van CCC
- Bestanden en mappen uitsluiten van een reservekopietaak
- Gegevens beschermen die al op het doelvolume staan: het SafetyNet van Carbon Copy Cloner
- Geavanceerde instellingen
Het symbool van het programma in de menubalk geeft u snel toegang tot taken
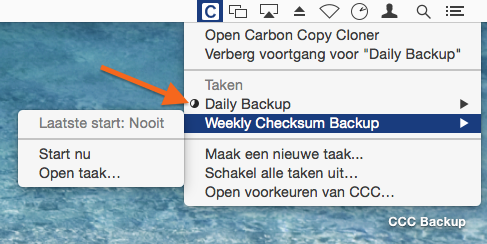
Veel gebruikers vroegen ook om een programma in de menubalk waarmee ze snel toegang tot taken zouden hebben. Het menubalkprogramma van CCC biedt toegang met één klik om taken te starten, stoppen en uit te stellen. U hoeft geen wachtwoord in te voeren als u bent ingelogd bij een beheerdersaccount. U kunt ook het tijdstip van de laatste en volgende uitvoering zien, alsook de voortgang van de taken. Tevens kunt u de taak in CCC openen als u deze wilt wijzigen.
Waar is het voortgangsvenster voor geplande taken?
Het menubalkprogramma van CCC vervangt het voortgangsvenster voor geplande taken van CCC 3.5. Veel gebruikers hadden last van het gedrag en de opdringerigheid van dat venster. Daarom biedt CCC nu een eenvoudige voortgangsindicatie in het menubalkprogramma (zie de oranje pijl in de schermafbeelding hierboven). Voor de meeste van uw taken hebt geen behoefte aan de gedetailleerdheid die het voortgangsvenster voor geplande taken van CCC 3.5 bood. Het bestond alleen omdat er geen beter alternatief was. Maar als u gedetailleerdere voortgangsindicatie voor een bepaalde taak wilt zien, kunt u “Open taak...” in het menubalkprogramma kiezen om de gedetailleerde voortgangsindicatie te zien.
Gerelateerde documentatie
Nieuwe algemene energievoorkeuren
CCC is nu standaard ingesteld om automatische taken niet te starten wanneer uw draagbare computer werkt op batterijvoeding. Als u onderweg bent en geen stopcontact bij de hand hebt, wilt u misschien ook uw reservekopieschijf loskoppelen. Daarom kunt u CCC nu ook configureren om taken over te slaan die gemist zijn terwijl het systeem op de batterij werkte. Klik op de knop Voorkeuren in de knoppenbalk om deze instellingen te openen.
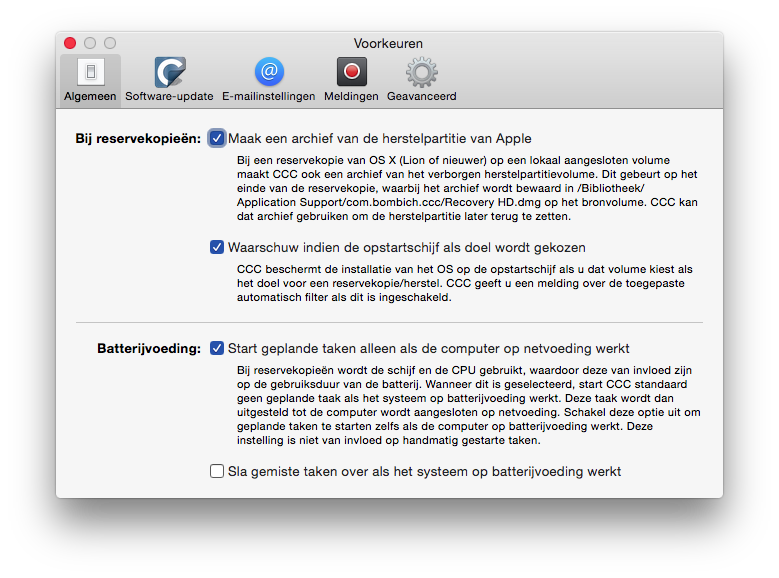
Gecentraliseerde e-mailinstellingen en een aanpasbaar e-mailsjabloon
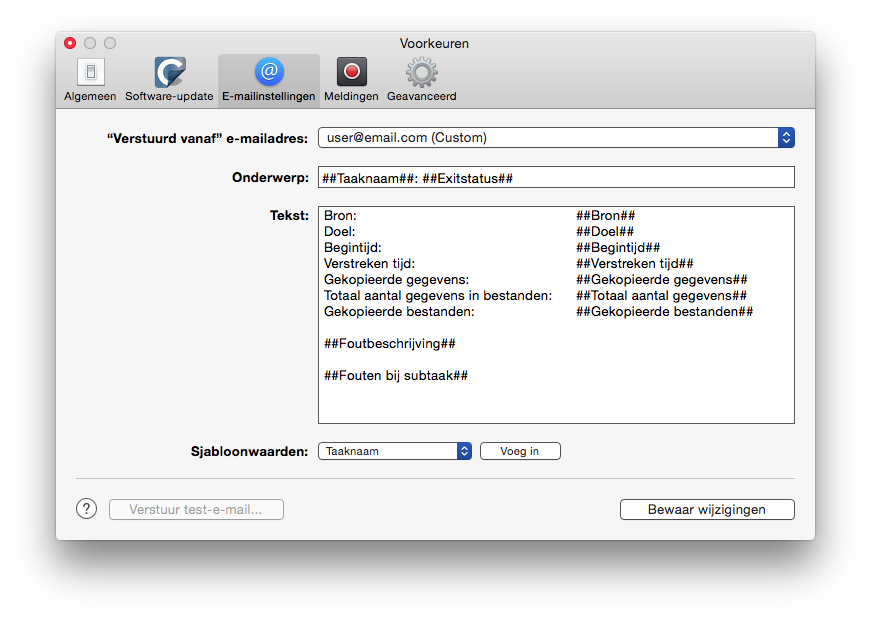
E-mailinstellingen zijn nu ook gecentraliseerd. In plaats van de instellingen van uw SMTP-account voor elke geplande taak te configureren, kunt u ze nu opgeven in de voorkeuren van CCC. U kunt ook de onderwerpregel en de hoofdtekst van de verstuurde e-mail aanpassen met behulp van variabelen die CCC tijdens de uitvoering zal vervangen.
Taken kunnen worden geschakeld
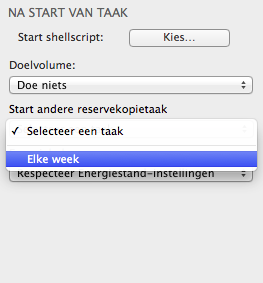
Veel mensen hebben meerdere volumes waarvan ze een reservekopie willen maken en hebben liever dat deze reservekopieën niet tegelijkertijd plaatsvinden. In CCC 3 was het niet mogelijk om een nieuwe reservekopietaak te starten wanneer een andere was voltooid. Klik in CCC 4 op de knop Geavanceerde instellingen en selecteer dan gewoon een andere reservekopietaak die u wilt starten nadat de huidige taak is uitgevoerd.
Gerelateerde documentatie
Nieuwe startvoorwaarden geven u meer controle over wanneer en hoe u geplande taken wilt uitvoeren
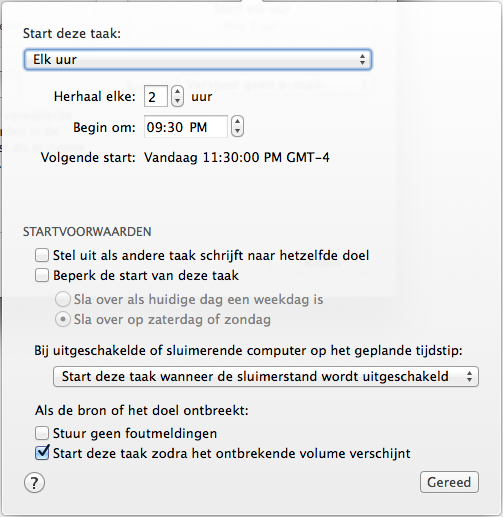
Naast de schema’s op basis van tijdstippen die CCC vroeger aanbood, kunnen taken nu ook worden geconfigureerd om niet te worden uitgevoerd op bepaalde tijdstippen:
- Taken kunnen zo worden geconfigureerd dat ze alleen op weekdagen of alleen in het weekend worden uitgevoerd.
- Taken kunnen zo worden geconfigureerd dat ze wachten totdat een andere taak is voltooid als die andere taak naar hetzelfde doel schrijft.
- Standaard worden taken niet gestart als een draagbare computer werkt op batterijvoeding. De taak worden dan uitgevoerd zodra de computer opnieuw werkt op netvoeding.
- Taken kunnen zo geconfigureerd worden dat ze het systeem op de geplande starttijd uit de sluimerstand halen, het systeem aanzetten als het uitgezet was, starten wanneer het systeem de volgende keer uit de sluimerstand komt, of een starttijd overslaan als het systeem uit staat of in sluimerstand staat.
Taken die zijn geconfigureerd om te starten wanneer de bron of het doel opnieuw wordt aangesloten, kunnen bovendien ook worden geconfigureerd om niet te starten als de taak met succes is uitgevoerd binnen de laatste X dagen. Als u dus verschillende keren per dag een reservekopieschijf loskoppelt en opnieuw aansluit, kunt u CCC zo configureren dat de reservekopietaak slechts eenmaal per dag wordt uitgevoerd in plaats van dat u telkens opnieuw lastig gevallen wordt bij elke aansluiting van de schijf.
Gerelateerde documentatie
Verbeteringen voor aangepaste filters
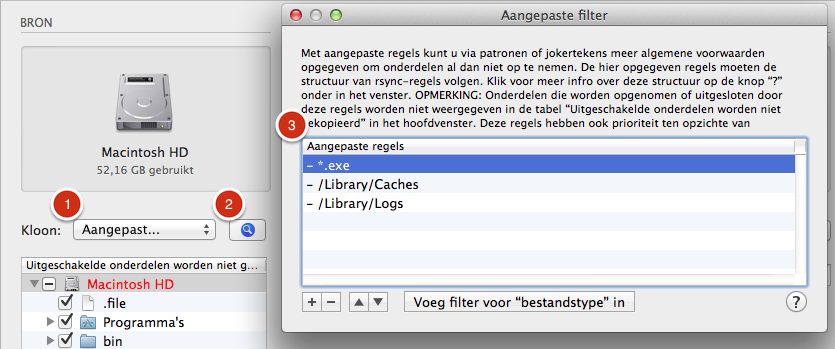
De interface voor de configuratie van aangepaste filters is aanzienlijk vereenvoudigd. Filters worden nu gekoppeld aan een specifieke taak en kunnen later gemakkelijk worden gewijzigd. U kunt de aangepaste filters ook opnieuw ordenen, waardoor het beheer van lange lijsten met filters eenvoudiger wordt.
Voor toegang tot de geavanceerde filteropties klikt u op de knop “Geavanceerde instellingen” onder in het venster van CCC. Vervolgens doet u het volgende:
- Kies “Aangepast…” in het menu Kloon.
- Klik op de knop Info naast het venstermenu Kloon.
- Voeg aangepaste regels toe.
Hulpprogramma via commandoregel voor uiterst geavanceerd beheer van CCC-taken
CCC heeft nu een programma dat werkt op basis van de commandoregel. Met dit programma kunt u reservekopietaken van CCC starten en stoppen of de voortgang ervan bekijken.
[user:~] cd /Applications/Carbon\ Copy\ Cloner.app/
[user:/Applications/Carbon Copy Cloner.app] ./Contents/MacOS/ccc
Gebruik: ccc [opties]
ccc --start "Mijn reservekopietaak" (--watch)
--watch: Blijf actief en druk taakuitvoer af totdat de taak voltooid is.
ccc --stop "Mijn reservekopietaak"
ccc --print-schedules
Geef elke taak weer tezamen met de volgende starttijd.
ccc --watch ("Taaknaam")
Bekijk taakvoortgang (druk op Control+C om te stoppen)
Geef een taaknaam op om taakuitvoer te beperken tot opgegeven taak
[user:/Applications/Carbon Copy Cloner.app] ./Contents/MacOS/ccc --start "Hot Spare: Startup" --watch
Hot Spare: Startup [Data copied: 0.00 KB, Progress: -1.000000%] Mounting "CCC Backup"...
Hot Spare: Startup [Data copied: 0.00 KB, Progress: -1.000000%] Testing read responsiveness of the destination...
Hot Spare: Startup [Data copied: 0.00 KB, Progress: -1.000000%] Testing write responsiveness of the destination...
Hot Spare: Startup [Data copied: 0.00 KB, Progress: 0.025653%] Comparing files on the source and destination...
Hot Spare: Startup [Data copied: 0.00 KB, Progress: 1.334706%] Comparing files on the source and destination...
Hot Spare: Startup [Data copied: 0.00 KB, Progress: 2.830364%] Comparing files on the source and destination...
Hot Spare: Startup [Data copied: 0.00 KB, Progress: 3.044857%] Comparing files on the source and destination...
Gerelateerde documentatie
Identiteitscontrole is slechts eenmaal vereist voor beheerders
Identiteitscontrole is niet meer vereist voor elke keer dat u een taak wilt starten of de configuratie wilt wijzigen. CCC vereist slechts één identiteitscontrole voor een beheerder (bijv. wanneer u uw eerste taak bewaart). Die gebruiker heeft dan met één klik toegang tot het starten, stoppen en configureren van taken. Andere gebruikers (geen beheerders) moeten de inloggegevens van een beheerder gebruiken om reservekopietaken van CCC te starten, te stoppen of te wijzigen.
Opmerking: Dit nieuwe gedrag kan worden teruggezet naar het gedrag van CCC 3.5 (bijv. identiteitscontrole is elke 5 minuten vereist). Raadpleeg het hoofdstuk Wijzigen van beveiligingsconfiguratie van CCC van de documentatie voor instructies om naar het oude gedrag terug te keren.
Hoe sluit ik bestanden van de reservekopietaak uit?
Wanneer u vroeger een bronvolume selecteerde, werd de tabel Te verwerken onderdelen gevuld met een lijst van onderdelen op dat volume. De meeste mensen willen een reservekopie van alles op het bronvolume maken. Daarom hebben we de interface vereenvoudigd door de lijst met te kopiëren onderdelen standaard te verbergen. Kies gewoon Geselecteerde onderdelen... in het venstermenu Kloon om de lijst met te kopiëren onderdelen weer te geven.
Waar kan ik de optie “Blokkopie” vinden?
De functie Blokkopie wordt niet langer ondersteund in CCC 4. CCC 3 gebruikte het ingebouwde hulpprogramma “Apple-software terugzetten” om blokkopieën uit te voeren. Dit hulpprogramma heeft ons de afgelopen jaren vele diensten bewezen maar gaf de laatste tijd minder en minder informatie over fouten, waardoor het onmogelijk was om het nog verder te ondersteunen wanneer zich problemen voordeden. Het hulpprogramma van CCC voor een kopie op bestandsniveau is doorgaans sneller en betrouwbaarder dan een blokkopie. Dit is vooral het geval wanneer er mediafouten zijn en daarom raden we enkel kopieën op bestandsniveau aan.
Hoe controleer ik de reservekopie? Wat hebben jullie gedaan met de optie “controlegetal”?
De geavanceerde optie Bereken een controlegetal voor elk vergeleken bestand is nog steeds beschikbaar maar heeft nu een andere naam. Als u een controle op basis van controlegetallen wilt toevoegen aan uw reservekopieën, klikt u op de knop Geavanceerde instellingen en selecteert u vervolgens het vak Zoek en vervang beschadigde bestanden.
Kan ik mijn taken migreren van CCC 3.x naar CCC 4?
Ja! Als u CCC 4 voor het eerst opent, zoekt het programma naar taken die in CCC 3.5 aangemaakt zijn en biedt aan die te migreren. Als u die stap hebt overgeslagen, kunt u Taakmigratie kiezen in het menu Archief van CCC om terug te gaan naar dat paneel.
Waarom krijg ik geen melding “Taak voltooid”?
We hebben in het verleden veel feedback gekregen dat de meldingen van CCC te opdringerig waren. Hoewel het onze overtuiging is dat reservekopieën belangrijk zijn, begrijpen we dat reservekopietaken ondergeschikt zijn aan datgene waar u uw computer eigenlijk voor gebruikt, en deze meldingen moet uw werk niet onderbreken. In CCC 4 hebben we alle meldingen verplaatst naar het Berichtencentrum, waar ze gepresenteerd worden volgens de voorkeuren die u hebt gedefinieerd in het voorkeurenpaneel Berichtencentrum. Standaard worden programmameldingen weergegeven als “Stroken”. Meldingen in stroken worden weergegeven en verdwijnen na een paar seconden (daardoor hebt u de melding taak voltooid gemist, maar de melding is er nog wel). In plaats daarvan kunt u instellen dat de berichten van de “CCC-gebruikersagent” als Meldingen worden getoond als u wilt dat ze op het scherm blijven staan totdat u ze weg klikt.
