Het is weer zover! Apple heeft een nieuw besturingssysteem uitgebracht en u kan niet wachten om de upgrade uit te voeren. Maar bent u er wel klaar voor? Upgrades voor besturingssystemen zitten vol nieuwe functies, leveren betere prestaties en lossen problemen op, maar dat heeft een prijs: uw tijd en wie weet zelfs uw productiviteit. Als u het besturingssysteem upgradet en daarna merkt dat belangrijke apps van derden of randapparaten niet naar behoren werken, kunt u ernstige problemen hebben wanneer u ontdekt dat Apple geen downgrade naar een ouder besturingssysteem ondersteunt. Downgraden is geen onmogelijke taak als u een CCC-reservekopie vóór de upgrade hebt gemaakt, maar het is wel een lange procedure die voor veel gebruikers wellicht te ingewikkeld is.
Moet ik mijn Mac upgraden?
Grote systeemupgrades vertonen vaak problemen. Daarom raden we gebruikers altijd aan heel voorzichtig te zijn als ze die willen installeren. Stel uzelf deze vragen:
- Is de upgrade vereist voor mijn Mac?
- Bevat de upgrade interessante functies?
- Verbetert deze upgrade de prestaties van mijn Mac, of net niet?
- Lost de upgrade een probleem op dat me momenteel belet mijn Mac efficiënt te gebruiken?
- Welke software kan ik na de upgrade niet meer gebruiken?
- Zal mijn oude Mac na deze upgrade nog trager gaan werken?
Mocht de upgrade niet het gewenste resultaat leveren waardoor u moet downgraden, dan kunt u die downgrade altijd uitvoeren met een CCC-reservekopie van een ouder besturingssysteem. Deze procedures vereisen wel tijd en moeite. Denk daarom goed na voordat u beslist of een upgrade van het besturingssysteem een goed idee is. Deze procedures vereisen wel tijd en moeite. Denk daarom goed na voordat u beslist of een upgrade van het besturingssysteem een goed idee is.
Tot slot raden we ook aan dat gebruikers die hun Mac voor professionele doeleinden of andere productiviteit gebruiken een belangrijke upgrade pas uitvoeren nadat er al enkele updates voor het nieuwe besturingssysteem zijn gereleased. De eerste releases geven immers een geweldig gevoel, maar houden ook een risico in. Early adopters vinden altijd tekortkomingen en problemen die in kleine updates voor het besturingssysteem worden opgelost.
Kan ik het nieuwe besturingssysteem testen voordat ik het echt begin te gebruiken op de opstartschijf van mijn Mac?
Ja! Zeker als u veel software heeft die mogelijk onbruikbaar wordt met het nieuwe besturingssysteem, doet u er goed aan om het nieuwe besturingssysteem met uw gegevens te testen op zo'n manier dat u het niet definitief hoeft te gebruiken op de normale opstartschijf.
Gebruik niet de CCC-reservekopie van uw productieschijf voor deze procedure. Met deze procedure wist u immers alle reservekopiegeschiedenis (bijv. momentopnamen) op het volume dat u gebruikt. We raden aan dat u een externe harde schijf (indien mogelijk een SSD) koopt die voldoende capaciteit heeft voor alle gegevens die momenteel op de huidige opstartschijf staan. Lees dit artikel van de Knowledge Base van CCC als u enkele aanbevelingen wilt.
- Bereid het nieuwe apparaat voor op de reservekopie.
- Klik op 'Nieuwe taak' in de knoppenbalk van CCC om een nieuwe taak te maken.
- https://www.youtube-nocookie.com/embed/mid5869tdNI
- Kies het reservekopievolume in de Doelkiezer.
- Klik op de knop ‘Start’. Wanneer de reservekopieprocedure is voltooid, is het doel een kopie van al uw apps, gebruikersgegevens en systeeminstellingen.
- Open het macOS-installatieprogramma (d.w.z. voor het nieuwe besturingssysteem dat u wilt testen).
- Klik op 'Toon alle schijven' en installeer vervolgens het nieuwe besturingssysteem op de nieuwe externe schijf.
Wanneer de installatie is voltooid, start de Mac automatisch op vanaf de externe schijf en worden al uw gebruikersgegevens en apps "aangepast" aan het nieuwe besturingssysteem. Open apps en gebruik ze met uw gegevens.
Na het testen stelt u de opstartschijf weer in op de interne schijf van de Mac en herstart u de Mac. U kunt dan de nieuwe externe schijf wissen en voor iets anders gebruiken. Als u tevreden bent over hoe het nieuwe besturingssysteem werkt op het externe testapparaat, kunt u overgaan tot de installatie ervan op het normale opstartvolume van de Mac. In het andere geval blijft u gewoon werken met het besturingssysteem dat u momenteel heeft.
Maak een CCC-reservekopie alvorens een upgrade uit te voeren
Als u heeft beslist om door te gaan met upgrade van de productieopstartschijf van de Mac, moet u eerst en vooral een reservekopie van de Mac maken met CCC.
- Koop een reservekopieschijf. Als u graag een aanbeveling wilt, krijgt u die hier in de documentatie van CCC.
- Bereid uw reservekopievolume voor op de reservekopie.
- Download en open CCC.
- Kies de opstartschijf in de Bronkiezer.
- Kies het reservekopievolume in de Doelkiezer.
- Intel-Mac met Big Sur+ (optioneel)†: klik op de Doelkiezer en kies 'Assistent voor verouderde opstartbare kopie' en klik vervolgens op de knop om CCC het doel te laten wissen.
- Klik op de knop ‘Start’.
- Ontkoppel de reservekopieschijf van de Mac en laat deze opzij liggen. Tot wanneer u beslist hebt om het nieuwe OS te houden, wilt u niet dat de reservekopieschijf automatisch wordt geüpgraded door een geplande reservekopietaak.
† Moet ik een opstartbare reservekopie maken?
Een downgrade uitvoeren vanaf een opstartbare reservekopie vereist minder stappen, maar de afgelopen jaren werd de externe oplossing van Apple voor het opstarten van apparaten steeds minder betrouwbaar. Een opstartbare reservekopie biedt u een extra mogelijkheid tot herstel, maar u kunt sowieso een downgrade van uw Mac vanaf een CCC-reservekopie uitvoeren, of deze reservekopie nu opstartbaar is of niet. Het is belangrijk dat u de reservekopie maakt voordat u de upgrade uitvoert en dat u weet welke opties u heeft voor een downgrade alvorens u de upgrade uitvoert. Macs met Apple Silicon-chip: U kunt ook een opstartbare reservekopie op deze Macs maken, maar het gedrag dat de Mac vertoont wanneer u probeert om vanaf een extern apparaat (reservekopie of nieuwe installatie MacOS) op te starten na het wissen van de interne schijf kan best wel frustrerend zijn. We raden aan om de standaard herstelprocedure te volgen bij het uitvoeren van een downgrade bij een Mac met Apple Silicon-chip.
Upgrade naar het nieuwe OS
Download het nieuwste OS vanaf de Mac App Store en pas de upgrade toe.
Zorg dat alles werkt... en hervat dan de reservekopieën
Neem even de tijd om de apps te starten die u het meest gebruikt. Houd er rekening mee dat wanneer u Apple-apps (bijv. Mail, Foto's, etc.) in het nieuwere OS opent, die apps onmiddellijk en onomkeerbaar de gebruikersgegevens voor de apps gaan upgraden. Als u later besluit dat u een downgrade wilt uitvoeren, kunt u bijvoorbeeld niet gewoon Big Sur opnieuw installeren en vervolgens aan de slag gaan met de geüpgradede gebruikersgegevens. De Big Sur-versies van die Apple-apps kunnen de geüpgradede gegevens van Monterey niet gebruiken. Als u een downgrade naar het vorige besturingssysteem moet uitvoeren, moet u een CCC-reservekopie van uw Mac hebben zoals die vóór de upgrade was.
Als u na ongeveer een week beslist dat alles naar behoren werkt en u het nieuwe besturingssysteem gaat houden, sluit u de reservekopieschijf aan op de Mac, opent u CCC en voert u de reservekopietaak opnieuw uit met dezelfde instellingen. Dit is een belangrijke stap: zodra de reservekopietaak is voltooid, kunt u de reservekopie niet meer gebruiken om een downgrade naar het vorige besturingssysteem uit te voeren.
Een downgrade uitvoeren op uw Mac met een CCC-reservekopie
Een downgrade uitvoeren van het besturingssysteem van uw Mac met CCC
Opmerking: Als u documenten hebt aangemaakt of gewijzigd terwijl u het nieuwere besturingssysteem op de computer gebruikte, worden de oudere versies van uw bestanden hersteld. Helaas zijn de persoonlijke gegevens die zijn aangemaakt door Apple-apps (bijv. Mail, Foto’s, etc.) wanneer u het nieuwere besturingssysteem gebruikte niet compatibel met een ouder besturingssysteem. Daarom kunt u de wijzigingen die zijn gemaakt tijdens het gebruik van het nieuwere besturingssysteem niet herstellen.
Een downgrade uitvoeren met een standaardreservekopie
De Media-assistent van macOS-installatieprogramma in CCC helpt u met de downgrade van uw besturingssysteem die wat ingewikkelder zijn. De Media-assistent van macOS-installatieprogramma in CCC is beschikbaar voor iedereen met een licentie voor CCC 6.
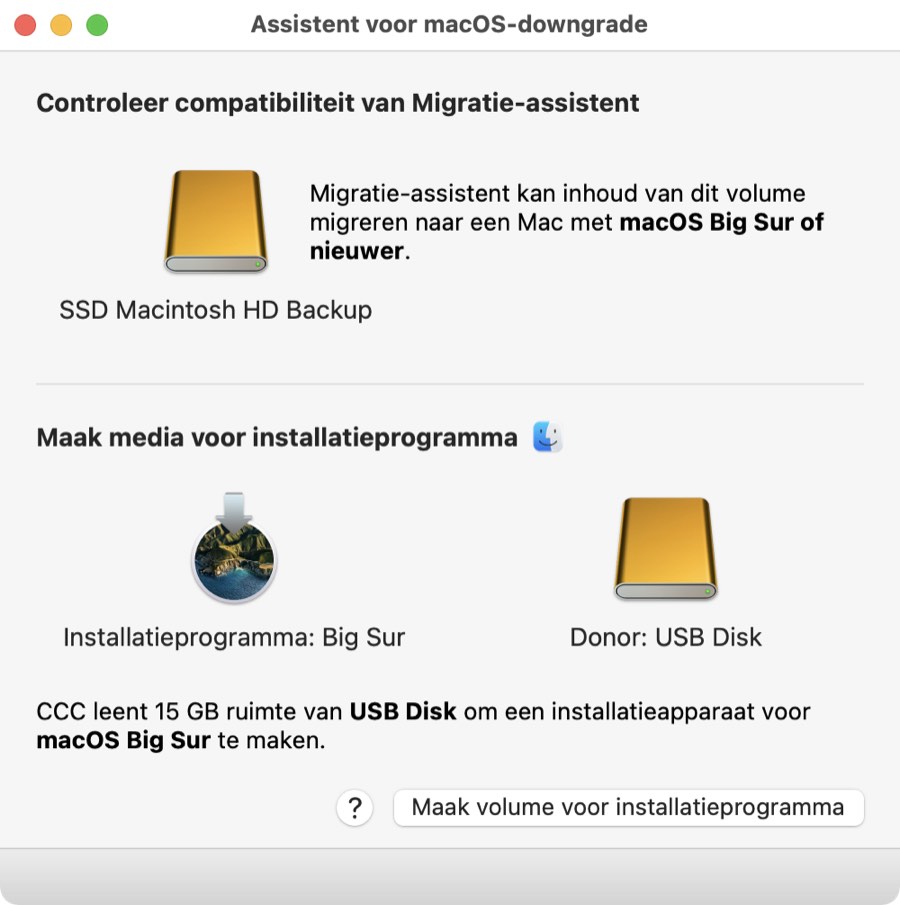
- Open CCC. Als u taken hebt geconfigureerd die volgens een schema worden uitgevoerd of die automatisch worden uitgevoerd wanneer de reservekopieschijf is aangesloten, klikt u rechts op die taken in de navigatiekolom van CCC en kiest u de optie om ze uit te schakelen.
- Sluit de reservekopieschijf aan op de Mac.
- Kies 'Media-assistent van macOS-installatieprogramma' uit het menu Hulpprogramma's.
- Sleep uw reservekopievolume naar het vak bovenaan het venster om de compatibiliteit met Migratie-assistent te controleren.
- Download een macOS-installatieprogramma. Klik op het symbool macOS/Finder voor handige downloadlinks.
- Sleep de app van het installatieprogramma naar het vak dat in het venster 'Media-assistent van installatieprogramma' staat aangegeven.
- Sleep een leeg volume van een USB- of Thunderbolt-apparaat naar het vak 'donorvolume'.
- Klik op de knop 'Maak volume voor installatieprogramma'.
- Start de Mac opnieuw op en houd de Option-toets (Macs met een Intel-chip) of aan/uit-knop (Macs met een Apple Silicon-chip) ingedrukt.
- Selecteer het apparaat voor het installatieprogramma als opstartschijf en ga door met opstarten.
- Open Schijfhulpprogramma.
- Kies 'Toon alle apparaten' in het menu Weergave.
- Selecteer in de navigatiekolom het bovenliggende apparaat van het interne geheugen van de Mac.
- Klik in de knoppenbalk op de knop 'Wis'. Wis de interne schijf met de APFS-structuur.
- [Intel Macs]: Stop Schijfhulpprogramma.
- [Macs met Apple Silicon-chip]: Ga door als u wordt gevraagd 'de Mac volledig wissen'.
- [Macs met Apple Silicon-chip]: Het systeem start automatisch opnieuw op in de Herstelmodus en vraagt u om de Mac te activeren. Maak verbinding met wifi of ethernet. De Mac zal zichzelf activeren.
- [Macs met Apple Silicon-chip]: Schakel het systeem uit en start het daarna opnieuw op door de aan/uit-knop ingedrukt te houden.
- [Macs met Apple Silicon-chip]: Selecteer het apparaat voor het installatieprogramma als opstartschijf en ga door met opstarten.
- Kies de optie om macOS opnieuw te installeren en ga dan door met het opnieuw installeren van macOS op de interne schijf van de Mac.
- Kies wanneer de Configuratie-assistent er om vraagt de optie om data vanaf uw CCC-reservekopievolume te migreren. Ga door en volg de instructies van Migratie-assistent op voor het migreren van data vanaf uw CCC-reservekopievolume.
Een downgrade uitvoeren met een opstartbare reservekopie
Doe wanneer uw CCC-reservekopie opstartbaar is het volgende om alles terug te zetten van uw laatste reservekopie voorafgaand aan de upgrade. We raden aan deze procedure niet te gebruiken voor Macs met een Apple Silicon-chip. Gebruik in plaats daarvan de bovenstaande procedure.
- Start de Mac opnieuw op terwijl u de Option-toets ingedrukt houdt.
- Sluit uw reservekopieschijf van CCC aan op de Mac (sluit uw reservekopieschijf niet eerder dan bij de eerste stap aan).
- Selecteer het opstartbare CCC-reservekopievolume in Opstartbeheer en ga door met de opstart.†
- Open Schijfhulpprogramma.
- Deactiveer de originele (geüpgrade) opstartschijf.
- Kies 'Toon alle apparaten' in het menu Weergave.
- Selecteer de gehele schijf die de originele opstartschijf bevat: het bovenliggende volume van het volume ‘Macintosh HD’.
- Klik in de knoppenbalk van Schijfhulpprogramma op de knop 'Wis'. Wis de interne schijf met de APFS-structuur.
- Open CCC en klik op de knop 'Zet terug' in de knoppenbalk om een nieuwe Hersteltaak te maken.
- Selecteer het reservekopievolume in de Bronkiezer.
- Selecteer het originele interne volume (nu is dit leeg) in de Doelkiezer.
- Big Sur (en nieuwer): klik opnieuw op de Doelkiezer en kies 'Assistent voor verouderde opstartbare kopie'. Klik vervolgens op de knop om CCC het doel te laten wissen.
- Klik op de knop ‘Start’.
- Start wanneer het herstelproces is voltooid de Mac opnieuw op terwijl u de Option-toets ingedrukt houdt.
- Selecteer het teruggezette volume in het Opstartbeheer.
- Stel wanneer het systeem opnieuw is opgestart in het voorkeurenpaneel van de opstartschijf de selectie van de opstartschijf opnieuw in.
† Intel T2 Mac-gebruikers: als u een downgrade naar Catalina uitvoert en uw opstartbare reservekopie is gecodeerd, dan raden we aan dat u de bovenstaande procedure 'Een downgrade uitvoeren met een standaardreservekopie' gebruikt. Raadpleeg Bekende problemen van macOS Catalina voor meer context.
"Ik heb vóór de upgrade geen reservekopie gemaakt en nu wil ik een downgrade uitvoeren. Wat kan ik doen?"
Een downgrade uitvoeren zonder een reservekopie vóór de upgrade is niet eenvoudig en kan leiden tot onverwachte resultaten. Er zijn onderdelen die programma’s van het oudere systeem niet kunnen lezen, zoals Apple Mail, Foto's of Agenda. In feite kunnen alle Apple-programma’s de geüpgrade gegevensopslagen niet gebruiken. Als u met een schone installatie van het oudere besturingssysteem wilt starten, probeert u gewoon de thuismap terug te zetten. Voor deze configuratie kunnen we geen ondersteuning bieden (voor de ondersteunde configuratie moet vóór de upgrade een CCC-reservekopie zijn gemaakt), maar u kunt het volgende doen in CCC om de thuismap terug te zetten:
- Voer een downgrade uit bij het besturingssysteem van de Mac met behulp van de hierboven beschreven procedure
- Sluit alle programma’s en alle Finder-vensters.
- Open CCC en maak een nieuwe taak.
- Sleep de thuismap van de reservekopieschijf naar de Bronkiezer van CCC.
- Sleep de thuismap van de huidige opstartschijf naar de Bronkiezer van CCC.
- Klik op de knop Geavanceerde instellingen.
- Schakel in de tab 'Kopieerinstellingen' het aankruisvak Behoud bevoegdheden niet in (hiermee vermijdt u problemen met eigendomsrechten die kunnen ontstaan omdat uw account een verschillend numeriek ID op het oude en op het nieuwe systeem heeft).
- Klik op de knop ‘Start’.
Als u programma’s wilt terugzetten, raden we u aan deze in de Finder te slepen of ze opnieuw te installeren via de bijbehorende installatieprogramma’s.
Vergeet niet dat u hierdoor de huidige inhoud van uw thuismap vervangt. Als u onderdelen al handmatig hebt teruggezet, wordt dit ongedaan gemaakt en wilt u misschien overwegen om bestanden terug te zetten door ze te slepen.
Aanvullende bronnen
- Alles wat u moet weten over CCC en APFS
- Het reservekopievolume voorbereiden op een installatie van macOS
- Werken met Schijfhulpprogramma om de CCC-reservekopieschijf voor te bereiden
- Een CCC-reservekopie testen
We helpen u graag verder
Als u problemen ondervindt of advies nodig hebt, kunt u contact opnemen met ons. Kies ‘Stel een vraag’ in het menu Help van CCC om een vraag aan onze helpdesk te stellen.
