Hinweis: Bei diesem Vorgang werden alle Daten auf der Backup-Festplatte gelöscht!!!
Festplattendienstprogramm starten
Öffnen Sie ein Finder Fenster und navigieren Sie zu Programme > Dienstprogramme. Öffnen Sie das Festplattendienstprogramm.
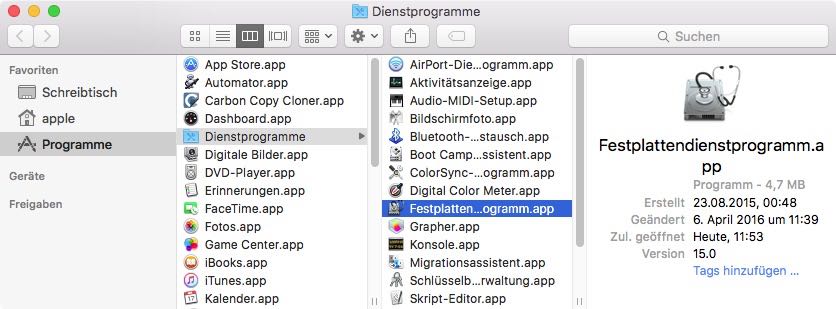
Das Festplattendienstprogramm hat sich unter OS X 10.11 El Capitan und macOS 10.12 Sierra grundlegend geändert. Wenn Sie Mountain Lion, Mavericks oder Yosemite nutzen, fahren Sie hier fort.
Backup-Festplatte auswählen
Klicken Sie auf die Festplatt, die Sie für Ihr Backup nutzen möchten. Es sollte sich dabei nicht um Ihr Startvolume handeln.
Der Name der Festplatte enthält häufig auch den Herstellernamen (z. B. WD My Book 111D Media…). Ein Startvolume enthält meistens zudem die Seriennummer des Herstellers (z. B. TOSHIBA MK50…).
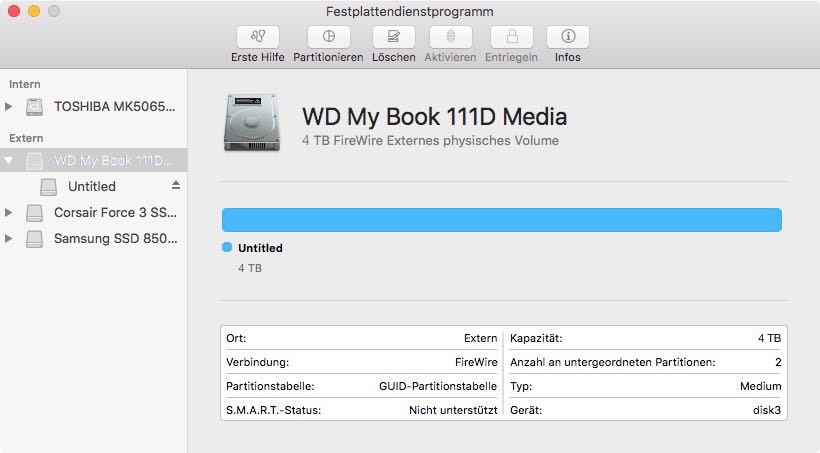
Löschen Sie die Backup-Festplatte
Klicken Sie auf Löschen in der Symbolleiste, legen Sie dann Namen, Format und Partitionierung Ihrer Festplatte fest. Sie können den Namen frei wählen, aber wählen Sie als Format Mac OS Extended (Journaled) und als Schema GUID Partitionstabelle. Klicken Sie nun auf Löschen.

Time Machine nicht nutzen
Klicken Sie auf Nicht verwenden. Sie können die gleiche Backup-Festplatte sowohl für Time Machine als auch für CCC Backups verwenden, Sie müssen jedoch eine eigene Partition für das Time Machine Backup nutzen. Anderenfalls würde Time Machine jeden verfügbaren Speicher für sich beanspruchen und es CCC unmöglich machen, das Backup Volume zu nutzen.
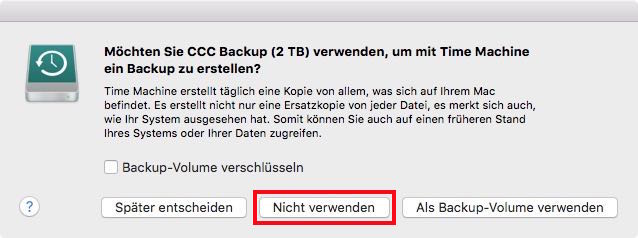
Ihre Festplatte kann nun Backups von Carbon Copy Cloner aufnehmen!
Anweisungen für Mountain Lion, Mavericks oder Yosemite
Backup-Festplatte auswählen
Klicken Sie auf die Festplatt, die Sie für Ihr Backup nutzen möchten. Es sollte sich dabei nicht um Ihr Startvolume handeln.
Der Name von neuen Festplatten besteht meistens aus der Speicherkapazität und dem Herstellernamen (z. B. 500 GB WD My Passp…). Ein Startvolume enthält meistens zudem die Seriennummer des Herstellers (z. B. 320,07 GB TOSHIBA MK3255GSXF Medium).
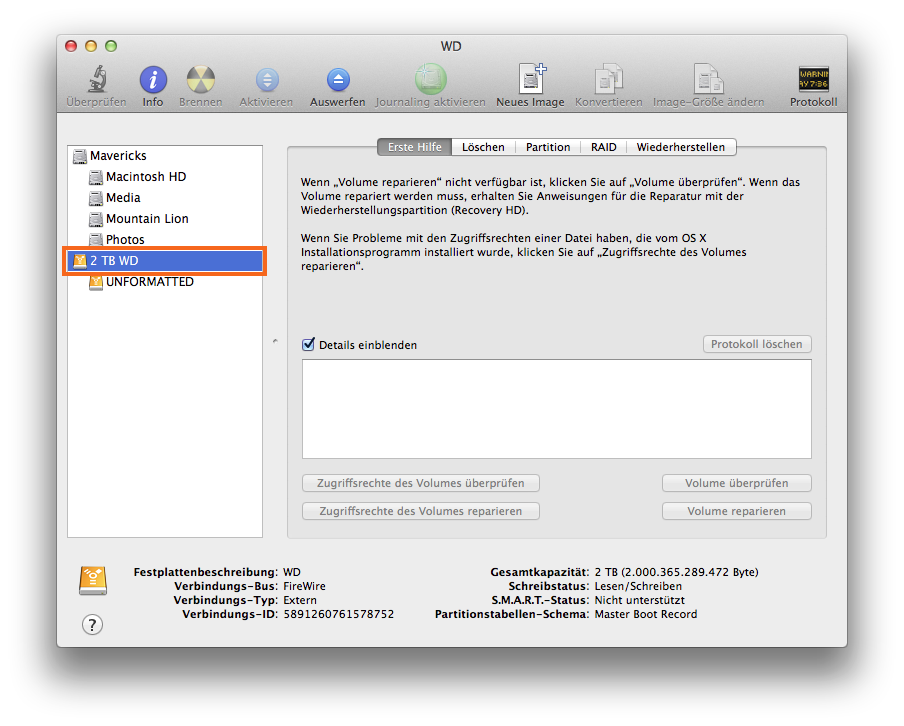
Backup-Festplatte partitionieren
Klicken Sie auf die Registerkarte Partition.
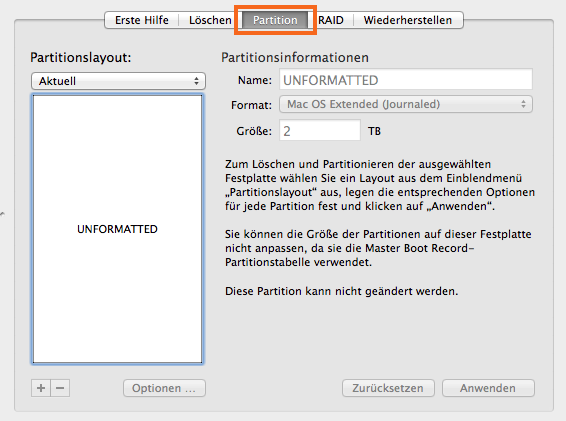
Wählen Sie 1 Partition (oder mehr, wenn gewünscht) aus dem Partitionslayout Popup-Menü.
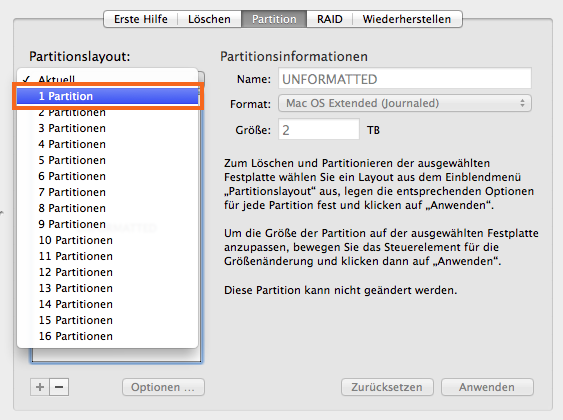
Klicken Sie auf Optionen.
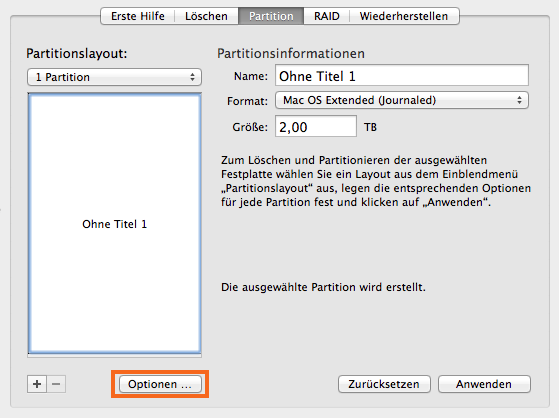
Wählen Sie GUID Partitionstabelle, und klicken Sie auf OK.
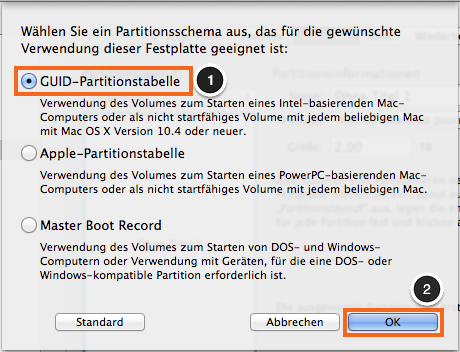
Volume benennen
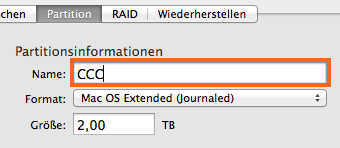
Volume formatieren
Wählen Sie Mac OS Extended (Journaled) aus dem Format Popup-Menü.

Klicken Sie auf Anwenden.
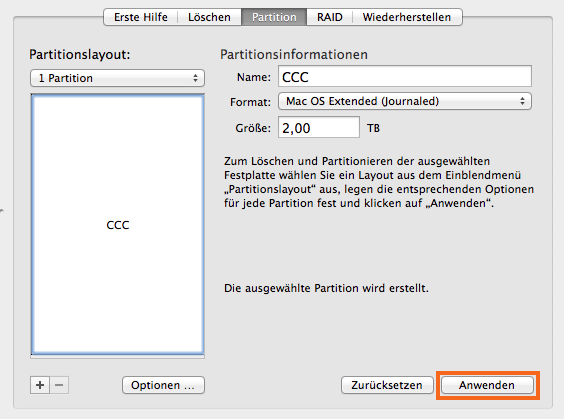
Stellen Sie sicher, dass für Ihr Backup die richtige Festplatte ausgewählt haben. Dieser Vorgang löscht alle Daten von der Festplatte. Klicken Sie auf Partitionieren.
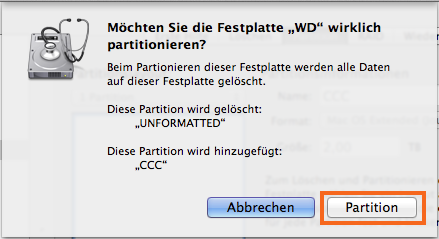
Jetzt springen Sie zu den restlichen Anweisungen weiter, die nicht spezifisch für ein bestimmtes Betriebssystem sind.
Zugehörige Artikel
"Meine Festplatte ist bereits HFS+ formatiert, warum erhalte ich diese Warnung?"
