Opmerking: Dit wist alle gegevens op uw reservekopieschijf!
Start Schijfhulpprogramma
Open een Finder-venster, ga naar Programma’s > Hulpprogramma’s en dubbelklik op Schijfhulpprogramma.
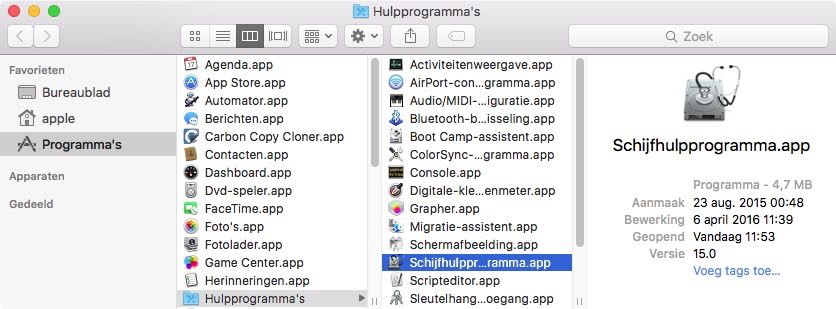
Schijfhulpprogramma in OS X 10.11 El Capitan en macOS 10.12 Sierra is zeer verschillend van Schijfhulpprogramma in oudere Mac-besturingssystemen. Als u Mountain Lion, Mavericks of Yosemite gebruikt, met deze instructies.
Selecteer de reservekopieschijf
Klik op de schijf die u voor de reservekopie wilt gebruiken. Deze schijf mag niet dezelfde schijf als uw opstartschijf zijn.
In de naam van een nieuwe schijf wordt vaak ook de naam van de fabrikant vermeld (bijv. WD My Book 111D Media...). De naam van een opstartschijf bevat meestal het serienummer van de fabrikant (bijv. TOSHIBA MK50).
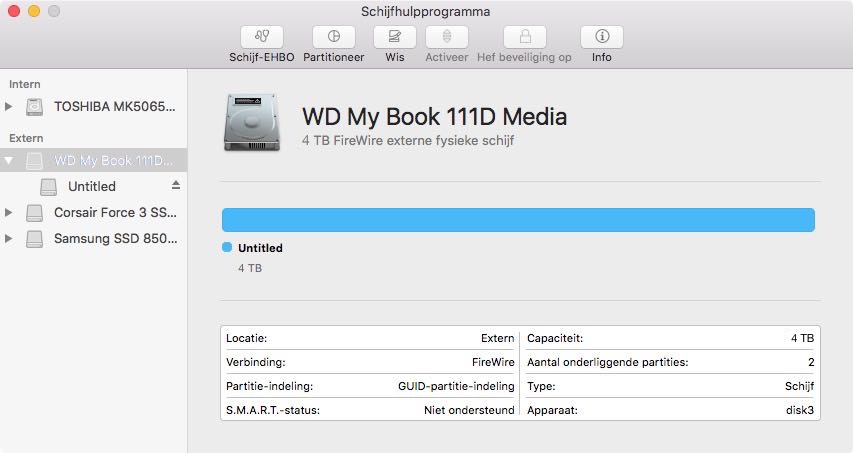
Wis de reservekopieschijf
Klik op de knop Wis in de knoppenbalk van Schijfhulpprogramma en configureer de naam, de structuur en de partitie-indeling van de reservekopieschijf. Kies een gewenste naam en stel de structuur in op Mac OS Uitgebreid (Journaled). Stel dan de indeling in op GUID-partitie-indeling en klik vervolgens op de knop Wis.
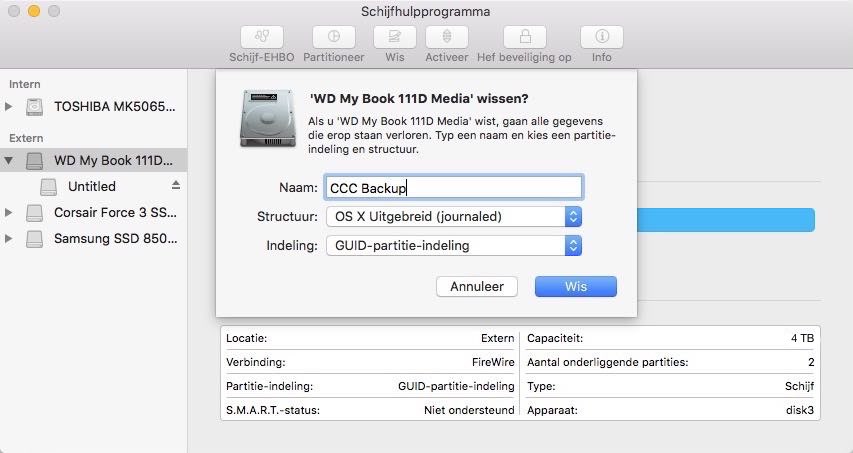
Gebruik Time Machine niet
Klik op Gebruik niet. U kunt dezelfde reservekopieschijf gebruiken met zowel Time Machine als CCC. Als u echter hiervoor kiest, moet u wel een speciale partitie voor de reservekopieën van Time Machine aanmaken. Anders verbruikt Time Machine alle beschikbare ruimte op het reservekopievolume waardoor CCC het niet meer kan gebruiken.

De nieuwe harde schijf is nu klaar voor reservekopieën die door Carbon Copy Cloner zijn gemaakt!
Instructies voor Mountain Lion, Mavericks of Yosemite
Selecteer de reservekopieschijf
Klik op de schijf die u voor de reservekopie wilt gebruiken. Deze schijf mag niet dezelfde schijf als uw opstartschijf zijn.
De naam van een nieuwe schijf bevat meestal de opslagcapaciteit en de naam van de fabrikant (bijv. 500.07 GB WD My Passp...). De naam van een opstartschijf bevat vaak het serienummer van de fabrikant (bijv. 320.07 GB TOSHIBA MK3255GSXF Media).
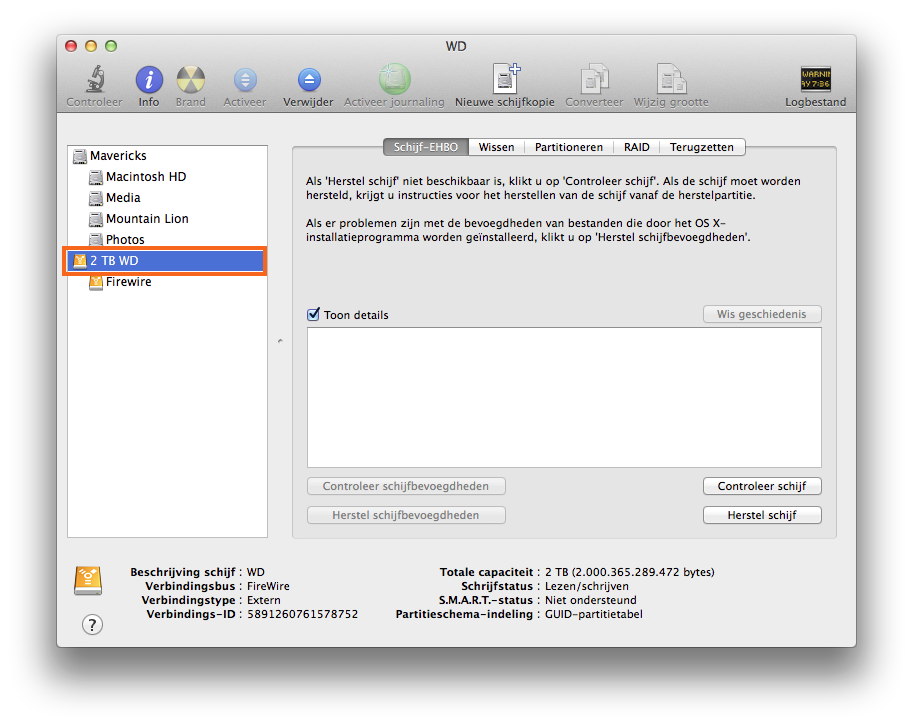
Partitioneer de reservekopieschijf
Klik op het tabblad Partitioneren.
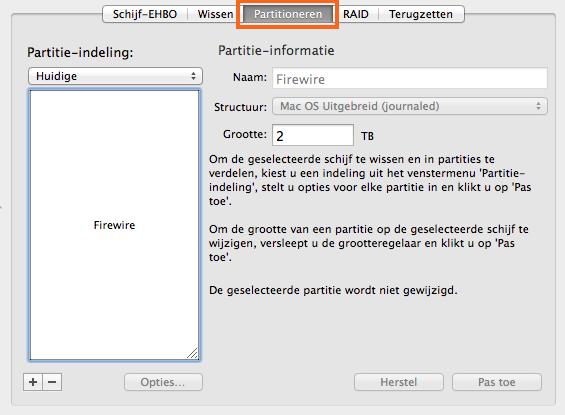
Kies 1 Partitie in het venstermenu Partitie-indeling (of meer indien gewenst).
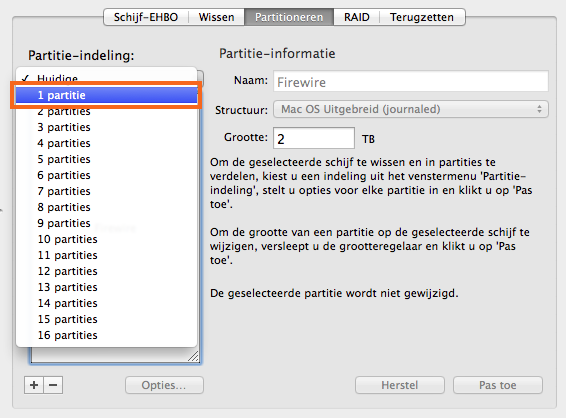
Klik op Opties.
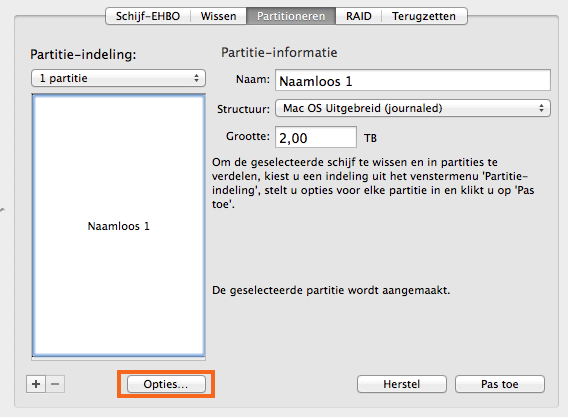
Kies GUID-partitietabel en klik vervolgens op OK.
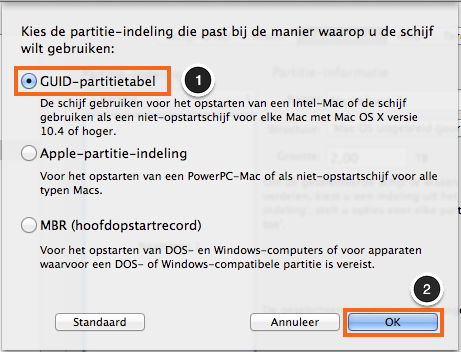
Geef het volume een naam
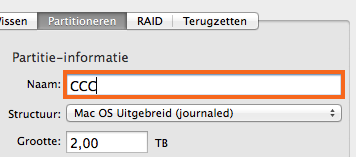
Formatteer het volume
Selecteer Mac OS Uitgebreid (journaled) in het venstermenu Structuur.

Klik op Pas toe.
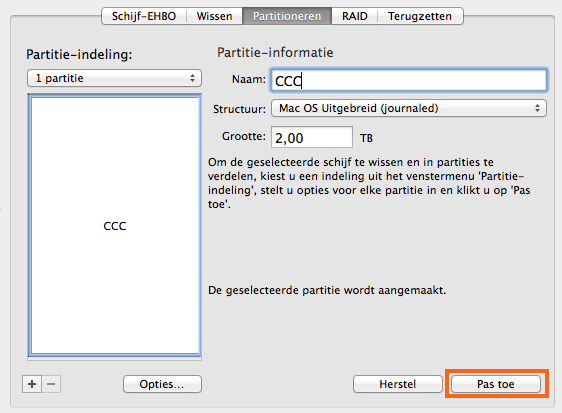
Verzeker u ervan dat u de juiste schijf als reservekopieschijf hebt geselecteerd. Deze stap verwijdert alle gegevens van de geselecteerde schijf. Klik op Partitioneer.
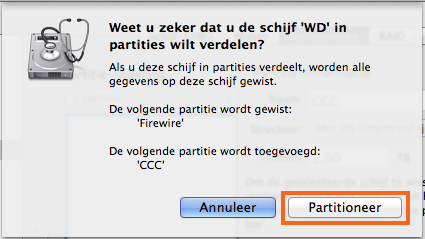
Ga nu door met de rest van de instructies die niet specifiek voor het besturingssysteem zijn.
Gerelateerde documentatie
"Mijn schijf heeft al de structuur HFS+. Waarom krijg ik deze waarschuwing?"
Een nieuwe/extra partitie maken
Ondersteuning voor bestandssystemen van andere fabrikanten (bijv. NTFS, FAT32)
