Nota: questa procedura cancellerà tutti i dati sul disco di backup!!!
Avvia Utility Disco
Apri una finestra del Finder, vai in Applicazioni> Utility e fai doppio clic su Utility Disco.
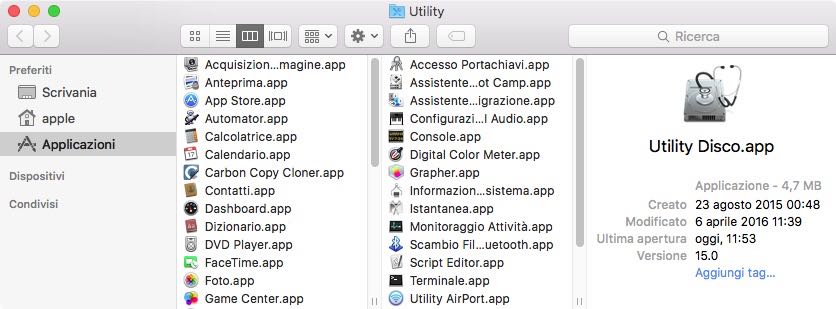
Utility Disco in OS X 10.11 El Capitan e macOS 10.12 Sierra è molto diverso rispetto a sistemi operativi precedenti. Se usi Mountain Lion, Mavericks o Yosemite, salta qui.
Seleziona il disco di backup
Clicca per selezionare il disco che vuoi utilizzare per il backup. Questo disco deve essere diverso dal disco di avvio.
Il nome di un disco nuovo spesso contiene il nome del produttore (ad es. WD My Book 111D Media…). Un disco di avvio spesso contiene il numero di serie del costruttore nel titolo (ad esempio, TOSHIBA MK50).
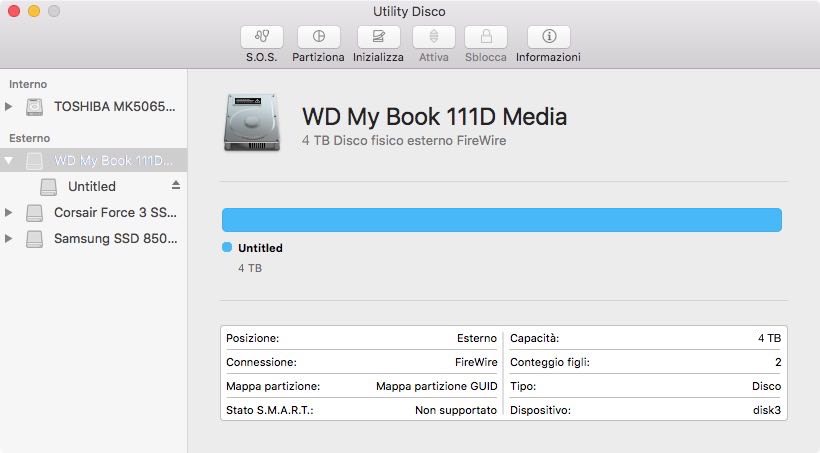
Inizializza il disco di backup
Fai clic sul pulsante Inizializza nella barra degli strumenti di Utility Disco, quindi imposta il nome, il formato e lo schema di partizionamento del disco di backup. Puoi impostare un nome che piace a te, ma imposta il formato su Mac OS Extended (Journaled) e imposta lo schema su Mappa partizione GUID, quindi fai clic sul pulsante Inizializza.
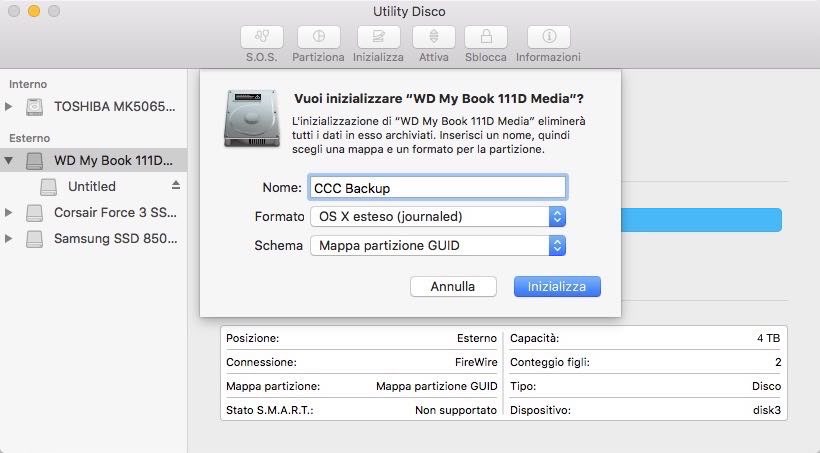
Non usare Time Machine
Clicca su Non utilizzare. Puoi utilizzare lo stesso disco di backup per entrambi i backup di Time Machine e CCC, ma se lo fai è necessario utilizzare una partizione dedicata per il backup di Time Machine. In caso contrario Time Machine consumerà tutto lo spazio disponibile sul volume di backup e non consentirà a CCC di utilizzare il volume di backup.

Il tuo nuovo disco rigido ora è pronto ad accettare i backup creati da Carbon Copy Cloner!
Istruzioni per Mountain Lion, Mavericks o Yosemite
Seleziona il disco di backup
Clicca per selezionare il disco che vuoi utilizzare per il backup. Questo disco deve essere diverso dal disco di avvio.
Il nome di un disco nuovo spesso contiene la capacità di archivio e il nome del produttore (ad es. 500,07 GB WD My Passp…). Un disco di avvio spesso contiene il numero di serie del costruttore nel titolo (ad esempio, supporto 320,07 GB TOSHIBA MK3255GSXF).
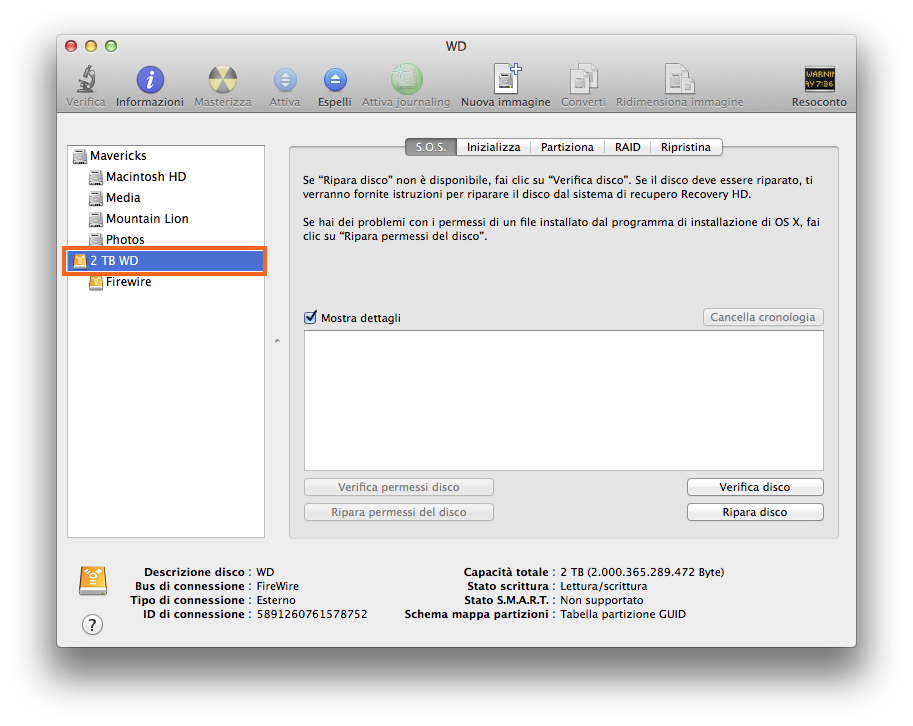
Partiziona il disco di backup
Clicca su Partiziona.
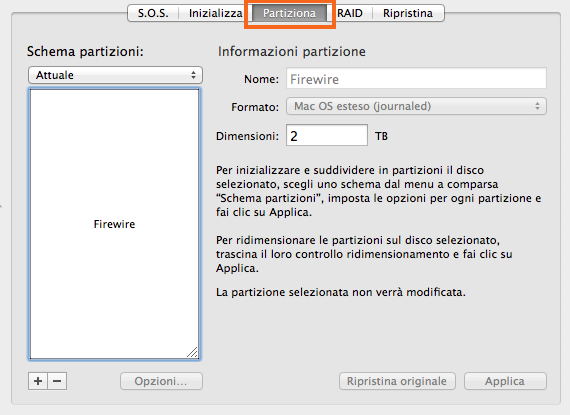
Seleziona 1 partizione dal menu a comparsa sotto Schema partizioni (o più di una partizione, se desiderato).
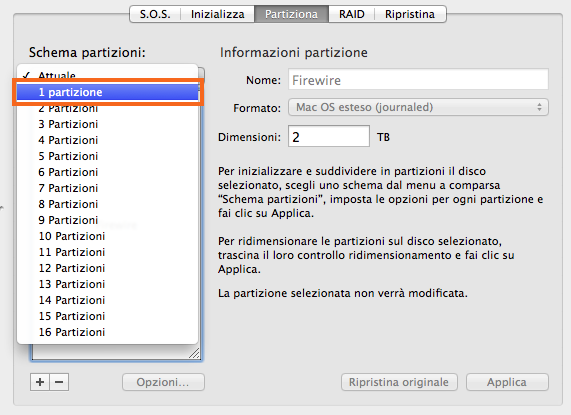
Clicca su Opzioni…
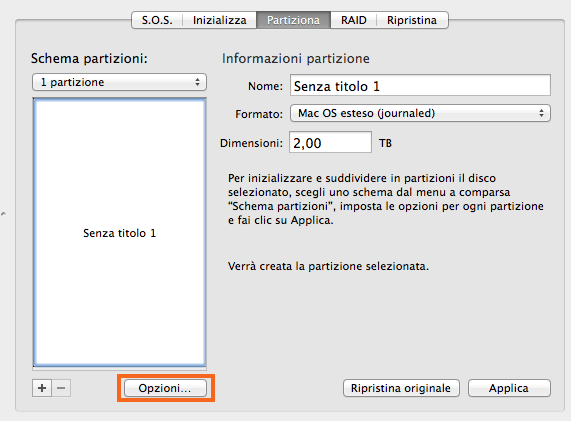
Seleziona Tabella partizione GUID, quindi clicca OK.
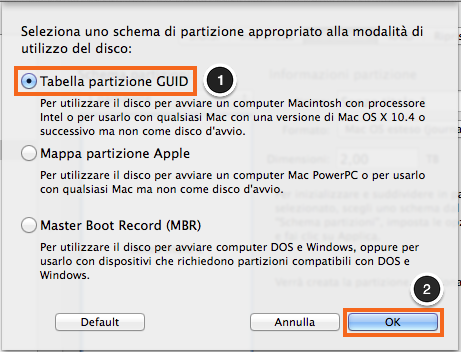
Assegna un nome al volume
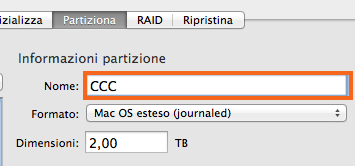
Formatta il volume
Seleziona Mac OS esteso (journaled) dal menu a comparsa accanto a Formato.
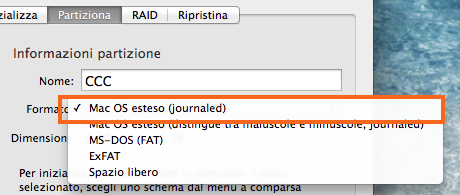
Clicca su Applica.

Assicurati di aver selezionato il disco giusto per il disco di backup. Questo passaggio cancellerà tutti i dati sul disco selezionato. Clicca su Partiziona.
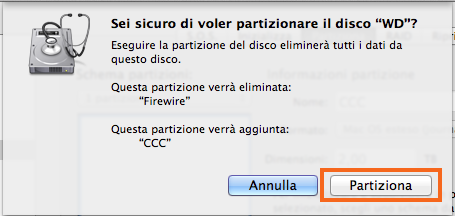
Ora vai avanti al resto delle istruzioni che non sono specifiche del sistema operativo.
Documentazione correlata
"Il mio disco è già formattato HFS+, perché ricevo questo avvertimento?"
Creazione di una partizione nuova/supplementare
Supporto per i file system di terze parti (ad esempio NTFS, FAT32)
