Importante: ¡¡¡Esto eliminará todos los datos de su disco de copia de seguridad!!!
Abra Utilidad de Discos
Abra una ventana del Finder, vaya a Aplicaciones > Utilidades y haga doble clic en Utilidad de Discos.
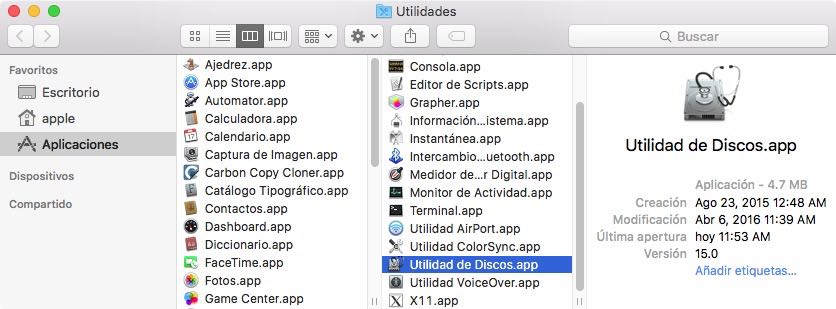
Utilidad de Discos en OS X 10.11 El Capitan y macOS 10.12 Sierra es muy distinta a la versión de sistemas operativos anteriores. Si usa Mountain Lion, Mavericks o Yosemite, avance hasta aquí.
Seleccione el disco de copia de seguridad
Seleccione el disco que desea usar para su copia de seguridad. Este disco no debe ser el mismo que su disco de arranque.
El nombre de un nuevo disco normalmente incluirá el nombre del fabricante (por ej., WD My Book 111D Media...). Un disco de arranque normalmente incluirá el número de serie del fabricante en el título (por ej., TOSHIBA MK50...).
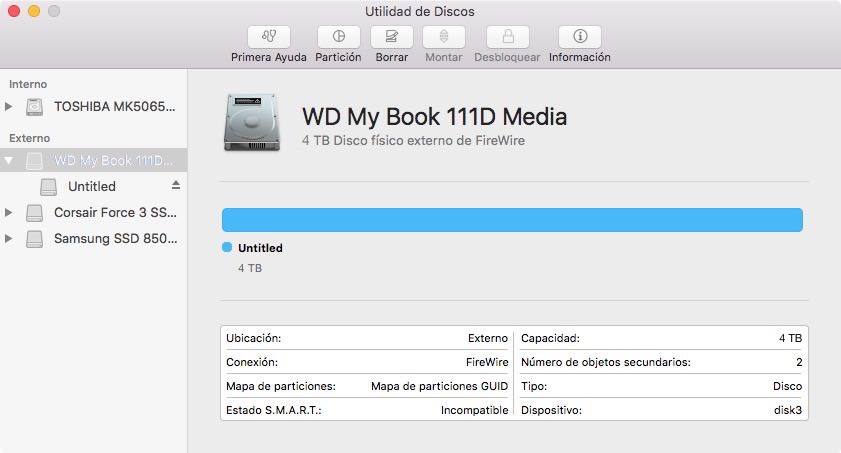
Borre el disco de copia de seguridad
Pulse el botón Borrar en la barra de herramientas de Utilidad de Discos, y a continuación configure el nombre, formato y esquema de particiones del disco de copia de seguridad. Puede usar el nombre que desee, pero configure el Formato como Mac OS Plus (con registro) y el Esquema como Mapa de particiones GUID, y después pulse el botón Borrar.
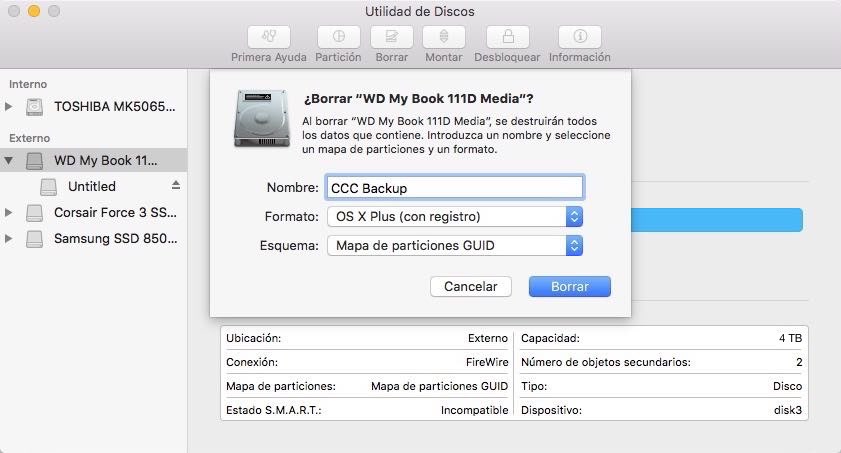
No use Time Machine
Pulse No usar. Puede utilizar el mismo disco para sus copias de seguridad de Time Machine y CCC, pero si lo hace, deberá emplear una partición dedicada para la copia de seguridad de Time Machine. De otro modo, Time Machine consumirá todo el espacio disponible en el volumen de copia de seguridad e impedirá a CCC usar el volumen.
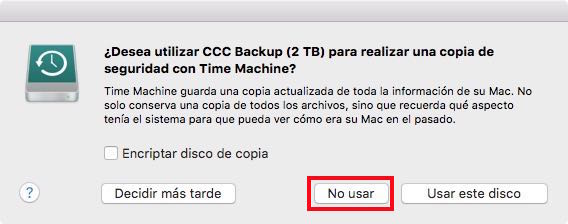
¡Su nuevo disco duro ya está listo para recibir copias de seguridad creadas con Carbon Copy Cloner!
Instrucciones para Mountain Lion, Mavericks o Yosemite
Seleccione el disco de copia de seguridad
Seleccione el disco que desea usar para su copia de seguridad. Este disco no debe ser el mismo que su disco de arranque.
El nombre de un nuevo disco normalmente incluirá la capacidad de almacenamiento y el nombre del fabricante (por ejemplo, 500.07 GB WD My Passp...). Un disco de arranque normalmente incluirá el número de serie del fabricante en el título (por ejemplo, 320.07 GB TOSHIBA MK3255GSXF Media).
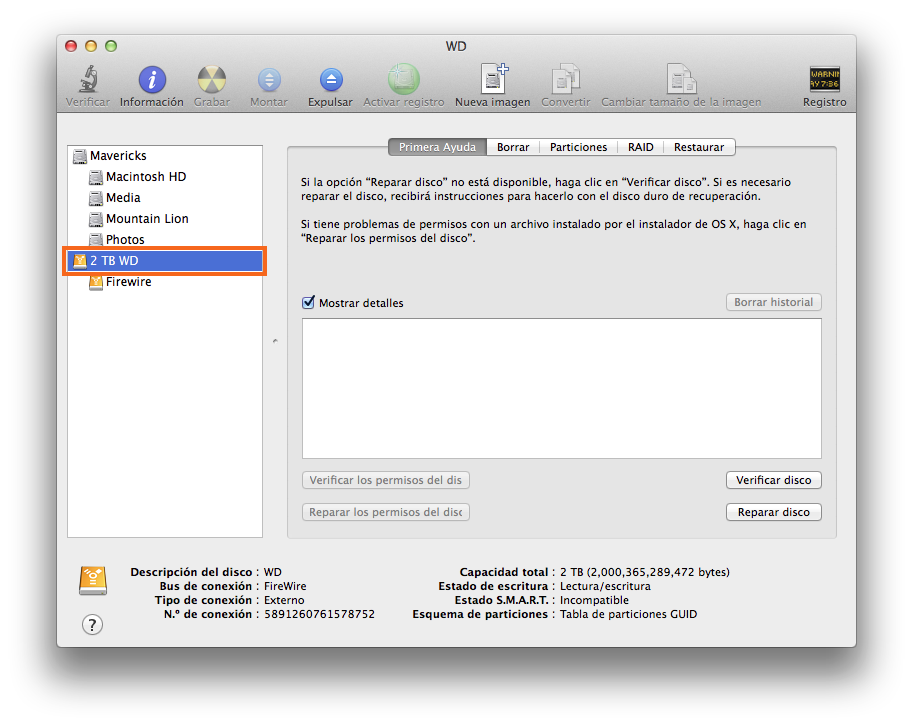
Particione el disco de copia de seguridad
Pulse la pestaña Particiones.
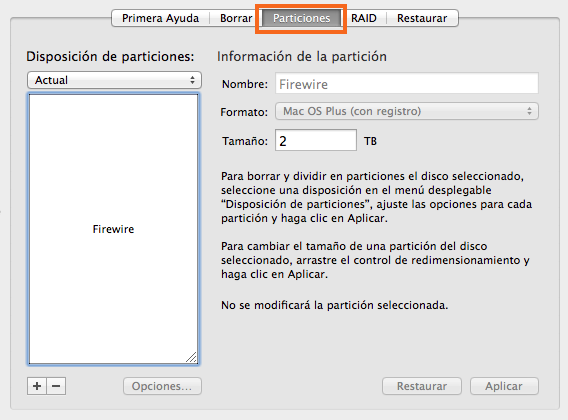
Seleccione 1 partición en el menú desplegable de Disposición de particiones (o más, si así lo desea).
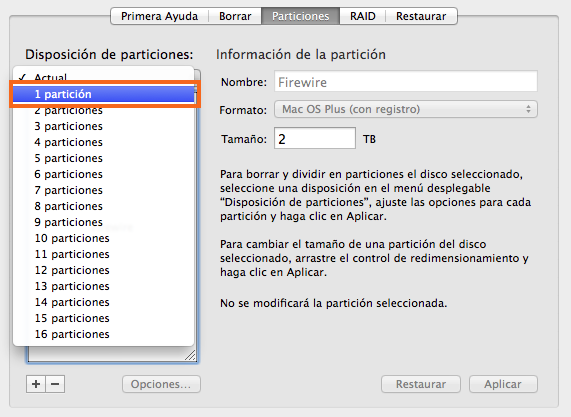
Pulse Opciones.
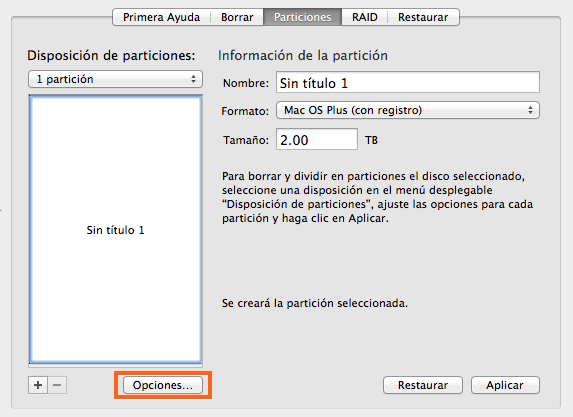
Seleccione Tabla de particiones GUID y pulse Aceptar.
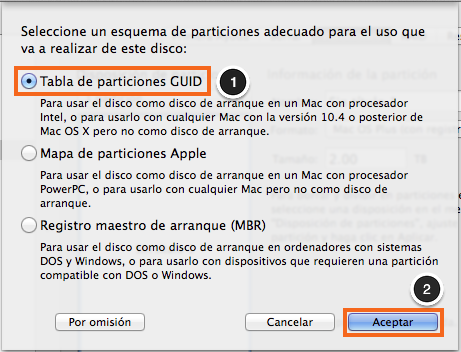
Asigne un nombre al volumen

Formatee el volumen
Seleccione Mac OS Plus (con registro) desde el menú desplegable de Formato de partición.

Pulse Aplicar.
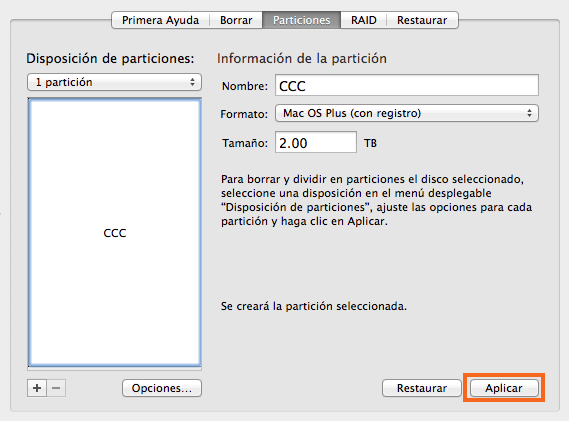
Compruebe que ha seleccionado el disco correcto para su copia de seguridad. Este paso eliminará todos los datos del disco seleccionado. Pulse Crear particiones.
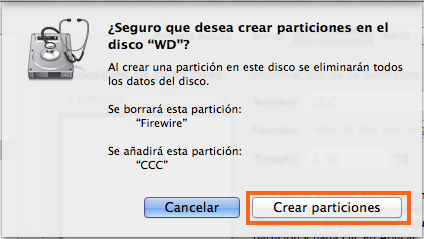
Ahora, avance hasta el resto de las instrucciones que no son específicas de un sistema operativo.
Documentación relacionada
Mi disco ya tiene formato HFS+, ¿por qué me sale esta advertencia?
Crear una partición nueva o adicional
Compatibilidad con sistemas de archivos de terceros (por ejemplo, NTFS o FAT32)
