Copying Apple's system is now an Apple-proprietary endeavor; we can only offer "best effort" support for making an external bootable device on macOS Big Sur (and later OSes). We present this functionality in support of making ad hoc bootable copies of the system that you will use immediately (e.g. when migrating to a different disk, or for testing purposes), but we do not support nor recommend making bootable copies of the system as part of a backup strategy.
Please bear in mind that you can restore all of your documents, applications, and system settings from a standard CCC backup without the extra effort involved in establishing and maintaining a bootable device.
In the past, a "bootable backup" was an indispensable troubleshooting device that even novice users could rely upon in case their production startup disk failed. The reliability of Apple's External Boot solution has waned in the past several years, however, and the situation has grown starkly worse on the new Apple Silicon platform. Apple Silicon Macs will not start up (at all) if the internal storage is damaged or otherwise incapacitated, so there is very little value, if any, to maintaining a bootable rescue device for those Macs.
It has also grown increasingly difficult to make a copy of the operating system. Starting in macOS Big Sur (11.0), the system resides on a cryptographically sealed "Signed System Volume" that can only be copied by an Apple-proprietary utility. That utility is very one-dimensional; choosing to copy the system requires that we sacrifice other backup features, e.g. we cannot copy the system and retain versioned backups of your data. Due to these changes and the limitations of Apple's new "Apple Silicon" platform, creating an external bootable device is not only less approachable for novice users, it's also less likely to serve as a reliable troubleshooting device.
CCC 'Standard Backups' do not include the operating system
By default, CCC does not attempt to make backups of the startup disk (Big Sur+) bootable. When you configure a backup of your startup disk, CCC will back up the contents of the Data volume. That's all of your data, all of your applications, and all of your system settings – everything about your Mac that is customized. You don't have to be able to boot your Mac from the CCC backup to restore data from it. You can restore individual files and folders using Finder or CCC while booted from your production volume. If you ever need to restore everything from a non-bootable backup, you can install macOS via Recovery mode (e.g. onto a replacement disk), then migrate data from the backup via Migration Assistant. CCC backups are compatible with Migration Assistant, and we support that configuration.
Making a copy of the startup disk with the Legacy Bootable Copy Assistant
If you would like to configure CCC to create a bootable copy of your Mac's startup disk, you can use the Legacy Bootable Copy Assistant. After selecting your source and destination volumes, click on the Destination selector and choose Legacy Bootable Copy Assistant...
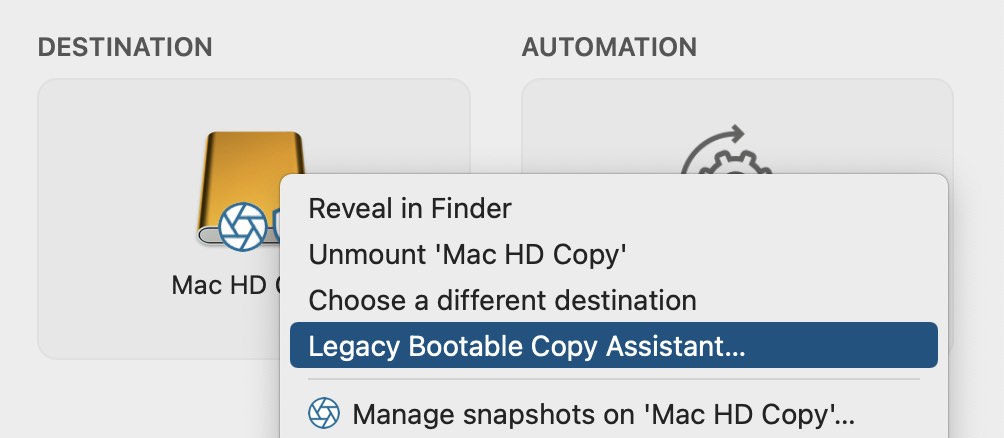
Catalina users: The Legacy Bootable Copy Assistant is not applicable. On Catalina, CCC will use its own file copier to make a backup of both the System and Data volumes.
On Big Sur (and later OSes), CCC will use Apple's APFS replicator (named "ASR") to create a copy of the system. The Legacy Bootable Copy Assistant will offer some choices for how to proceed with the task depending on how the selected destination is configured. We recommend that you dedicate a volume to this procedure, because the volume will be erased when making the copy of your startup disk.
Erase the destination
When you select this option, CCC will configure the task to use Apple's APFS replicator to copy the selected source to the selected destination. When you start the task, the destination will be immediately erased. SafetyNet is not applicable in this configuration, so be sure that you have selected an empty volume, or a volume that has data that may be deleted (e.g. an old backup).
Standard Backup
This option is the default behavior when not using the Legacy Bootable Copy Assistant. CCC presents this only as a reminder that non-bootable options are available, and sometimes more palatable, e.g. if you do not want to erase your current backup volume.
Things you should know before relying on an external macOS boot device
This procedure relies on Apple's proprietary APFS replication utility, which is outside of our developmental control. We welcome feedback on this functionality, but we cannot offer in-depth troubleshooting assistance for problems that Apple's replication utility encounters.
- Whether the destination is bootable depends on the compatibility of your Mac, macOS, and the destination device. We cannot offer any troubleshooting assistance for the bootability of the destination device beyond the suggestions offered in our External Boot Troubleshooting kbase article.
- The destination may not remain bootable if you proceed to perform regular backups to the destination. This procedure is not intended to be used for regular backups.
- Big Sur: Apple's replication utility may cause a kernel panic while cloning to the internal storage on Apple Silicon Macs, which could prevent you from restoring your Mac's system from the backup. (Note: Apple has resolved this problem for macOS Monterey, but the problem persists on Big Sur)
- Apple Silicon Macs running macOS Ventura (or later): Apple's replication utility may fail to produce a bootable USB device. Results with Thunderbolt devices are more consistent. If you only have a USB device, we recommend making a Standard Backup to that device, then install macOS onto the backup (in that order specifically).
- Apple Silicon Macs will not boot at all if the internal storage fails. An external bootable device will not serve as a rescue disk for that scenario.
For the reasons noted above, we do not recommend that you attempt to make your backups bootable; we recommend that you proceed with a "Standard Backup" instead. You can restore all of your documents, compatible applications, and settings from a standard CCC backup without the extra effort involved in establishing and maintaining a bootable device.
Frequently Asked Questions
When the task started running, the destination was renamed to the same as the source. And what's this "ASRDataVolume" volume?
Highly perceptive people may notice that the name of the destination volume changes as Apple's volume replicator goes to work. An additional volume may appear in CCC's sidebar as well. This is normal. These volumes will be aggregated into a "volume group" and presented as a single volume, and CCC will rename the destination to its original name when the replication is complete.
If Apple's APFS replication utility fails and you see an ASRDataVolume or ASRNewVolume persisting, then you may delete those vestigial volumes in Disk Utility. Simply select the volume, then click the "-" button in the toolbar.
Do I have to erase the destination to make a bootable copy of the system?
If your Mac is running Big Sur or later, yes. As of macOS Big Sur, we're required to use Apple's APFS replicator to establish a bootable copy of an APFS volume group. We're unable to leverage the SafetyNet feature, and it's no longer appropriate to store other data on the destination volume. You must dedicate a volume to your bootable copy of the system.
Can I use the destination device for storing other data as well?
On a separate, dedicated volume, yes. We recommend that you add an APFS volume to the destination APFS container and use that new volume for your other content. As long as the system copy and the other content are stored on separate volumes, these can coexist peacefully on the same physical device. Likewise, you may add a partition to your destination disk if the destination is not APFS formatted. For example, if you have an external hard drive that already has content on an HFS+ formatted volume, you can add a partition to the disk and use the new partition for the copy of the system.
Related documentation
If I continue to make regular backups to the destination, will it remain bootable?
You should not expect the destination to remain bootable after running additional backup tasks to the destination (i.e. via manual or scheduled backups). The Legacy Bootable Copy Assistant is intended only for creating ad hoc, bootable copies of the system that you intend to use immediately.
Can I exclude some content when making a bootable copy of the system?
If your Mac is running Big Sur or later, then it is not possible to exclude content and produce a bootable copy of the system. If you must exclude content from the initial copy, then we recommend that you proceed with a Standard Backup.
I already have other volumes on my backup disk. Will those be erased?
No, only the selected destination volume will be erased when you proceed with the "Erase {destination}" option. Other volumes on the same physical device will be unaffected. Regardless, we never recommend that you target a disk that has data on it that is not backed up elsewhere. If those other volumes are not yet backed up, then back up that data before proceeding.
I added a volume, but I don't want the extra volume after all. Can I delete it?
Yes. Choose Disk Utility from CCC's Utilities menu, select the volume you would like to delete, then press the "–" button in the toolbar to delete that volume.
Can I make the system copy on an encrypted volume?
You may select an encrypted volume as the destination, but the volume will be erased, and will not be encrypted when the task completes. Apple's APFS replication utility will not preemptively enable FileVault on the destination volume. To enable FileVault on the destination, you can boot from the destination volume and enable FileVault in the Security & Privacy Preference Pane.
Related documentation
You can install macOS onto a "Standard Backup" to make it bootable
We recommend using the Legacy Bootable Copy Assistant any time you have an immediate need to create a bootable copy of your startup disk. However, if some time in the future you find a need to boot from an external device, and you have an existing Standard Backup on a non-encrypted APFS volume that you would like to make bootable, you can install macOS onto that volume:
- Download and open the macOS Installer: [Catalina] [Big Sur] [Monterey] [Ventura] [Sonoma]
- When prompted to select a disk, click the Show All Disks... button and select your backup disk
- Proceed to install macOS onto your backup disk
Note that the macOS Installer will remove any snapshots on the backup volume, thus revoking any opportunities to restore older versions of your files.
Troubleshooting tip: Some users have discovered that macOS will stall when starting up from the backup disk. If you encounter this problem, try booting in Safe Boot mode (Intel Macs: hold down the Shift key on startup, Apple Silicon Macs: hold down the Power button on startup, then press the Shift key while selecting the startup volume) to disable the loading of third-party storage drivers. If applicable, see this Kbase article to see how to uninstall incompatible third-party storage drivers.
Please note, however, that our recommended and supported procedure for restoring your startup disk from a CCC backup is to install macOS onto a freshly-erased volume, then use Migration Assistant to migrate data from the CCC backup. A bootable volume is not required for this procedure.
Using Migration Assistant to restore your startup disk from a CCC backup
