CCC è completamente qualificata per l'utilizzo con volumi protetti da FileVault (HFS+ e APFS, tuttavia tieni presente che Apple non supporta più la creazione di volumi HFS+ codificati su Big Sur o macOS successivi).
Backup standard: abilitare la codifica su un volume che non contiene un'installazione di macOS
Se non stai creando un backup avviabile legacy e se non hai intenzione di installare macOS sul tuo volume di backup, esistono due semplici opzioni per codificare il backup:
- Nuovo backup: usa Utility Disco per inizializzare il volume di backup come APFS codificato.
- Backup esistente: fai clic destro sul volume formattato APFS nel Finder e scegli l'opzione per codificare il volume. (Nota: se questo backup era precedentemente parte di un backup del sistema completo, il Finder avviserà un "Errore interno" o indicherà "Questo disco contiene utenti macOS". Quando vedi questo messaggio devi inizializzare il volume come APFS codificato in Utility Disco).
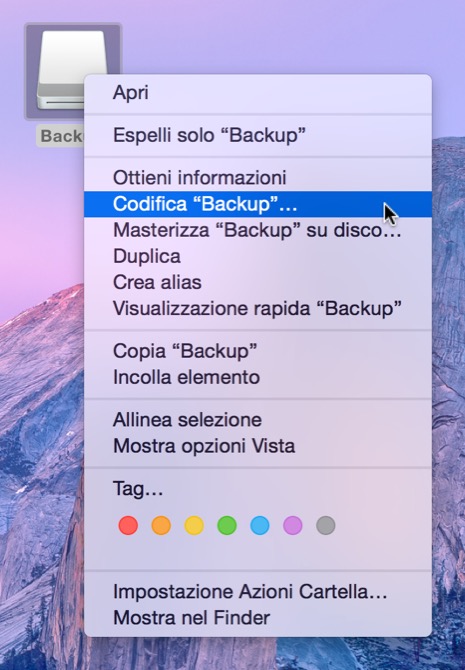
Backup avviabile legacy: abilitare la codifica su un volume che contiene (o conterrà) un'installazione di macOS
Se il tuo obiettivo è creare un backup avviabile legacy codificato, applica la seguente procedura:
- Segui la documentazione di CCC per formattare correttamente il volume di destinazione. Seleziona APFS come formato, non formattare il volume come codificato.
- Usa CCC per eseguire il backup del tuo disco di avvio sul volume di destinazione non codificato. [utenti di Big Sur (e sistemi operativi successivi): usare l'Assistente per il backup avviabile legacy].
- Riavvia il tuo Mac tenendo premuto il tasto Opzione (Mac Intel) o il tasto di accensione (Mac Apple Silicon) e seleziona il disco di backup come disco di avvio.
- Attiva la codifica FileVault nel pannello Sicurezza e Privacy dell'applicazione Preferenze di Sistema.
- Non appena inizia la procedura di conversione della codifica, puoi avviare il tuo Mac, si avvierà automaticamente dal disco di avvio originale.
- Configura CCC per eseguire backup regolari sul volume di backup codificato.
Non è necessario attendere il completamento del processo di conversione prima di riavviare dal disco di avvio principale
Non è necessario attendere il completamento del processo di conversione prima di utilizzare il tuo disco di backup. È sufficiente abilitare la codifica FileVault, quindi riavviare immediatamente dal disco di avvio principale e il processo di conversione proseguirà in background. La codifica continuerà finché il disco di backup è collegato. macOS non offre un metodo conveniente per vedere il progresso della conversione, ma puoi digitare fdesetup status -device "/Volumes/CCC Backup" -extend nell'applicazione Terminale per vedere il progresso della conversione. Alcuni utenti hanno riscontrato che la conversione non riprende fino a quando non si accede a un account amministratore durante l'avvio dal volume di avvio originale, quindi prova questo quando la conversione è bloccata.
Mantieni il Mac collegato alla corrente alternata per tutto il tempo di conversione della codifica
Abbiamo ricevuto una serie di segnalazioni da utenti di macOS Catalina che indicano che la conversione della codifica resta sempre in pausa se l'alimentazione di corrente viene rimossa durante il processo di conversione della codifica. Non siamo stati in grado di riprodurre questo risultato nel nostro laboratorio di prova. In genere la conversione della codifica si interrompe quando viene rimossa l'alimentazione CA, ma poi riprende quando viene ripristinata l'alimentazione CA. Il numero di segnalazioni che ci pervengono, tuttavia, suggerisce che ci sia qualche problema di fondo che potrebbe essere nuovo per macOS Catalina. Per evitare questo risultato, si consiglia di tenere il Mac collegato alla corrente per tutto il tempo di conversione della codifica. Se vedi un'indicazione che la conversione della codifica è in pausa, prova a lasciare il sistema collegato alla corrente alternata durante la notte.
Cosa succede se non desidero che i miei dati personali stiano nella destinazione in forma non codificata?
Attivare FileVault nella destinazione significa che il volume parte senza codifica e dopo, nel giro di alcune ore, i dati vengono codificati. Se il processo di conversione della codifica viene completato correttamente, allora per la maggior parte degli intenti e degli scopi sul disco non restano tracce dei dati codificati. In ogni caso abbiamo qualche avvertimento. Se il tuo volume di backup è un SSD e se elimini file dall'SSD prima di abilitare la codifica, allora l'SSD può spostare automaticamente i blocchi sottostanti non ancora codificati fuori rotazione (per il livellamento dell'usura) e questi dati potrebbero essere recuperati da persone esperte. Inoltre, se per qualsiasi motivo il processo di conversione non riesce, i dati su quel disco sono potenzialmente recuperabili. Se nessuno di questi scenari è accettabile, consigliamo di escludere i dati sensibili dalla prima operazione di backup. Non escludere l'intera cartella Inizio. Devi includere almeno una cartella dalla tua cartella Inizio in modo da poter accedere a quell'account sul backup.
Dopo aver eseguito l'avvio dal volume di backup e attivato FileVault, puoi riavviare dal disco di avvio originale, rimuovere le esclusioni dall'operazione di backup, quindi eseguire un nuovo backup per copiare il resto dei dati. Tutti i dati copiati su un volume che si trova nel mezzo di una conversione di codifica verranno codificati immediatamente.
Avviso per gli utenti di Big Sur (e sistemi operativi successivi): non usare l'Assistente per il backup avviabile legacy per configurare l'operazione di backup iniziale, non si potranno escludere contenuti da un Clone del volume intero. Dopo il completamento del backup standard installa macOS nella tua destinazione. A termine dell'installazione abilita FileVault, quindi riavvia dal tuo disco di avvio originale ed esegui nuovamente la tua operazione di backup CCC senza le esclusioni.
Documentazione correlata
- Domande frequenti sulla codifica del volume di backup
- La Gestione Dischi
- [Apple Kbase] Maggiori informazioni su FileVault
"Una chiave di recupero è stata impostata dalla tua azienda, scuola o istituzione"
Se hai migrato dei dati da un Mac con una chiave di recupero FileVault gestita dall'istituzione, la presenza di tale chiave può impedire l'attivazione di FileVault. Puoi rimuovere questa chiave nell'applicazione Terminale:
sudo rm -f /Library/Keychains/FileVaultMaster.cer /Library/Keychains/FileVaultMaster.keychain
sudo fdesetup removerecovery -institutional
sudo fdesetup changerecovery -personal
Poi procedi con le istruzioni sopra indicate per abilitare FileVault nelle Preferenze di Sistema.
Inoltre, puoi escludere i file /Library/Keychains/FileVaultMaster.cer e /Library/Keychains/FileVaultMaster.keychain dalla tua operazione di backup di CCC per evitare di copiarli sul disco di backup.
