Mit macOS Mojave werden neue Datenschutzfunktionen eingeführt, die den Zugriff auf bestimmte Anwendungsdaten (z. B. von Mail, Nachrichten, Safari oder Fotos) standardmäßig nicht erlauben. Es wurden bereits Einschränkungen für Daten eingeführt, die mit Apps wie Kalender oder Adressbuch zusammenhängen, doch die mit macOS Mojave eingeführten Einschränkungen gelten auch für privilegierte Anwendungen (z. B. den Dateikopierer von CCC). macOS Catalina wendet diese neuen Datenschutzfunktionen noch breiter an und hindert Anwendungen generell daran, auf externe Festplatten und Netzwerkvolumes zuzugreifen.
Weiter verkompliziert wird dies dadurch, dass macOS sich nicht einfach beim Benutzer erkundigt, ob er einer Anwendung den Zugriff gestatten möchte, wenn diese die Daten abzurufen versucht. Stattdessen müssen zahlreiche Schritte ausgeführt werden, um einer Anwendung von vornherein den Zugriff zu erlauben. Wenn Sie eine Anwendung laden, mit der Sie Backups Ihrer wichtigsten Daten anlegen möchten, kann diese Anwendung daher keine Daten sichern, solange Sie sich nicht die Mühe machen, ihr den Zugriff zu gestatten.
Um CCC und dessen Hilfsprogramm vollen Festplattenzugriff zu erteilen, wählen Sie im Menü von Carbon Copy Cloner die Option „CCC vollen Festplattenzugriff gewähren …“.
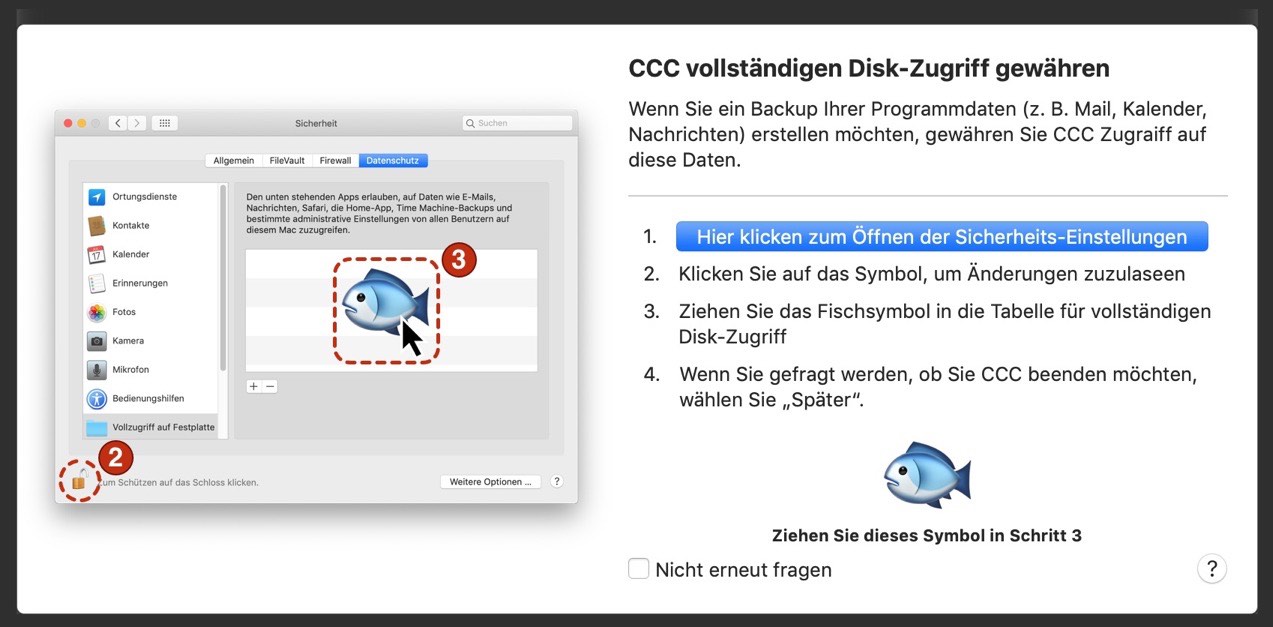
Der CCC-Installationsassistent, im Bild oben zu sehen, führt Sie durch die Schritte, mit denen Sie CCC und dessen Hilfsprogramm vollen Festplattenzugriff erlauben. Klicken Sie zuerst auf die Schaltfläche, um den Bereich „Sicherheit“ der Systemeinstellungen zu öffnen. CCC bringt Sie sofort zum Tab „Privatsphäre“ und wählt die Kategorie „Voller Festplattenzugriff“ aus. Klicken Sie als Nächstes auf das Schloss in der unteren linken Ecke des Privatsphäre-Fensters, um Änderungen zuzulassen. Ziehen Sie dann das Fischsymbol aus dem CCC-Installationsassistenten in die Tabelle des Privatsphäre-Fensters. Dieses Symbol steht für zwei Dateien auf dem Mac – die Anwendung Carbon Copy Cloner und dessen privilegiertes Hilfsprogramm. Wenn Sie das Symbol in die Privatsphäre-Tabelle ziehen, werden darin also sowohl „Carbon Copy Cloner.app“ als auch „com.bombich.ccchelper“ angezeigt. Sobald Sie dem CCC-Hilfsprogramm vollen Festplattenzugriff gewährt haben, beendet CCC den Installationsassistenten und setzt die Aktion fort, die zuvor zum Öffnen des Assistenten geführt hatte. Sie können das Fenster der Systemeinstellungen nun schließen, und wenn Sie aufgefordert werden, CCC jetzt oder später zu beenden, können Sie sich für „später“ entscheiden.
Der CCC-Backupassistent gibt eine Warnung aus, wenn das CCC-Hilfsprogramm auf einige Ihrer Daten nicht zugreifen kann
Wenn Sie das Startvolume als Quelle für ein Backup auswählen und dem privilegierten CCC-Hilfsprogramm noch keinen vollen Festplattenzugriff erteilt haben, macht der CCC-Backupassistent Sie darauf aufmerksam, wenn Sie diesen Backupplan sichern oder ausführen. Wenn Sie im Backupassistenten auf „Zugriff gewähren …“ klicken, öffnet CCC den Installationsassistenten, der im Bild oben zu sehen ist.
Wenn Sie ein Backup ausführen, ohne dem privilegierten CCC-Hilfsprogramm vollen Festplattenzugriff einzuräumen, und CCC am Erstellen eines Backups gehindert wird, werden Sie ebenso im Fenster „Backupverlauf“ von CCC auf diesen Fehler hingewiesen, und die Schaltfläche „Zugriff gewähren …“ wird angezeigt.
„Ich habe Carbon Copy Cloner zur Kategorie ‚Voller Festplattenzugriff‘ hinzugefügt, erhalte aber immer noch Fehlermeldungen“
Es erscheint einleuchtend, Carbon Copy Cloner zur Liste „Voller Festplattenzugriff“ hinzuzufügen. Leider lassen sich Apples Datenschutzfunktionen nicht intuitiv einstellen, wenn eine Anwendung ein privilegiertes Hilfsprogramm nutzt. Gemäß den von Apple empfohlenen Vorgehensweisen zum Ausführen von Aufgaben mit erhöhten Berechtigungen (z. B. ein Anlegen eines Backups des Startvolumes) nutzt CCC ein Hilfsprogramm, um alle Aspekte des Backups zu verwalten. Daher ist es das privilegierte CCC-Hilfsprogramm („com.bombich.ccchelper“), das den vollen Festplattenzugriff benötigt, nicht die Hauptanwendung. Nachdem CCC und dem Hilfsprogramm voller Festplattenzugriff erlaubt wurde, sollte die Tabelle „Voller Festplattenzugriff“ wie folgt aussehen:
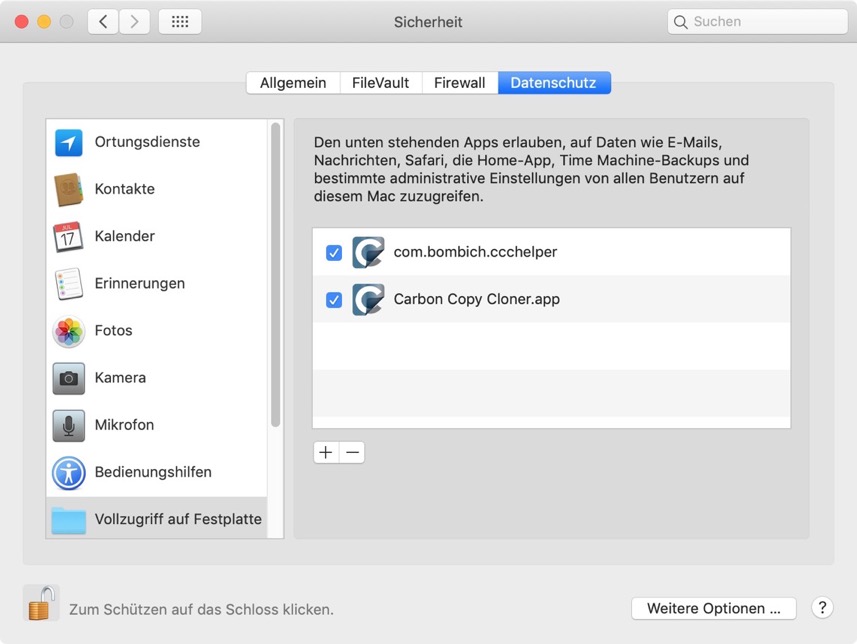
Zugehörige Artikel
Dem privilegierten CCC-Hilfsprogramm manuell vollen Festplattenzugriff gewähren
Wenn Sie Bedienungshilfen verwenden und Drag & Drop für Sie nicht bequem zu verwenden ist, können Sie auch wie folgt vorgehen, um dem privilegierten CCC-Hilfsprogramm vollen Festplattenzugriff zu gewähren.
- Öffnen Sie in den Systemeinstellungen den Bereich „Sicherheit“
- Klicken Sie auf den Tab „Privatsphäre“
- Klicken Sie in der unteren linken Ecke auf das Schloss, um Änderungen zuzulassen
- Klicken Sie in der Kategorienliste auf Voller Festplattenzugriff
- Klicken Sie auf +
- Navigieren Sie auf die oberste Ebene des Startvolumes (z. B. „Macintosh HD“) und dann zu „Library“ > „PrivilegedHelperTools“
- Wählen Sie com.bombich.ccchelper
- Klicken Sie auf Öffnen
ESET Cyber Security kann Probleme mit Ihrer Systemeinstellung „Privatsphäre“ verursachen
Wir haben einige Meldungen erhalten, dass ESET Software Änderungen unter Systemeinstellungen > Sicherheit > Privatsphäre verhindern kann. Wenn Sie keine Objekte zu „Festplatten-Vollzugriff“ hinzufügen können und ESET installiert ist, deinstallieren Sie es zwischenzeitlich, bevor Sie versuchen, CCC und dem Hilfsprogramm Festplatten-Vollzugriff zu gewähren. Anschließend können Sie ESET wieder installieren.
Mein Mac ist von einem in HFS+ formatierten Volume gestartet und ich kann keine Änderungen an der Liste für vollständigen Festplattenzugriff vornehmen
macOS erlaubt keine Änderungen an der Datenschutz-Datenbank, wenn das aktuelle Startvolume HFS+ formatiert ist. Wenn Sie CCC keinen Festplattenvollzugriff gewährt hatten, bevor Sie ein Backup auf einem in HFS+ formatierten Volume angelegt haben, dann können Sie dies auch nicht tun, wenn Sie Ihr System von diesem Backup gestartet haben. CCC kann daher große Teile Ihrer Benutzerdaten nicht wiederherstellen. Sie können Folgendes tun, um dies zu umgehen:
- Formatieren Sie im Festplattendienstprogramm das Zielvolume mit APFS neu
- Laden Sie macOS Mojave und installieren Sie macOS auf das Zielvolume
- Nutzen Sie den Migrationsassistenten zum Übertragen von Daten von Ihrem HFS+ formatierten Backup auf die neue Mojave Installation
Nach Abschluss der Migration öffnen Sie CCC und konfigurieren einen Backupplan zum Sichern des Startvolumes auf die ursprüngliche Backup-Festplatte. Gewähren Sie dieses Mal vollständigen Festplattenzugriff, bevor Sie fortfahren, um die Neuinstallation und Migration in Zukunft umgehen zu können. Um CCC und dessen Hilfsprogramm vollen Festplattenzugriff zu erteilen, wählen Sie im Menü von Carbon Copy Cloner die Option „CCC vollen Festplattenzugriff gewähren …“.
