macOS Mojave establece nuevas restricciones en materia de privacidad que bloquean de forma predeterminada el acceso a datos de algunas aplicaciones (como Mail, Mensajes, Safari o Fotos). Anteriormente ya se habían fijado restricciones a los datos asociados a aplicaciones como Calendario o Agenda, pero a diferencia de estas limitaciones anteriores, macOS Mojave también aplica restricciones a aplicaciones con privilegios (como el sistema de copia de archivos CCC). macOS Catalina aplica estos cambios de privacidad de manera aún más amplia, impidiendo a las aplicaciones acceder a cualquier disco duro externo y a volúmenes de red.
Para complicar todavía más la situación, macOS no ofrece una forma ágil de pedirle su autorización para acceder a una aplicación cuando dicha aplicación trata de acceder a los datos, sino que debe realizar una compleja secuencia de pasos para preaprobar la aplicación. El resultado es que, al descargar una aplicación pensada específicamente para realizar copias de seguridad de sus datos más valiosos, la aplicación no puede hacer su trabajo hasta que siga todos los pasos para concederle acceso a dichos datos.
Para adelantar trabajo y conceder a CCC y su herramienta auxiliar acceso total al disco, seleccione «Conceder acceso total al disco a CCC» en el menú de Carbon Copy Cloner.
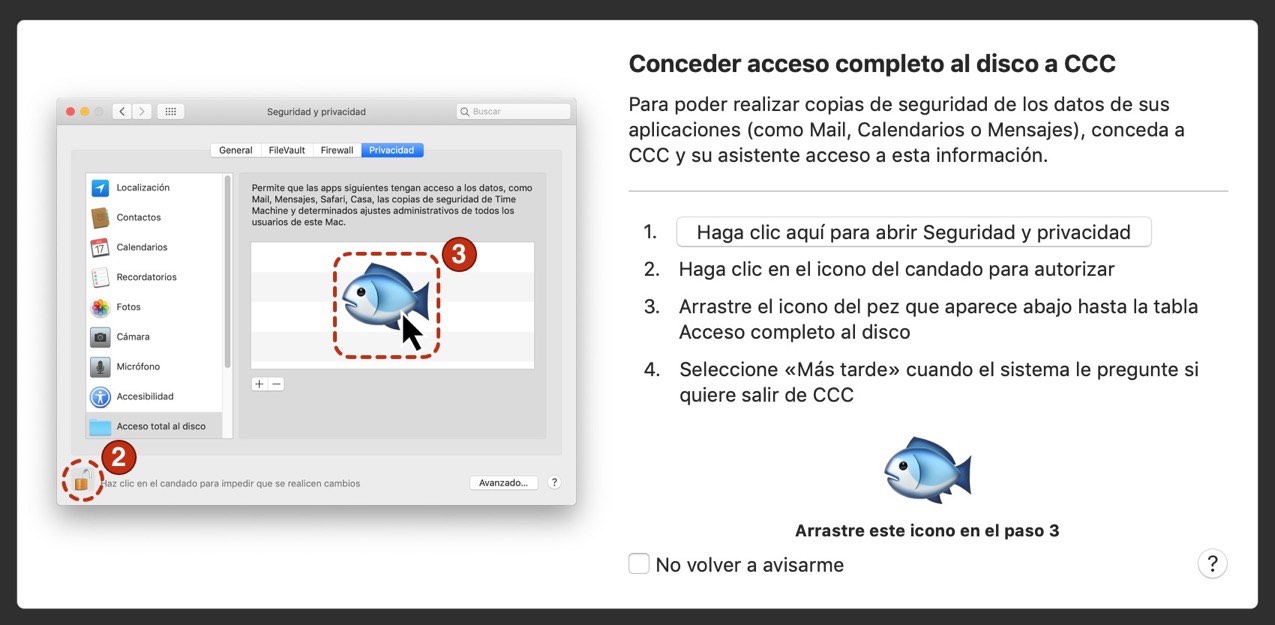
El Asistente de instalación de CCC, mostrado en la captura anterior, le guiará a lo largo del procedimiento de preaprobación que permitirá conceder a CCC y su herramienta auxiliar acceso total al disco. Para empezar, haga clic en el botón para abrir el panel Seguridad y privacidad de la aplicación Preferencias del Sistema. CCC le llevará directamente a la pestaña Privacidad y seleccionará la categoría Acceso Total al Disco. A continuación, haga clic en el icono del candado de la esquina inferior izquierda de la ventana Privacidad para permitir cambios. Seguidamente, arrastre el icono del pez desde el Asistente de instalación de CCC hasta la tabla de la ventana Privacidad. Este icono corresponde a dos archivos diferentes del Mac, la aplicación Carbon Copy Cloner y su herramienta auxiliar con privilegios, por lo que al soltarlo en la tabla de Privacidad, en dicha tabla aparecerán tanto «Carbon Copy Cloner» como «com.bombich.ccchelper». Después de conceder a la herramienta auxiliar de CCC acceso total al disco, CCC cerrará el Asistente de instalación y reanudará la tarea previa a la activación del Asistente de instalación. En este punto ya puede cerrar la ventana Preferencias del Sistema y, si el sistema le pide que cierre CCC ahora o más adelante, seleccione la opción «Más adelante».
El Asistente de clonación de CCC mostrará una advertencia si la herramienta auxiliar de CCC no puede acceder a algunos de sus datos
Si selecciona el disco de arranque como origen de una tarea de copia de seguridad y no ha concedido acceso total al disco a la herramienta auxiliar con privilegios de CCC, el Asistente de clonación de CCC se lo advertirá al guardar o ejecutar dicha tarea. Al hacer clic en el botón «Conceder acceso...» del Asistente de clonación, CCC mostrará el Asistente de instalación, tal y como ilustra la captura de pantalla anterior.
De forma similar, si sigue adelante con una tarea de copia de seguridad sin conceder acceso total al disco a la herramienta auxiliar con privilegios de CCC y CCC no puede realizar la copia de seguridad de algún elemento, el error se mostrará en la ventana Historial de tareas de CCC, junto con el botón «Conceder acceso...».
«He añadido Carbon Copy Cloner a la categoría Acceso total al disco pero todavía me da error»
Añadir la aplicación Carbon Copy Cloner a la lista Acceso total al disco parece el paso más lógico. Sin embargo, las medidas de privacidad de Apple no entienden de lógica cuando una aplicación está vinculada a una herramienta auxiliar con privilegios. Siguiendo las recomendaciones de Apple para realizar tareas con privilegios avanzados (como copias de seguridad de su disco de arranque), CCC utiliza una herramienta auxiliar con privilegios para controlar todos los aspectos de sus tareas de copia de seguridad. Por tanto, es la herramienta auxiliar con privilegios de CCC («com.bombich.ccchelper») la que necesita acceso total al disco, y no la aplicación principal. Después de conceder acceso total al disco a CCC y su herramienta auxiliar, la tabla Acceso total al disco debería aparecer así:
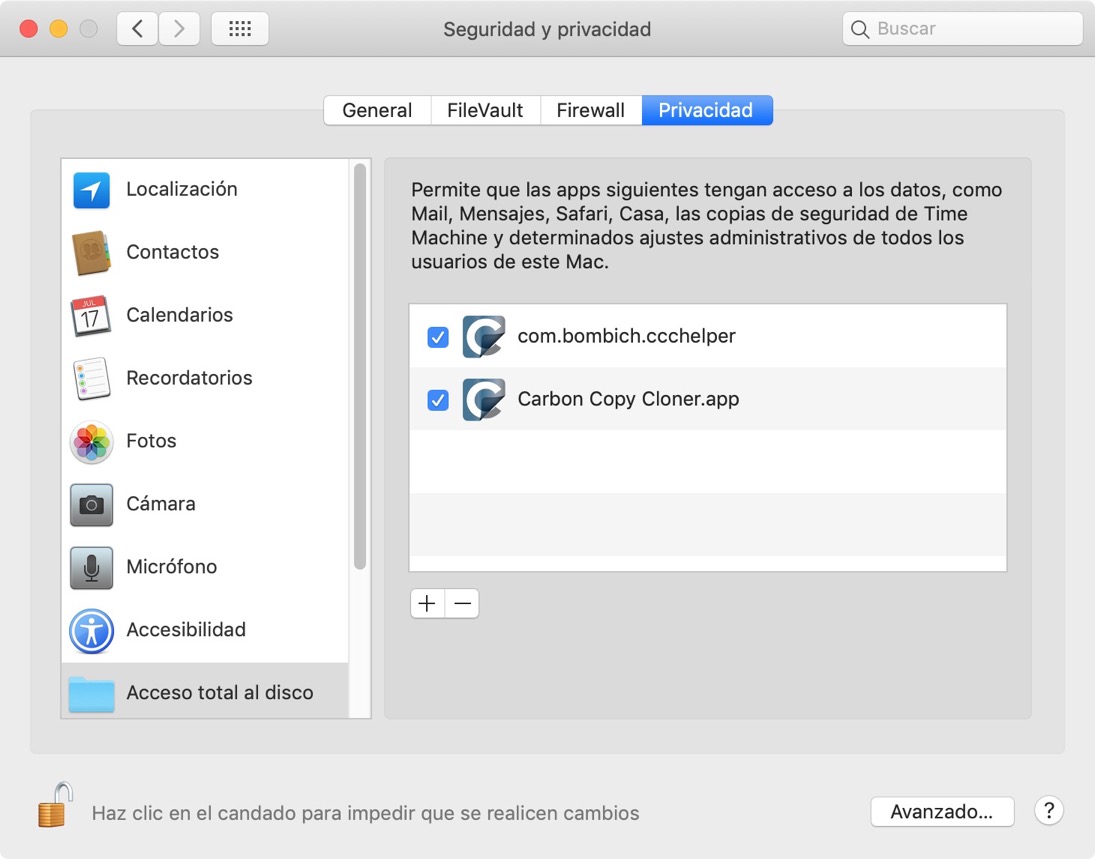
Documentación relacionada
Conceder manualmente acceso total al disco a la herramienta auxiliar con privilegios de CCC
Si por sus circunstancias de accesibilidad le resulta demasiado complicado utilizar el procedimiento de arrastrar y soltar, puede seguir los pasos descritos a continuación para conceder acceso total al disco a la herramienta auxiliar con privilegios de CCC.
- Abra el panel de preferencias de Seguridad y privacidad en la aplicación Preferencias del Sistema
- Haga clic en la pestaña Privacidad
- Haga clic en el candado de la esquina inferior izquierda para permitir cambios
- Haga clic en Acceso total al disco en la tabla de categorías
- Haga clic en el botón +
- Vaya hasta el nivel de la raíz de su disco de arranque (por ejemplo, Macintosh HD) > Library > PrivilegedHelperTools
- Seleccione com.bombich.ccchelper
- Haga clic en el botón Abrir
ESET Cyber Security podría interferir con el panel Privacidad de las Preferencias
Hemos recibido varios avisos de que el software de ESET impide realizar modificaciones a la configuración de la pestaña Privacidad del panel de Seguridad y privacidad de las Preferencias. Si no puede añadir elementos a la categoría Acceso total al disco y tiene instalado ESET, desinstale temporalmente ESET antes de intentar conceder a CCC y su herramienta asociada acceso total al disco. Una vez que haya concedido acceso total al disco a CCC, puede reinstalar ESET.
Mi Mac arranca desde un volumen con formato HFS+ y no puedo hacer ningún cambio a la lista Acceso total al disco
macOS no permite hacer modificaciones a la base de datos de Privacidad si el disco de arranque actual tiene formato HFS+. Si no ha concedido a CCC acceso total al disco antes de hacer una copia de seguridad en un volumen con formato HFS+, no podrá conceder a CCC acceso total al disco al arrancar desde ese volumen. A consecuencia de esto, CCC no podrá restaurar grandes porciones de sus datos de usuario. Puede hacer lo siguiente para resolver este dilema:
- Usar Utilidad de Discos para borrar el volumen de destino con formato APFS
- Descargar macOS Mojave e instalar macOS en el volumen de destino
- Use al Asistente de Migración para migrar los datos desde su copia de seguridad con formato HFS+ a la nueva instalación de Mojave
Cuando haya finalizado la migración, abra CCC y configure una tarea para hacer una copia de seguridad del nuevo disco de arranque en el disco original de copia de seguridad. Esta vez, conceda a CCC acceso total al disco antes de continuar; así evitará repetir el procedimiento de reinstalación + migración en el futuro. Para adelantar trabajo y conceder a CCC y su herramienta auxiliar acceso total al disco, seleccione «Conceder acceso total al disco a CCC» en el menú de Carbon Copy Cloner.
