macOS Mojave impone nuove restrizioni di privacy che non consentono, per default, l'accesso a determinati dati delle applicazioni (ad es. Mail, Messaggi, Safari, Foto). Le restrizioni sono state imposte in precedenza per i dati associati ad applicazioni quali Calendario e Contatti, ma a differenza di queste limitazioni precedenti, macOS Mojave impone queste limitazioni anche ad applicazioni privilegiate (come la copia di file CCC). macOS Catalina applica queste modifiche della privacy in modo ancora più ampio, impedendo alle applicazioni di accedere a qualsiasi disco rigido esterno e ai volumi di rete.
Per complicare ulteriormente la questione, macOS non ti chiede di concedere l'accesso a un'applicazione quando quell'applicazione tenta di accedere a quei dati. Invece devi completare una lunga lista di passi per pre-approvare l'applicazione. Di conseguenza, quando scarichi un'applicazione espressamente per fare il backup dei tuoi dati più preziosi, tale applicazione non è in grado di fare il backup dei dati finché non consenti espressamente l'accesso a tali dati.
Per concedere proattivamente a CCC e al suo Helper Tool l'accesso completo al disco, seleziona "Concedi l'accesso…" nel menu di Carbon Copy Cloner.
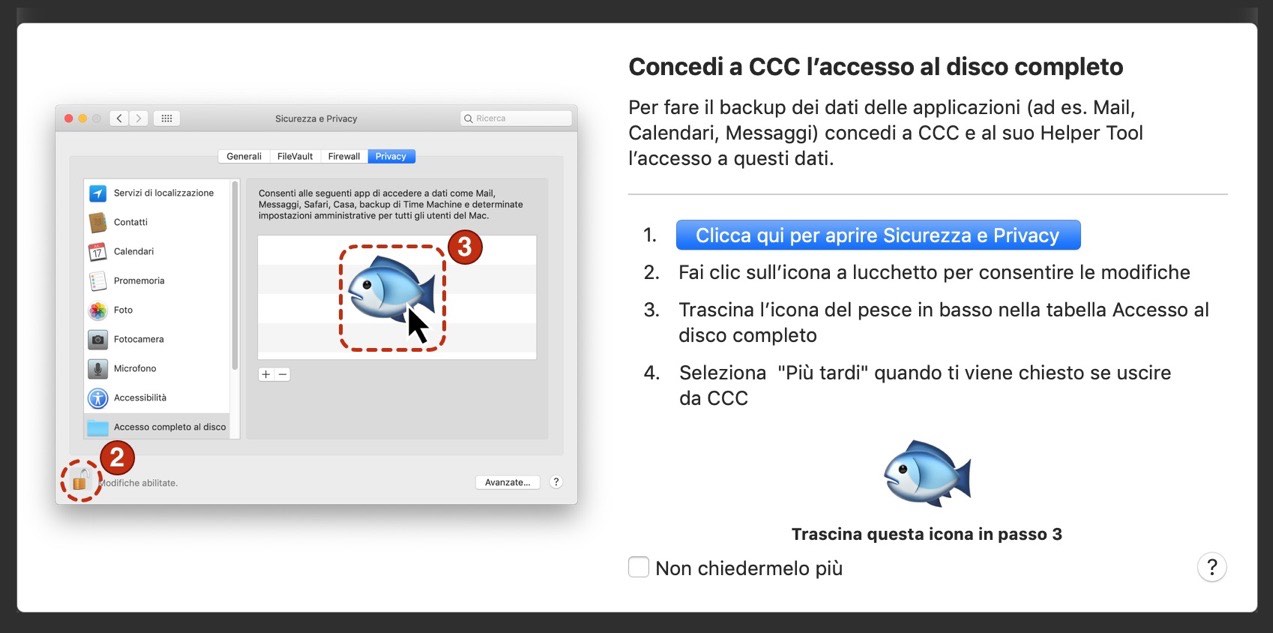
L'assistente d'installazione, indicato nello screenshot qui sopra, ti guiderà attraverso la procedura di pre-approvazione che concede a CCC e al suo Helper Tool l'accesso completo al disco. Per iniziare fai clic sul pulsante per aprire il pannello Sicurezza e Privacy dell'applicazione Preferenze di Sistema. CCC ti porta direttamente alla scheda Privacy e seleziona la categoria Accesso completo al disco. Quindi fai clic sull'icona del lucchetto nell'angolo in basso a sinistra della finestra Privacy per consentire le modifiche. Poi trascina l'icona del pesce dall'Assistente d'installazione nella tabella nella finestra Privacy. Questa icona rappresenta due file separati sul tuo Mac, l'applicazione Carbon Copy Cloner e il suo Helper Tool privilegiato, quindi, quando la rilasci nella tabella Privacy, vedrai entrambi, "Carbon Copy Cloner.app" e "com.bombich.ccchelper" nella tabella. Dopo aver concesso all'Helper Tool di CCC l'accesso completo al disco CCC ignorerà l'Assistente d'installazione e riprenderà qualsiasi operazione che ha determinato la presentazione dell'Assistente d'installazione. A quel punto puoi chiudere la finestra Preferenze di Sistema e quando ti viene chiesto se vuoi uscire da CCC ora o più tardi, puoi selezionare l'opzione "Più tardi".
L'Assistente di clonazione di CCC emetterà un avviso se l'Helper Tool di CCC non avrà accesso ad alcuni dei tuoi dati.
Se selezioni il disco di avvio come origine per un backup e non hai ancora concesso all'Helper Tool di CCC l'accesso completo al disco, l'Assistente di clonazione di CCC ti informerà di questo problema quando salvi o esegui quell'operazione. Quando fai clic su "Concedi l'accesso…" proposto dall'Assistente di clonazione, CCC presenterà l'Assistente di installazione, indicato dallo screenshot qui sopra.
Analogamente, se procedi con un backup senza concedere all'Helper Tool di CCC l'accesso completo al disco e a CCC viene impedito di fare il backup di qualcosa, questo errore ti verrà mostrato nella finestra Cronologia operazioni di CCC insieme al pulsante "Concedi l'accesso…".
"Ho aggiunto Carbon Copy Cloner alla categoria Accesso completo al disco, ma mi appaiono ancora errori"
Sembra intuitivo aggiungere l'applicazione Carbon Copy Cloner all'elenco Accesso completo al disco. Sfortunatamente, le misure di Privacy di Apple non funzionano in maniera intuitiva quando un'applicazione utilizza un Helper Tool privilegiato. Seguendo i suggerimenti per l'uso di Apple per l'esecuzione di operazioni con privilegi elevati (ad es. fare il backup del disco di avvio), CCC utilizza un Helper Tool privilegiato per gestire tutti gli aspetti del tuo backup. Perciò, è l'Helper Tool di CCC ("com.bombich.ccchelper") che ha bisogno dell'accesso completo al disco, non l'applicazione principale. Dopo aver aggiunto l'accesso completo al disco a CCC e al suo Helper Tool, la tabella Accesso al disco completo dovrebbe presentarsi come segue:
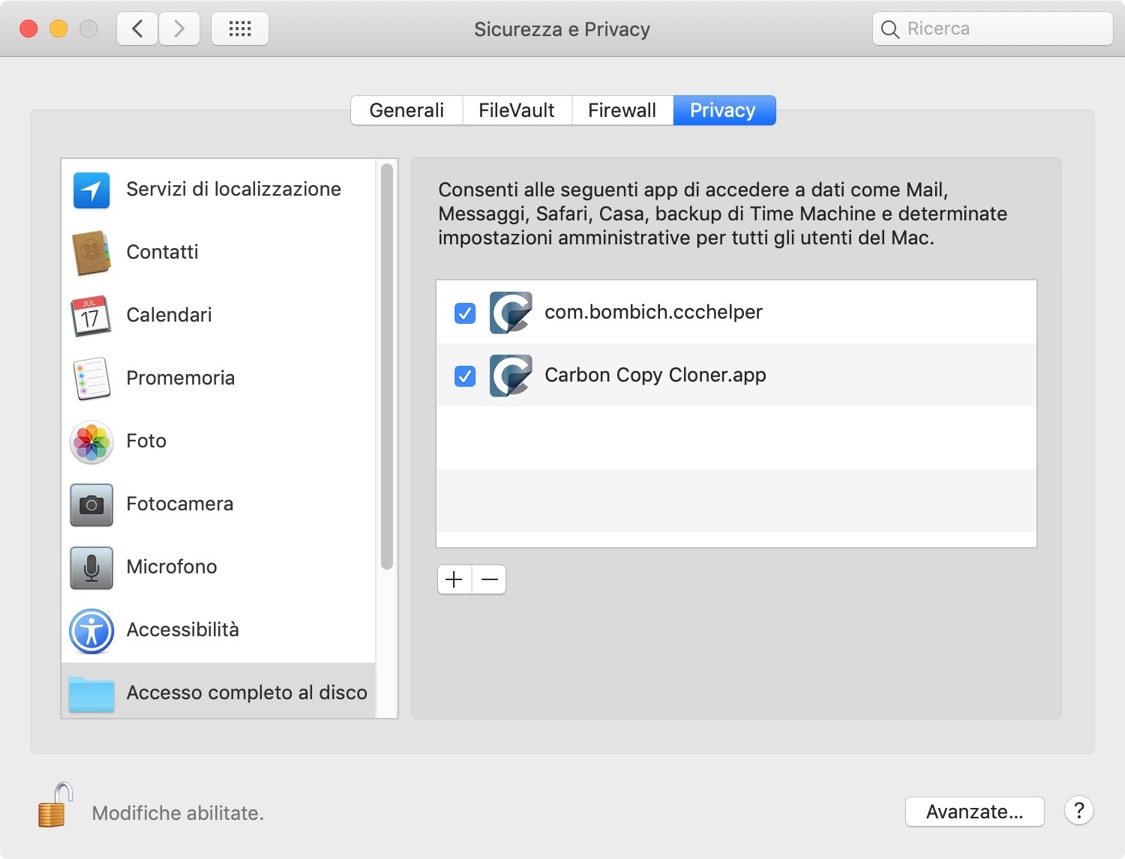
Documentazione correlata
Concedere manualmente l'accesso all'Helper Tool privilegiato di CCC.
Se le difficoltà di accessibilità complicano troppo la procedura di drag&drop, puoi seguire i passaggi seguenti per concedere all'Helper Tool privilegiato di CCC l'accesso completo al disco.
- Apri il pannello Sicurezza e Privacy nell'applicazione Preferenze di sistema
- Clicca sulla scheda Privacy
- Per consentire le modifiche fai clic sull'icona del lucchetto nell'angolo in basso a sinistra
- Fai clic su Accesso completo al disco nella tabella delle categorie
- Fai clic sul pulsante +
- Vai al livello di root del tuo disco di avvio (ad es. Macintosh HD) > Libreria > PrivilegedHelperTools
- Seleziona com.bombich.ccchelper
- Fai clic sul pulsante Apri
ESET Cyber Security potrebbe interferire con il pannello delle preferenze di privacy
Ci è stato più volte segnalato che il software ESET impedisce le modifiche alle impostazioni nel pannello Privacy del pannello Sicurezza e privacy. Se non puoi aggiungere elementi alla categoria Accesso completo al disco e hai installato ESET, disinstalla temporaneamente ESET prima di tentare di concedere a CCC e al suo Helper Tool l'accesso completo al disco. Dopo aver concesso a CCC l'accesso completo al disco puoi reinstallare ESET.
Il mio Mac viene avviato da un volume formattato HFS+ e non posso apportare alcuna modifica all'elenco Accesso completo al disco
macOS non consente modifiche al database Privacy se il disco di avvio attuale è formattato come HFS+. Se prima di fare il backup su un volume formattato HFS+ non hai consentito a CCC l'Accesso completo al disco, non potrai concedere a CCC l'Accesso completo al disco durante l'avvio di quel volume. Di conseguenza, CCC non potrà ripristinare gran parte dei tuoi dati utente. Puoi fare quanto segue per risolvere questo problema:
- Usa Utility Disco per inizializzare il volume di destinazione come APFS
- Scarica macOS Mojave e installa macOS sul volume di destinazione
- Usa l'Assistente Migrazione per migrare i dati da un backup formattato HFS+ a una nuova installazione di Mojave
Quando hai completato la migrazione, apri CCC e configura un'operazione per fare il backup del nuovo disco di avvio sul disco di backup originale. Questa volta concedi a CCC l'Accesso completo al disco prima di procedere in modo da evitare in futuro la procedura di reinstallazione e l'Assistente Migrazione. Per concedere proattivamente a CCC e al suo Helper Tool l'accesso completo al disco, seleziona "Concedi l'accesso…" nel menu di Carbon Copy Cloner.
