macOS Mojave impose de nouvelles restrictions de confidentialité qui interdisent, par défaut l’accès aux données de certaines applications (Mail, Messages, Safari, Photos, etc.). Les restrictions ont été imposées précédemment pour les données associées avec des applications, telles que Calendrier et Carnet d’adresses, mais au contraire de ces limitations précédentes, macOS Mojave impose aussi ces limitations sur les applications privilégiées (comme l’outil de copie de fichiers de CCC). macOS Catalina applique ces changements de confidentialité de façon encore plus large, et empêche les applications d’accéder aux disques durs externes et aux volumes réseau.
Pour compliquer davantage les choses, macOS ne vous demande pas d’accorder l’accès à une application lorsque cette application tente d’accéder à ces données. À la place, vous devez réaliser une longue liste d’étapes pour pré-approuver l’application. En conséquence, quand vous téléchargez une application spécialement pour sauvegarder vos données les plus précieuses, cette application ne peut pas sauvegarder ces données jusqu’à ce que vous faisiez spécialement l’effort de lui accorder l’accès à ces données.
Pour accorder proactivement à CCC et à son utilitaire un accès complet au disque, choisissez « Accorder l’accès intégral au disque à CCC… » dans le menu de Carbon Copy Cloner.
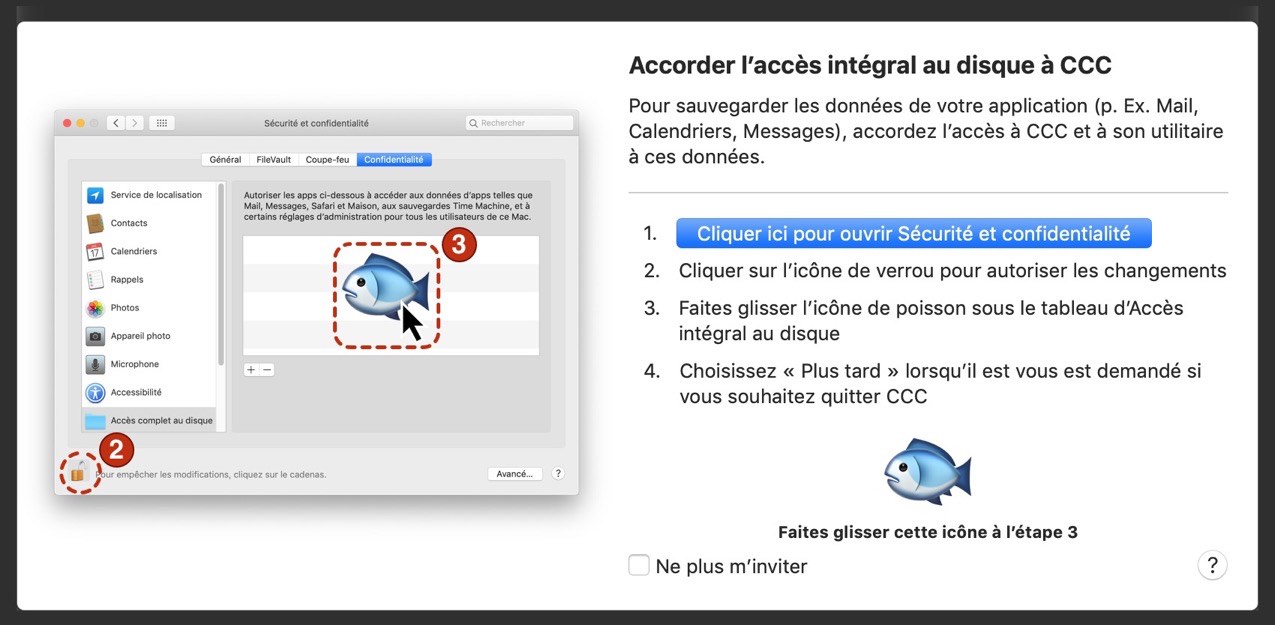
L’Assistant d’installation de CCC, représenté sur la capture d’écran ci-dessus, vous guide tout au long de la procédure de pré-approbation permettant d’accorder à CCC et à son utilitaire un accès complet au disque. Pour commencer, cliquez sur le bouton pour ouvrir le panneau des préférences Sécurité et confidentialité de l’application Préférences Système. CCC vous mène directement à l’onglet Confidentialité et sélectionne la catégorie Accès complet au disque. Ensuite, cliquez sur l’icône de verrou dans le coin inférieur gauche de la fenêtre Confidentialité pour autoriser les changements. Ensuite, faites glisser l’icône de poisson de l’Assistant d’installation de CCC sur le tableau dans la fenêtre Confidentialité. Cette icône représente deux fichiers séparés sur votre Mac, l’application Carbon Copy Cloner et son utilitaire privilégié, par conséquent, quand vous la déposez dans le tableau Confidentialité, vous verrez « Carbon Copy Cloner.app » et « com.bombich.ccchelper » s’afficher dans ce tableau. Une fois que vous avez accordé un accès complet au disque à l’utilitaire de CCC, CCC ignore son Assistant d’installation et reprendra la tâche qui a entraîné l’affichage de l’Assistant d’installation. Vous pouvez fermer la fenêtre de Préférences système à ce moment et si vous êtes invité à quitter CCC maintenant ou ultérieurement, vous pouvez choisir l’option « Plus tard ».
Le Coach Clonage de CCC émettra un avertissement si l’utilitaire de CCC n’a pas suffisamment d’accès à vos données.
Si vous sélectionnez votre disque de démarrage comme source d’une tâche de sauvegarde et que vous n’avez pas encore accordé un accès complet au disque à l’utilitaire privilégié de CCC, le Coach Clonage de CCC vous le signale lorsque vous enregistrez ou exécutez cette tâche. Lorsque vous cliquez sur le bouton « Accorder l’accès...» proposé par le Coach Clonage, CCC présentera l’Assistant d’installation, indiqué par la capture d’écran ci-dessus.
De même, si vous réalisez une tâche de sauvegarde sans accorder un accès complet au disque à l’utilitaire privilégié de CCC, et que CCC ne peut pas sauvegarder tel ou tel contenu, l’erreur est signalée dans la fenêtre d’historique des tâches de CCC, avec le bouton « Accorder l’accès… ».
« J’ai ajouté Carbon Copy Cloner à la catégorie Accès complet au disque, mais je rencontre encore des erreurs »
Il semble logique d’ajouter l’application Carbon Copy Cloner à la liste Accès complet au disque. Malheureusement, les mesures de confidentialité d’Apple ne fonctionnent pas de manière intuitive lorsqu’une application se sert d’un utilitaire privilégié. En observant les meilleures pratiques d’Apple lors de la réalisation des tâches avec des privilèges élevés (p. ex. sauvegarde de votre disque de démarrage), CCC se sert d’un utilitaire privilégié pour gérer tous les aspects de votre tâche de sauvegarde. Par conséquent, c’est l’utilitaire privilégié de CCC (« com.bombich.ccchelper ») qui a besoin d’un accès complet au disque, pas l’application principale. Après accordé à CCC et à son utilitaire privilégié un accès complet au disque, le tableau Accès complet au disque a en principe cette apparence :
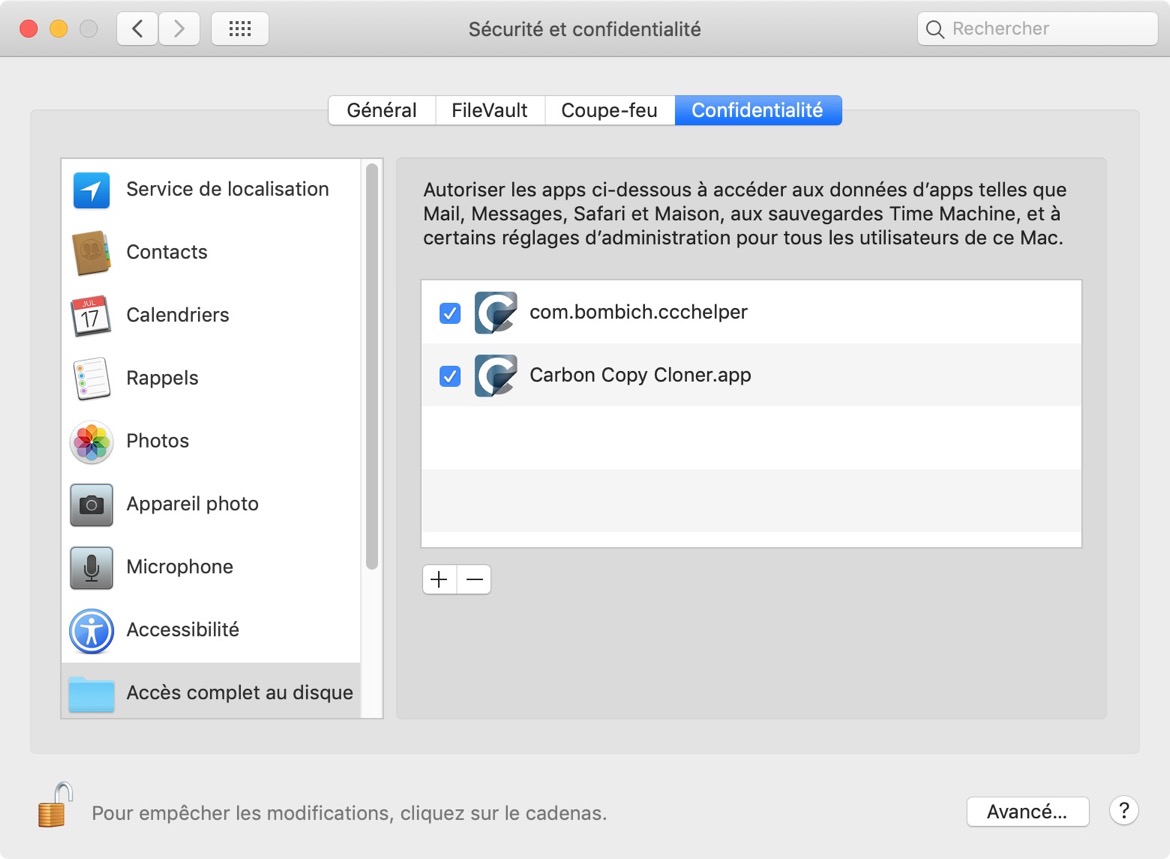
Documentation associée
Accorder manuellement un accès complet au disque à l’utilitaire privilégié de CCC
Si la procédure de glisser-déposer est trop difficile pour des raisons d’accessibilité, vous pouvez suivre les étapes ci-dessous pour accorder un accès complet au disque à l’utilitaire privilégié de CCC.
- Ouvrez le panneau des préférences Sécurité et confidentialité dans l’application Préférences Système.
- Cliquez sur l’onglet Confidentialité.
- Cliquez sur le cadenas situé en bas à gauche pour autoriser les modifications.
- Cliquez sur Accès complet au disque dans le tableau des catégories.
- Cliquez sur le bouton +.
- Accédez au niveau racine de votre disque de démarrage (Macintosh HD, par exemple) > Bibliothèque > privilegedHelperTools.
- Sélectionnez com.bombich.ccchelper.
- Cliquez sur le bouton Ouvrir.
ESET Cyber Security peut provoquer un conflit avec le panneau des préférences de confidentialité
D’après les signalements de plusieurs utilisateurs, les logiciels ESET empêchent la modification des réglages de l’onglet Confidentialité du panneau Sécurité et confidentialité. Si vous avez installé un logiciel ESET et que vous ne parvenez pas à ajouter des éléments à la catégorie Accès complet au disque, désinstallez provisoirement le logiciel ESET avant d’essayer d’accorder un accès complet au disque à CCC et à son utilitaire. Une fois que vous avez accordé l’accès complet au disque à CCC, vous pouvez réinstaller votre logiciel ESET.
J’ai démarré mon Mac à partir d’un volume au format HFS+, et je ne parviens pas à modifier la liste Accès complet au disque
macOS n’autorise pas la modification de la base de données de confidentialité si le disque de démarrage actuel est au format HFS+. Si vous n’avez pas accordé un accès complet au disque à CCC avant d’effectuer la sauvegarde sur un volume au format HFS+, vous ne pourrez pas le faire après avoir démarré à partir de ce volume. Par conséquent, CCC ne pourra pas restaurer de grandes portions de vos données utilisateur. Voici la marche à suivre pour résoudre ce problème :
- Utilisez l’Utilitaire de disque pour effacer le volume de destination au format APFS.
- Téléchargez macOS Mojave et installez macOS sur le volume de destination.
- Utilisez l’Assistant migration pour faire migrer les données de votre sauvegarde au format HFS+ vers la nouvelle installation de Mojave.
Au terme de la migration, ouvrez CCC et configurez une tâche pour sauvegarder le nouveau disque de démarrage sur le disque de sauvegarde d’origine. Cette fois-ci, accordez à CCC un accès complet au disque avant de continuer, pour ne pas être obligé de devoir de nouveau effectuer une réinstallation et suivre la procédure dans l’Assistant migration. Pour accorder proactivement à CCC et à son utilitaire un accès complet au disque, choisissez « Accorder l’accès intégral au disque à CCC… » dans le menu de Carbon Copy Cloner.
