macOS Mojave (and newer) imposes new privacy restrictions that disallow, by default, access to certain application data (e.g. Mail, Messages, Safari, Photos). Restrictions have been imposed previously for data associated with applications such as Calendar and AddressBook, but unlike these previous limitations, macOS Mojave imposes these limitations on privileged applications (like CCC's file copier) as well. macOS Catalina applies these privacy changes even more broadly, preventing applications from accessing any external hard drives and network volumes.
To further complicate the matter, macOS does not conveniently ask you to grant access to an application when that application tries to access that data. Instead, you're required to complete a long list of steps to pre-approve the application. As a result, when you download an application specifically to back up your most precious data, that application can't back up that data until you specifically go out of your way to grant it access to that data.
To proactively grant CCC and its helper tool full disk access, choose "Grant CCC Full Disk Access..." from the Carbon Copy Cloner menu.
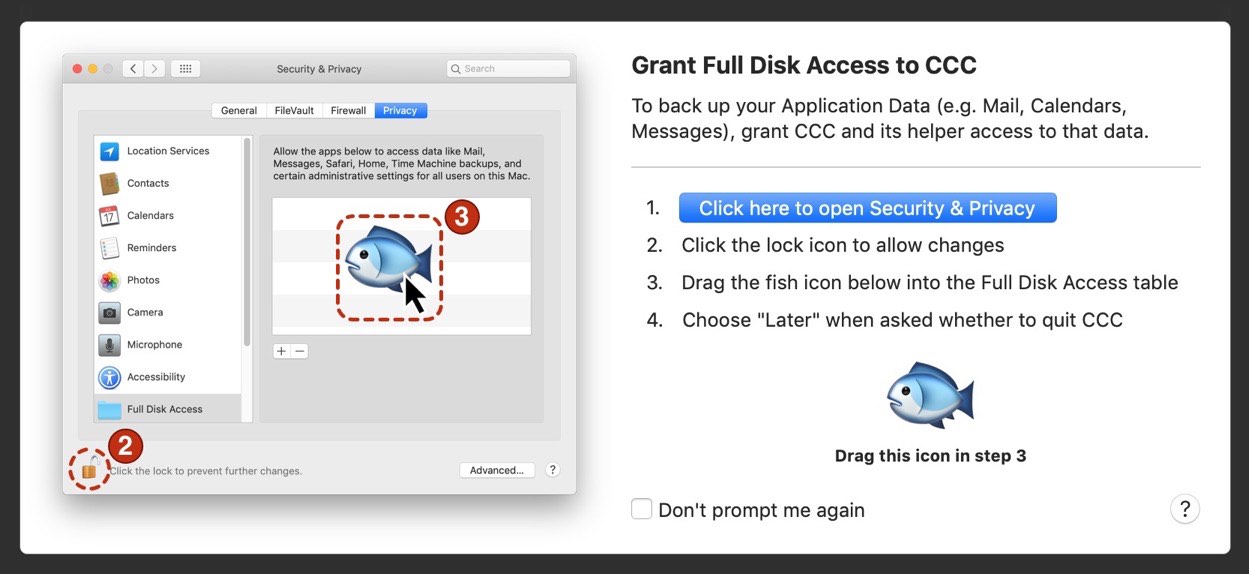
CCC's Install Assistant, indicated in the screenshot above, will guide you through the pre-approval procedure that grants CCC and its helper tool full disk access. To begin, click the button to open the Security & Privacy Preference Pane in the System Preferences application. CCC will take you directly to the Privacy tab and select the Full Disk Access category. Next, click the padlock icon in the lower-left corner of the Privacy window to allow changes. Next, drag the fish icon from CCC's Install Assistant onto the table in the Privacy window. This icon represents two separate files on your Mac — the Carbon Copy Cloner application and its privileged helper tool, so when you drop this onto the Privacy table, you will see both "Carbon Copy Cloner.app" and "com.bombich.ccchelper" appear in that table. Once you have granted CCC's helper tool full disk access, CCC will dismiss its Install Assistant and resume whatever task led up to the presentation of the Install Assistant. You can close the System Preferences window at that point, and if you're prompted to quit CCC now or later, you can choose the "Later" option.
CCC's Cloning Coach will issue a warning if CCC's helper tool lacks access to some of your data
If you select your startup disk as the source to a backup task and you have not yet granted full disk access to CCC's privileged helper tool, CCC's Cloning Coach will raise this to your attention when you save or run that task. When you click on the "Grant Access..." button offered by the Cloning Coach, CCC will present the Install Assistant, indicated by the screenshot above.
Likewise, if you proceed with a backup task without granting full disk access to CCC's privileged helper tool and CCC is prevented from backing something up, the error will be raised to your attention in CCC's Task History window, along with the "Grant Access..." button.
"I added Carbon Copy Cloner to the Full Disk Access category but I still get errors"
It seems intuitive to add the Carbon Copy Cloner application to the Full Disk Access list. Unfortunately, Apple's Privacy measures don't work in an intuitive manner when an application leverages a privileged helper tool. Following Apple's Best Practices for performing tasks with elevated privileges (e.g. backing up your startup disk), CCC leverages a privileged helper tool for managing all aspects of your backup task. Therefore, it is CCC's privileged helper tool ("com.bombich.ccchelper") that needs Full Disk Access, not the main application. After adding granting full disk access to CCC and its helper tool, the Full Disk Access table should look like this:

Related Documentation
Manually granting full disk access to CCC's privileged helper tool
If accessibility challenges make the drag and drop procedure too difficult, you can follow the steps below to grant full disk access to CCC's privileged helper tool.
- Open the Security & Privacy Preference Pane in the System Preferences application
- Click on the Privacy tab
- Click the padlock in the lower-left corner to allow changes
- Click on Full Disk Access in the categories table
- Click the + button
- Navigate to the root-level of your startup disk (e.g. Macintosh HD) > Library > PrivilegedHelperTools
- Select com.bombich.ccchelper
- Click the Open button
ESET Cyber Security may interfere with the Privacy Preference Pane
We have received several reports that ESET software will prevent modifications to the settings in the Privacy tab of the Security & Privacy Preference Pane. If you are unable to add items to the Full Disk Access category and you have ESET installed, temporarily uninstall ESET before attempting to grant CCC and its helper tool full disk access. After you have granted CCC full disk access, you can then reinstall ESET.
My Mac is booted from an HFS+ formatted volume, and I can't make any changes to the Full Disk Access list
macOS will not allow modifications to the Privacy database if the current startup disk is formatted as HFS+. If you did not grant CCC Full Disk Access before making a backup to an HFS+ formatted volume, you will be unable to grant CCC Full Disk Access while booted from that volume. As a result, CCC will be unable to restore large portions of your user data. You can do the following to resolve this conundrum:
- Use Disk Utility to erase the destination volume as APFS
- Download macOS Mojave and install macOS onto the destination volume
- Use Migration Assistant to migrate data from your HFS+ formatted backup to the fresh installation of Mojave
When you have completed the migration, open CCC and configure a task to back up the new startup disk to the original backup disk. This time, grant CCC Full Disk Access before proceeding so you can avoid the reinstall+Migration Assistant procedure in the future. To proactively grant CCC and its helper tool full disk access, choose "Grant CCC Full Disk Access..." from the Carbon Copy Cloner menu.
